こんにちは、グラフィックデザイナーのyoenです。
今回は、ブログを作るときに必要な画像をどのようにして作っているかの説明をしたいと思います。
自分で作っていく中で効率的に出来る作り方がこれでした。
みなさん、色々やり方があると思いますので一例だと思って参考にして頂けると嬉しいです。
それでは、いきましょう。
イラレでブログに使う画像を効率的に作る方法【説明ブログ用】

このブログはイラレの使い方を多く取り扱っていますのでイラレの作業画面がメインになっています。
一つの記事にそれなりの量の画像が必要になってくるので一つずつ書き出していると大変ですので私の場合は、「スクリーンショット」で書き出しています。
スクリーンショット
Macの場合スクリーンショットの撮り方が色々あり便利なので愛用しています。
特に使うのは2つです。
それぞれ紹介します。
選択範囲をスナップ|⌘+shift+4
⌘+shift+4で、丸に十字の付いたカーソルになります。
このショートカットを押した後に必要な部分をドラッグして選択するとその部分がデスクトップに保存されます。
これを使って素材の切り出しをしています。
ウィンドウをスナップ
⌘+shift+4を押した後にスペースバーを一度押すとカーソルがカメラマークになります。
このショートカットはウィンドウごとにスクリーンショットがとれます。
カーソルを動かすと撮れる範囲がハイライトされますので任意の場所でクリックします。
これは、主にパネル関連を撮るのに使います。
画像の使い方
スクリーンショットはpng形式で保存されます。
データ自体は軽いので補足が必要なければそのままファイル名を変えてブログの画像として使ってしまいます。
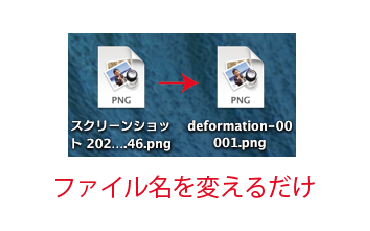
補足が必要な場合
上の画像のように矢印を入れたり文字を追加する場合は撮ったスクリーンショットをイラレに配置して加工しています。
それをさらにスクリーンショットです。

素材データは?
このようにしてイラレ上で行程をスクリーンショットしていますがデータ自体はほとんどこのしていません。
残すのは完成物が出来上がるイラレデータのみです。
私の場合はパソコン自体にそれほどデータを残さないのでハードディスク自体は圧迫されずにすんでいます。
タイトル画像
タイトル画像も一つ一つは残していませんが、タイトル作成用のイラレデータをカテゴリー別で1ファイルづつ作っています。

アートボードの周りは殺伐としていますが、データが重たくならない程度に残しています。
ちなみにタイトル画像だけはイラレの書き出し機能でjpgで書き出しています。
ページの顔なのでこれはjpgですね。
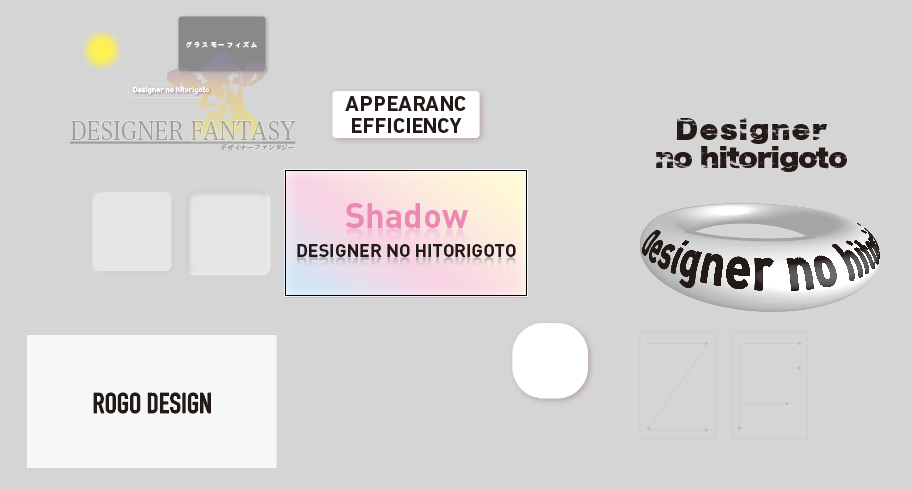
まとめ
いかがでしょうか。
私のブログは大量に素材が必要になるので一つ一つを大事に取っておくと容量が大変な事になってしまうのでこういったやり方をしていますが、作品を見せるブログや写真のブログなどは考え方が変わってくると思いますのであくまでも私のやり方と言う事で認識して頂けると助かります。
それでは、よきブログライフを。




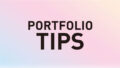

コメント