こんにちは、yoenです。
今回はIllustratorで袋文字の隙間を埋めます。
タイトルロゴなどによくみられる袋文字ですが、隙間があると埋めるのに苦労します。
下の画像のように袋文字にした時に文字間や行間、アルファベットの「O」などの丸の中を自動でキレイに埋めてくれます。
隙間を一々パスで埋めた事ありませんか。その場はいいですが後々文字を打ち替えたりしたらまた隙間を探して埋めなければいけません。
そんな手間をなくしてくれるのがこの大変便利な機能です。

それではみていきましょ。
イラレで袋文字の隙間を埋める
こんかいは、パスのオフセットを使っていきます。
袋文字と言っても線は使いません。
最後に追加を選んでパスをきれいにしていきます。
パスのオフセット
まずはアピアランスパレットでテキストの塗りと線の色を無しにします。
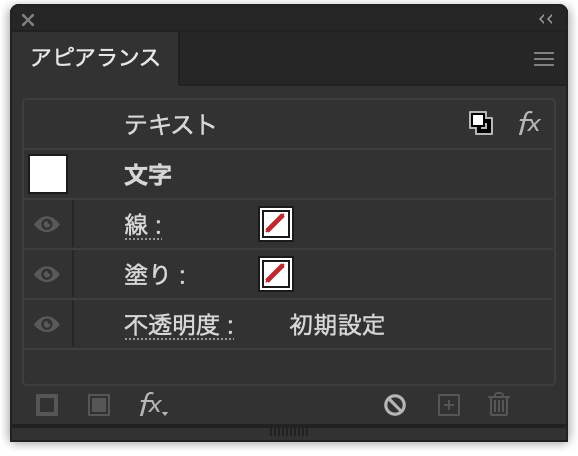
作法みたいなものですね。理由を知りたい方は以下をご確認ください。
そのあと、塗りを二つ追加して下の塗りには袋文字のフチになる色を入れておきましょう。
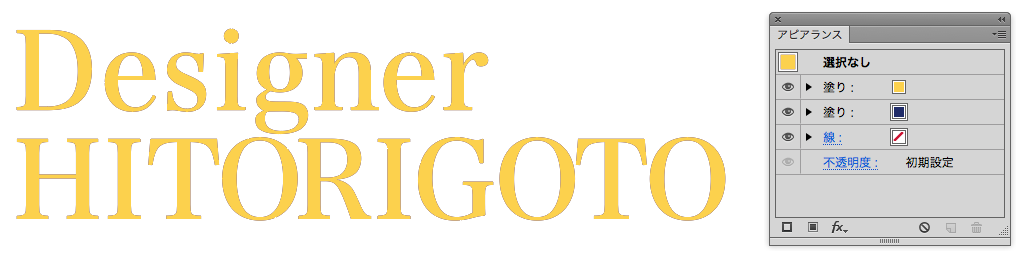
フチになる塗りを選択してメニューバーから、効果→パス→パスのオフセットをえらびます。
設定は文字の大きさなどで変わりますのでご自分の設定を見つけて下さい。今回は線の太さとなるオフセットを3mm、角の形状:ラウンドをえらびました。
ラウンドを設定すると角が滑らかになります。
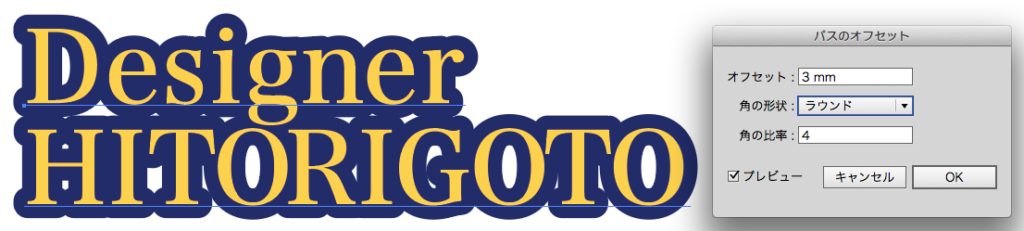
つぎに同じ塗りを選択した状態でメニューバーから、効果→パスファインダー→分割をえらびます。
アピアランスパレットから分割をクリックしてオプションを表示します。
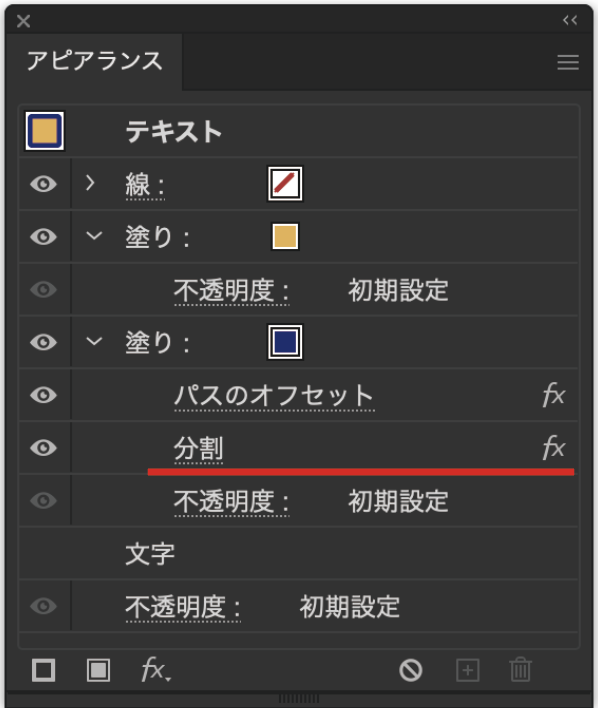
下のほうにある分割およびアウトライン時に塗りのないアートワークを削除のチェックをはずします。
すると塗りが重なって隙間が出来ている部分が自動で塗りつぶされました。
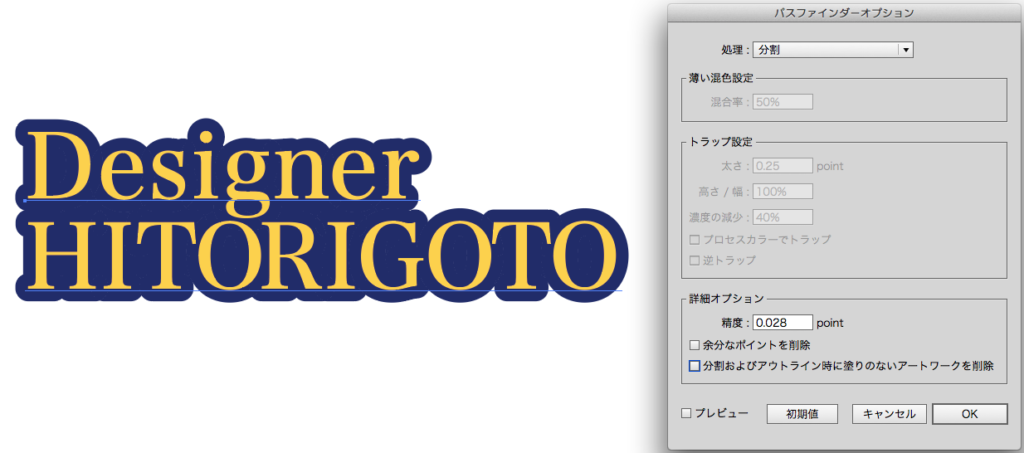
文字間や行間を調整すると隙間をきれいに埋めることができるので調整してみて下さいね。
追加でアウトライン後もキレイに
最後に、アピアランスを分割拡張したときにパスが増えすぎないようにしておきましょう。
オフセットを適用したアピアランを選択して、効果→パスファインダー→追加を選びます。
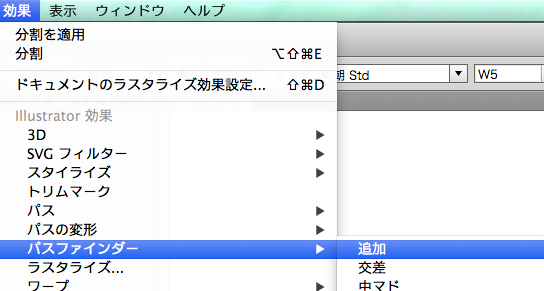
ダイアログが出るので新規効果を適用をクリック。
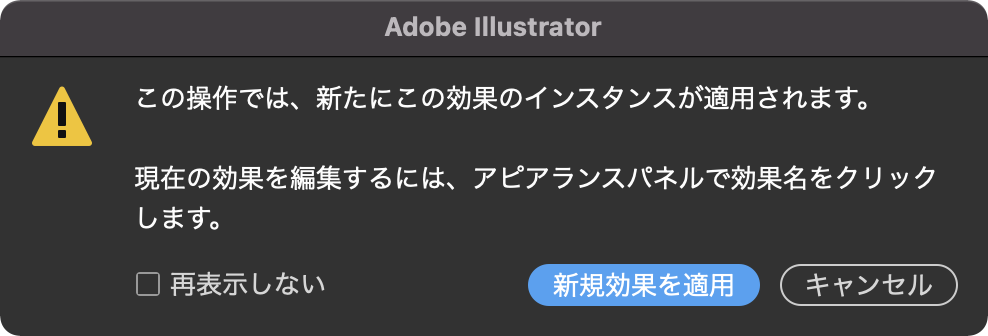
アピアランスで「追加」が塗りの中に入っている事、一番下になっていることを確認します。
一番下でないと効果が適用されません。
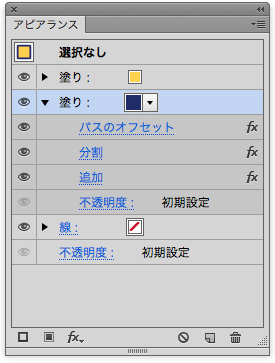
これでアピアランスを分割・拡張したときに、パスがシンプルになります。
「追加」を適用しておかないと、パスが文字ごとに出来てしまいデータが重くなったり見た目にわかりづらいデータになってしまいます。
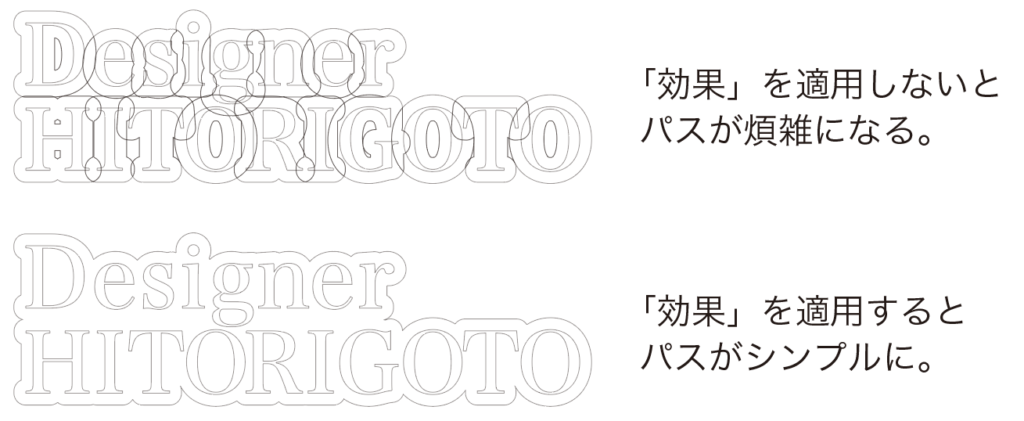
きれいですね、やっておきましょう。データの入稿時などに煩雑にならずにすみます。
まとめ
いかがでしたでしょうか、テキストの打ち変えができるので文字修正やフォントの変更なども簡単に行えますよ。
うまく埋まらない時は文字間や行間を調整してみて下さい。
それでは、よきデザインライフを。





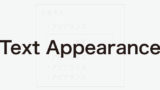


コメント