こんにちはyoenです。
今回はpdfに赤字(コメント)をつける時のお話です。
アクロバットには赤字の記入方法がたくさんあり大変便利なためこの機能を利用している方もたくさんいると思います。
そんな便利な機能ですがそれを見て赤字の修正をする方達は結構大変な思いをしているのをご存知でしょうか。
そこで今回は修正する側も満足できる校正方法をご紹介したいと思います。
これを知っているだけでレスポンス(校正戻り)もを格段に上がること間違いなし!?最後まで見ていってくださいね。
それではいきましょう。
PDFに赤字(コメント)をつける時に気を付けたいこと
今回は校正(赤字)を入れるツールの説明は省きます。
まずは下の画像を見てください。一つはマーカーを利用してマーカーに対してコメントを追加しています。
もう一つは引き出し線付きのコメントボックスを利用してコメントを入れています。
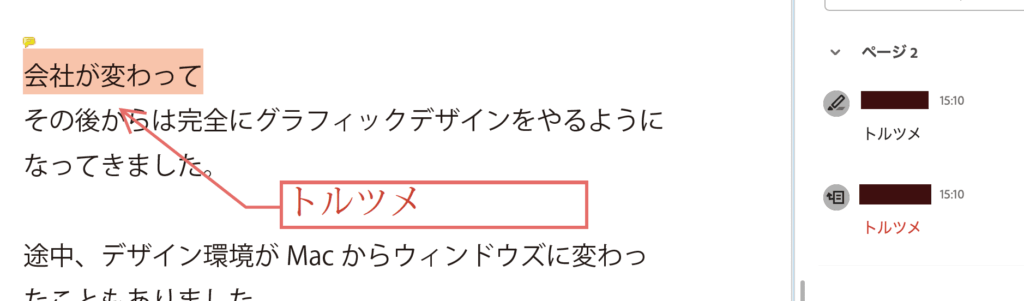
この二つには大きな違いが1つありますが皆さん、お分かりになりますか?
そうです。画面上で修正内容がわかるかコメント欄を確認して内容を把握するかです。
この2つの機能が混在していると画面上で確認できる引き出し線付きテキストボックスの内容もコメント欄に表示されるのでコメント欄的にはトルツメの内容が2つあることになります。
そのほか、やじるや長方形などの図形もコメント欄に残るので大変見づらくなります。
ペラの修正ならいざ知らず、これが数百ページの赤字修正だと想像して見てください。
確認する量を考えるだけでゾッとしますね。
結果どうしたら良いのでしょうか。
答えは簡単です。
赤字入れの方法をどちらかに固定しましょう!
コメントで見せる
コメント形式なら以下のように画面上にはマーカーや四角の図形のみにして、その図形に対してコメントを残します。
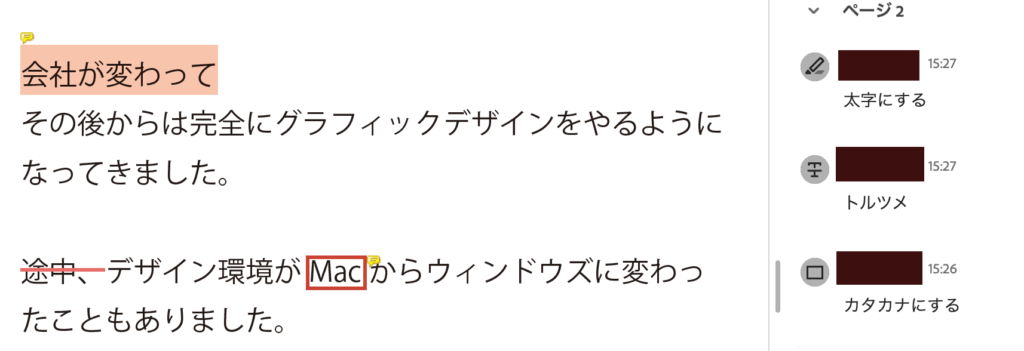
コメントの場合は注釈の一覧を作成し、デザイナーやオペレーターに紙で渡すこともできて便利です。
注釈の一覧の右上からコメントの一覧を作成を選びましょう。
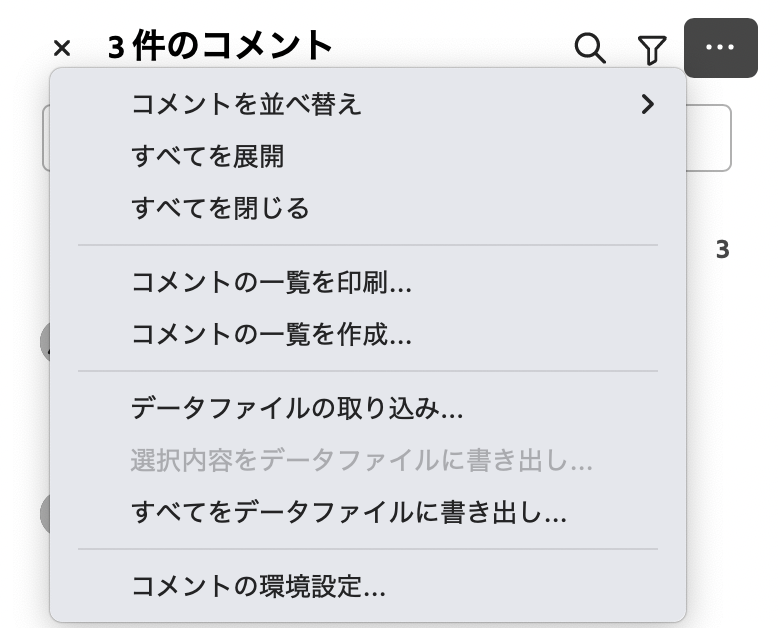
作成画面が出たらとりあえず以下のように設定して作って見てください。
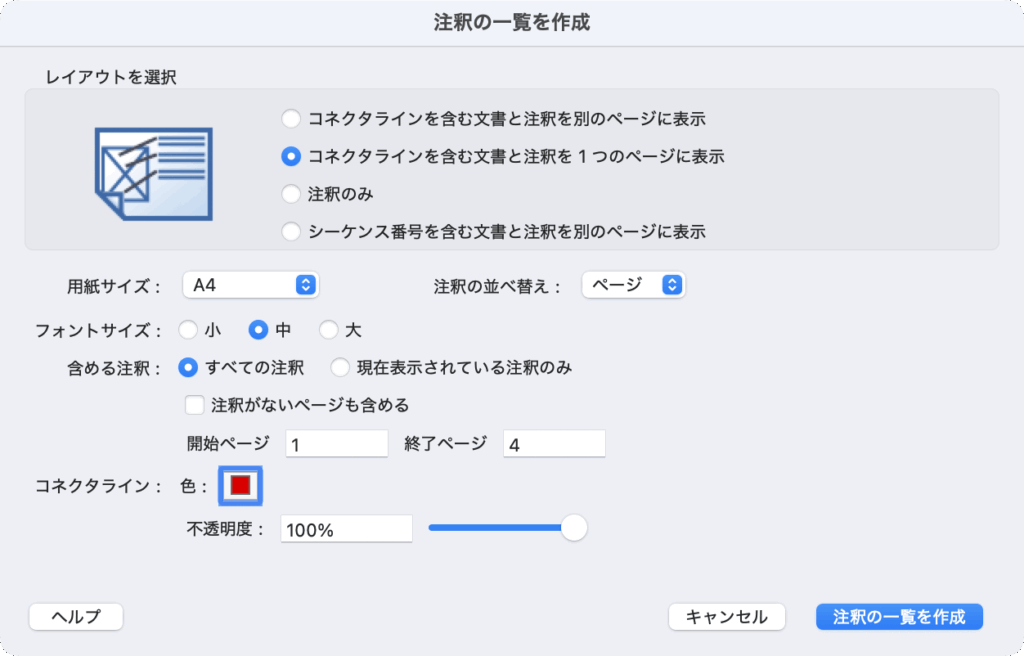
以下のように赤字の部分から引き出し線が出て相対するコメントが表示されてpdfが作られるのでこれを出力紙て現場に渡してあげましょう。
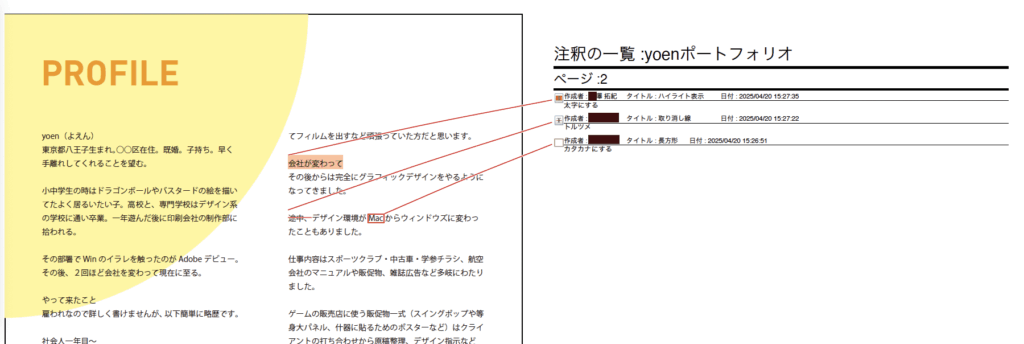
注釈の書き出し方はいくつかあるので見やすいものを探して見てくださいね。
ビジュアルで見せる
画面上で見せたい場合は以下のように画面上に図形などを駆使して書き込んでいきます。
この場合、コメント欄は見なくて大丈夫ですね。
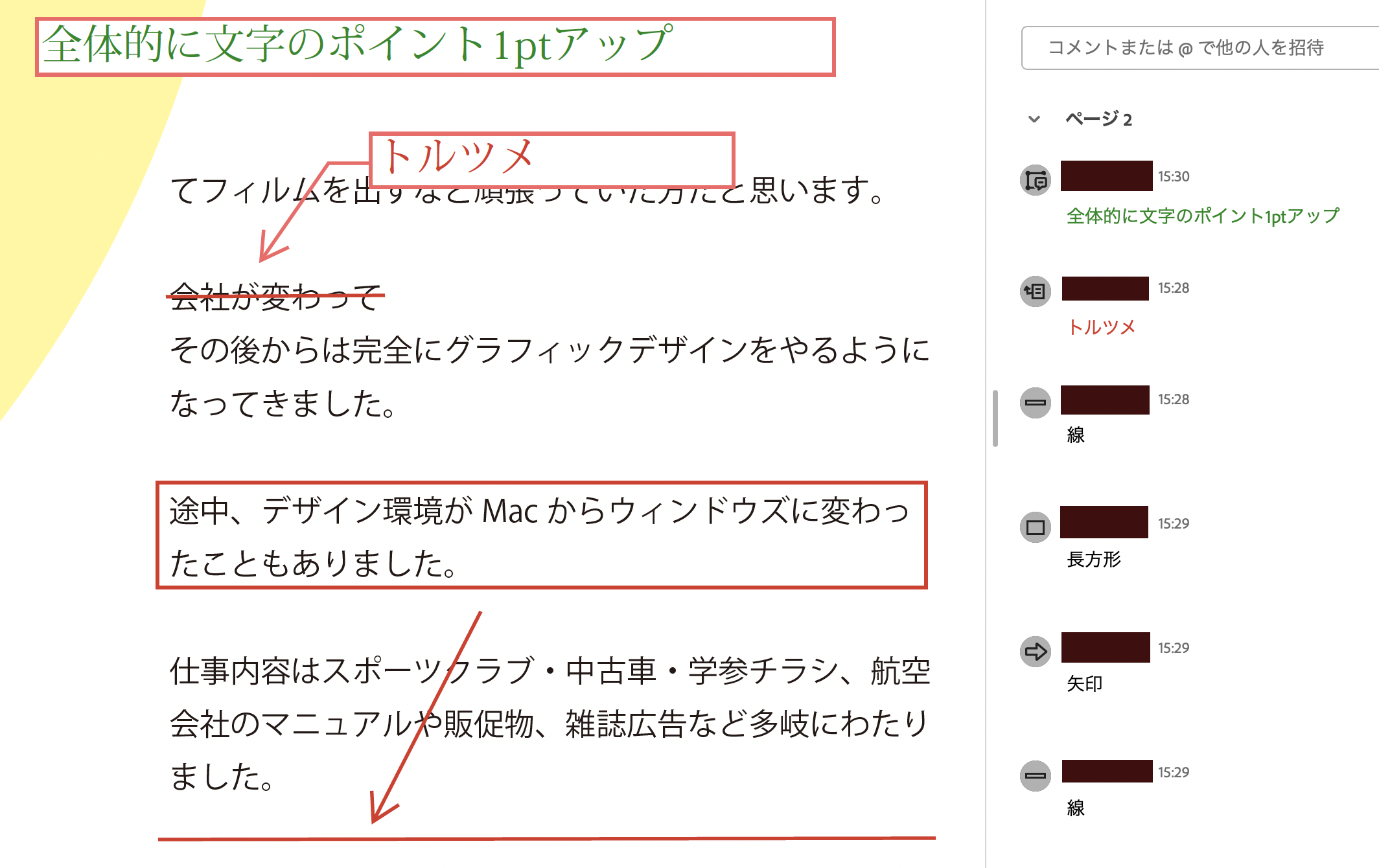
まとめ
いかがでしょうか。
pdf校正も少しの気遣いで修正する側もスピードアップになりお互いにwinwinな関係になります。
校正をする側の皆さんも編集する側の皆さんもこれで定時上がり間違いなしです!!
それではよきデザインライフを






コメント