こんにちは、グラフィックデザイナーのyoen(@yoen)です。
今回はイラレに埋め込まれた画像をPhotoshopの画像形式psdファイルに書き出す方法です。
仕事などでデータをもらったときに画像がリンクではなく埋め込まれてくることがあると思います。
そんな時でも画像に対してなんらかの加工や補正が必要になる場合がありますよね。
例えば雑誌広告などでTAC値がオーバーしていた時などはPhotoshopでTAC値を下げなければいけません。そんな時、埋め込まれていると面倒です。
クライアントに元画像を頼むのも時間がかかり、色々大変ですね。
それでは見ていきましょう。
イラレに埋め込まれた画像をPSDファイルに書き出す方法
まずは画像の状況を確認しましょう。
以下は2枚の画像がイラレに配置されている状態です。
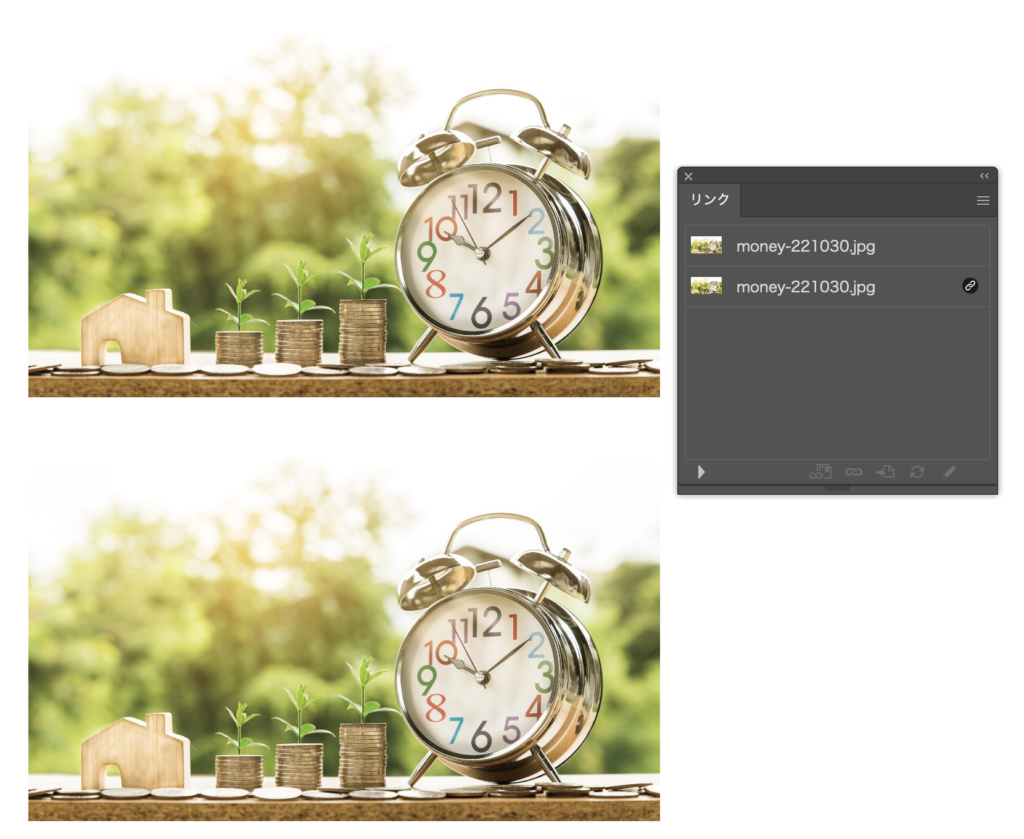
どちらも同じように見えますが上が埋め込まれた画像で下がリンクされている画像です。
リンクパネルの右側に鎖マークがあるのがリンクの状態で、ないのが埋め込まれている状態になります。
画像の埋め込みとリンクについても解説しています。
埋め込みを解除
埋め込まれた状態ではPhotoshopなど他のソフトにその画像だけを持っていくことができないので埋め込みを解除していきたいとおいます。
埋め込まれている画像を選択、またはリンクパネルで選択します。
選択した状態でパネルの右上のプルダウンをクリックしてその中から埋め込みを解除を選びましょう。
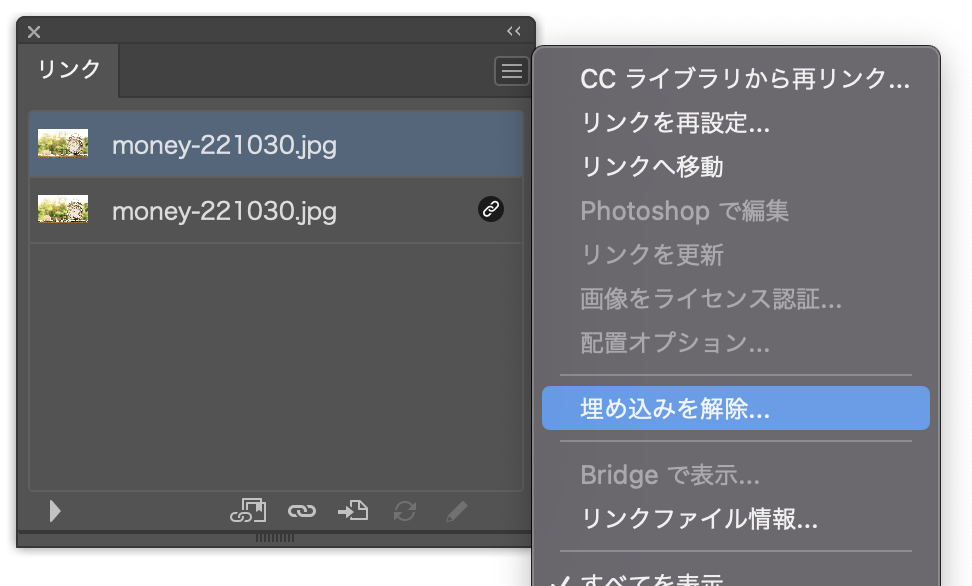
すると保存場所を確認してくるので保存しましょう。
保存形式はpsdとtiff形式を選べますが、psdで問題ないと思います。
ファイル名ですが、リンクパネルでファイル名が付いている埋め込み画像は大抵そのファイル名がデフォルトで付いていますがファイル名が無い埋め込み画像は任意の名前が付いているのでご自分でファイル名を付け変えて下さい。
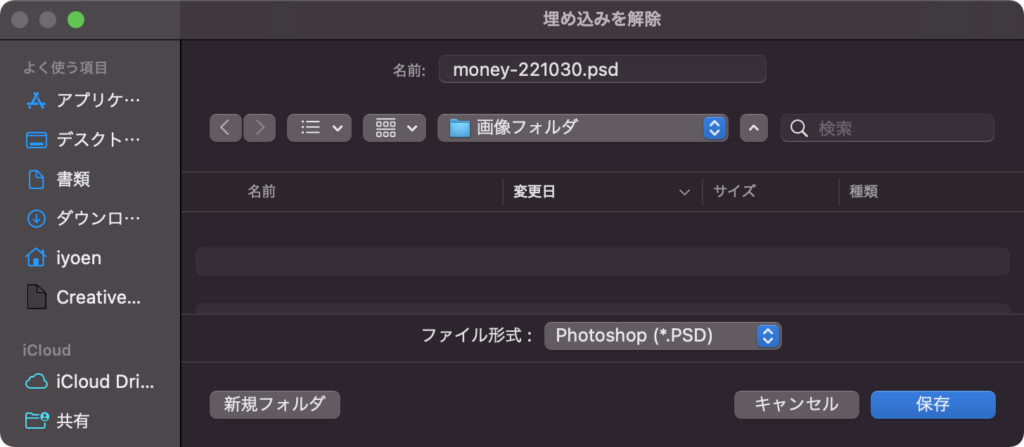
これでリンクパネルを確認してみましょう。
鎖マークがついていると思います。
これで他のソフトで作業が出来るようになりました。
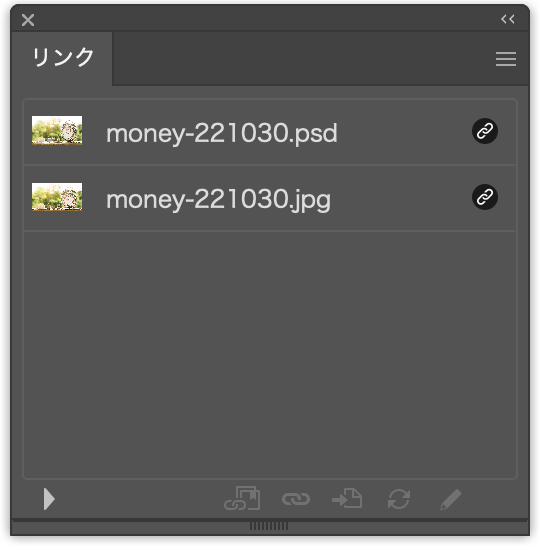
Photoshopといえばいくつか記事も書いていますのであわせて読んでみてください。
まとめ
いかがでしょうか。
イラレ上でも様々な画像処理はできますがPhotoshopにはかないません。
色々なソフトを使えると言うことは表現の幅が広がると言うことですのでぜひご活用ください。
このサイトでは色々な使い方、考え方を発信していきますのでこれからもよろしくお願いします。
それでは、よきデザインライフを。



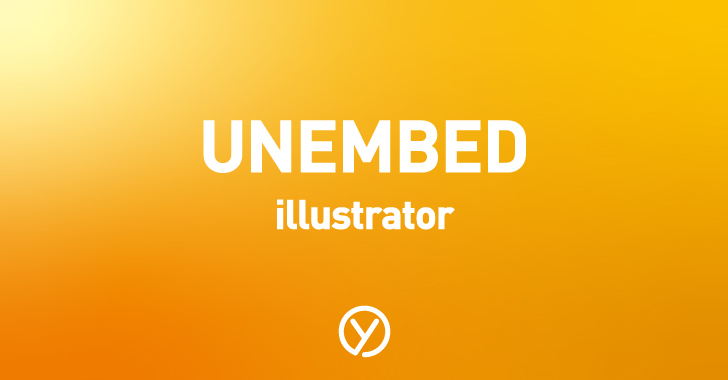



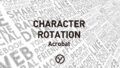
コメント