こんにちは、グラフィックデザイナーのyoenです。
今回は、イラレでページ物のデータを作る方法です。
初めに断っておきますが、イラレはページ物のデータを作るようには作られていません。
あくまでもページ物のデータを作るならこう作ると言ったお話しします。
A4表裏のフライヤーや4ページのカタログ程度のものにしておくのがいいでしょう。
公式でもイラレでページ物は作れるがインデザインを使いましょうと言っていますのでできるならインデザインを使えるようにしたほうがいいでしょう。
実際、数十ページのデータをイラレで作るとなるとかなりのPCパワーが必要になってきますがインデザインなら問題なく作れると思います。
時間があるならばインデザインをきちんと活用し使い方を覚えてしまうのが一番です。
こそを踏まえてみていきましょう。
イラレでページ物のデータを作る方法
作り方の基本を見ていきます。
今回は、単純なA4左開きの4ページのデータを作りたいと思います。
8ページや16ページでも基本同じ作り方になります。
それほど難しくはないので安心してください。
1ページ単位で作る
単ページで作成する利点としては以下の事が上げられます。
- 最終PDF納品の場合などは単ページのほうが扱いやすい
- 1ページごとに項目が分かれている
- PDFの設定で見開きで見せる事も出来る
PDFの見開き設定は以下で解説しています。目次から「見開きで見せる」を参照してください。
アートボードは仕上がりで作成します。
仕上がりはA4なのでアートボードサイズはA4で作成します。
けしてトンボが入る大きさでアートボードを作らないでください。
ページ数は4ページですので新規ドキュメントでアートボードを4に設定します。
間隔や横列数はお好みで大丈夫です。今回は以下のように設定しました。
裁ち落としは通常の3mmです。
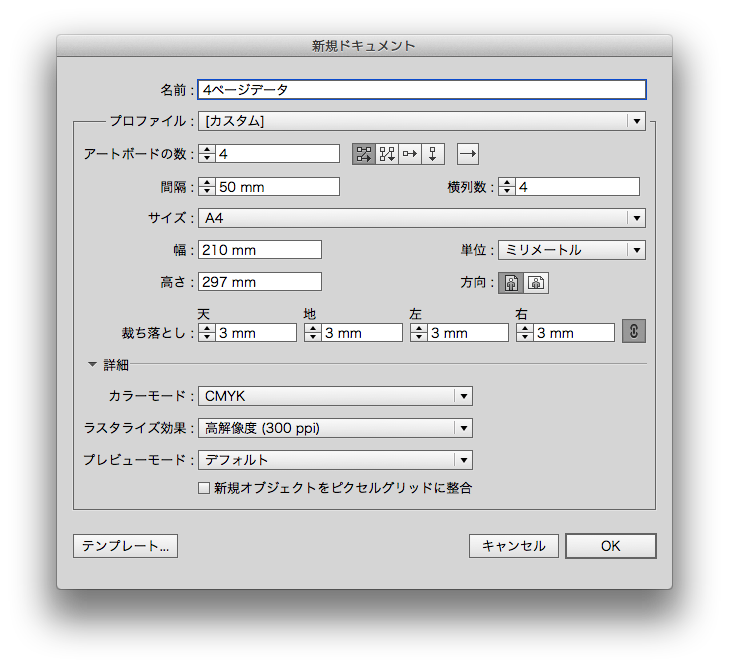
するとアートボードが以下のように作られたと思います。
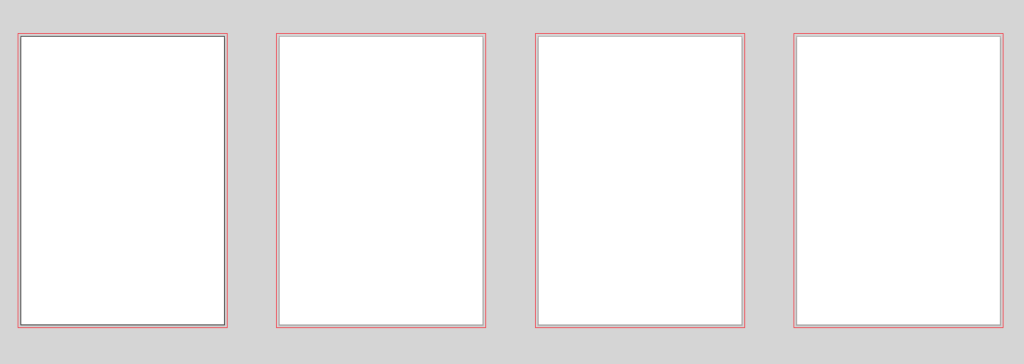
アートボードウインドウはこのようになっています。
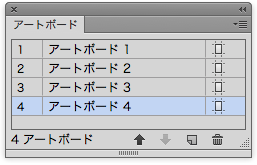
新規ドキュメントのアートボードの配列順![]() を変更していなければページの構造は以下のようになります。
を変更していなければページの構造は以下のようになります。
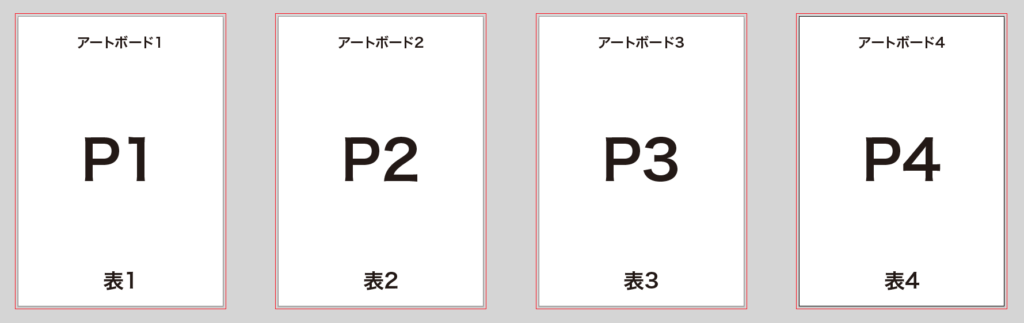
見開きで作る
この方法で作成する利点としては以下のような理由が考えられますね。
- ページをまたがるようなビジュアルデザインがしたい
- 2ページ単位で項目を見せたい
見開き単位でデータを作る場合はA3サイズで作成します。
サイズをA3にしてアートボードの数を2に設定します。
裁ち落としは3mmのままです。
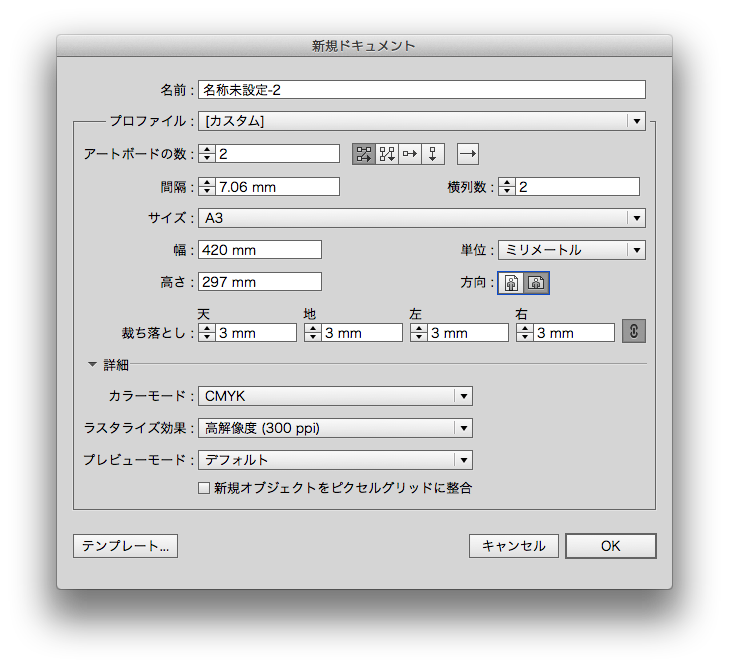
見開きで作る場合の考え方は以下のようになります。
アートボード1は左からP4-P1、アートボード2は左からP2-P3になります。
ページが多い場合はアートボード1はそのままで2以降で増やしていく感じになります。
この作り方はアートボード1と2を表裏で印刷するときのデータの作り方です。
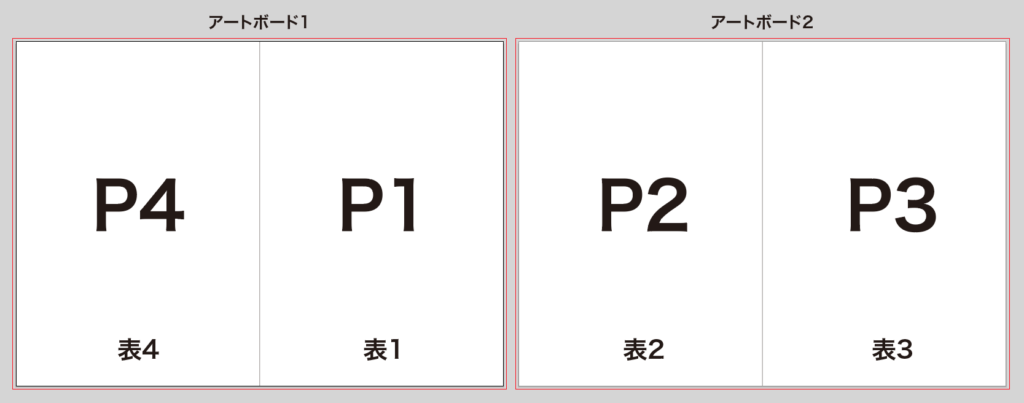
PDFを作る
PDF校正をする場合はトンボ無しで作成すると仕上がりでPDFを作れるので便利です。
入稿データを作成する際には仕上がりのアートボードで作成しているのでトンボを付けるだけです。
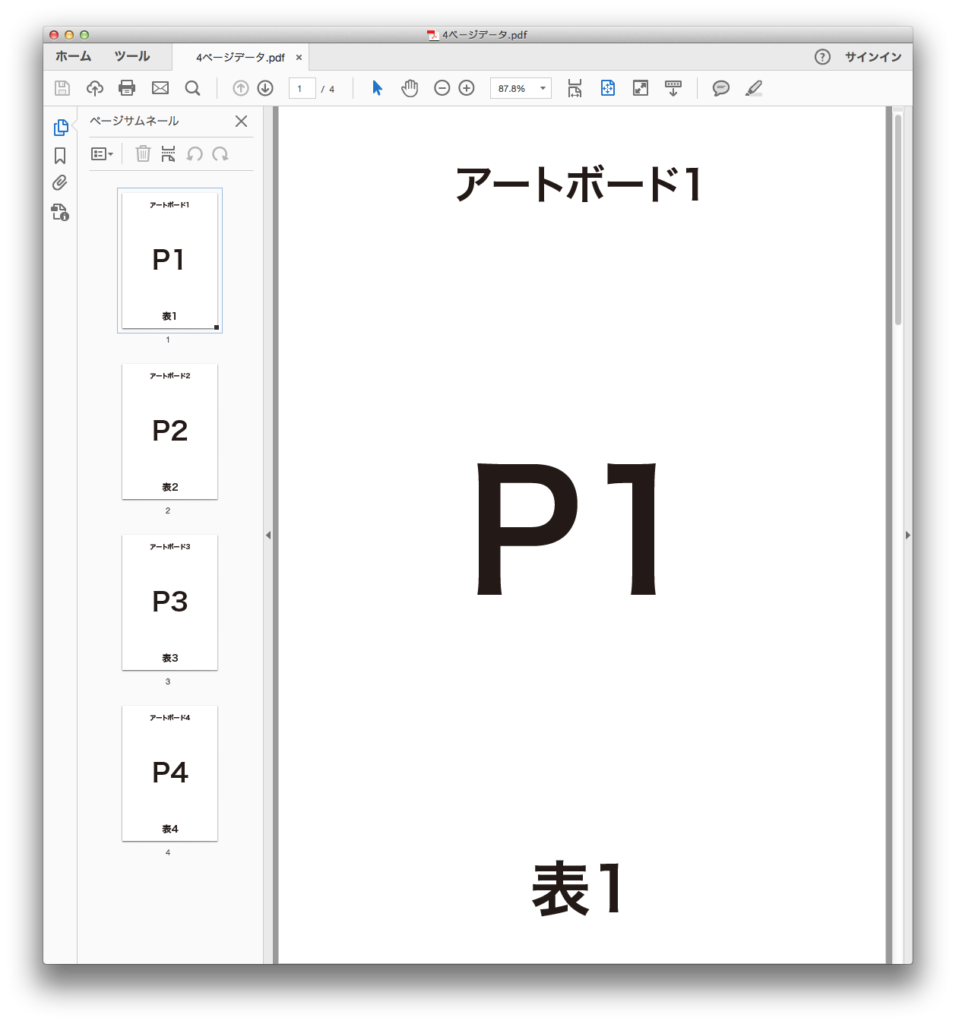
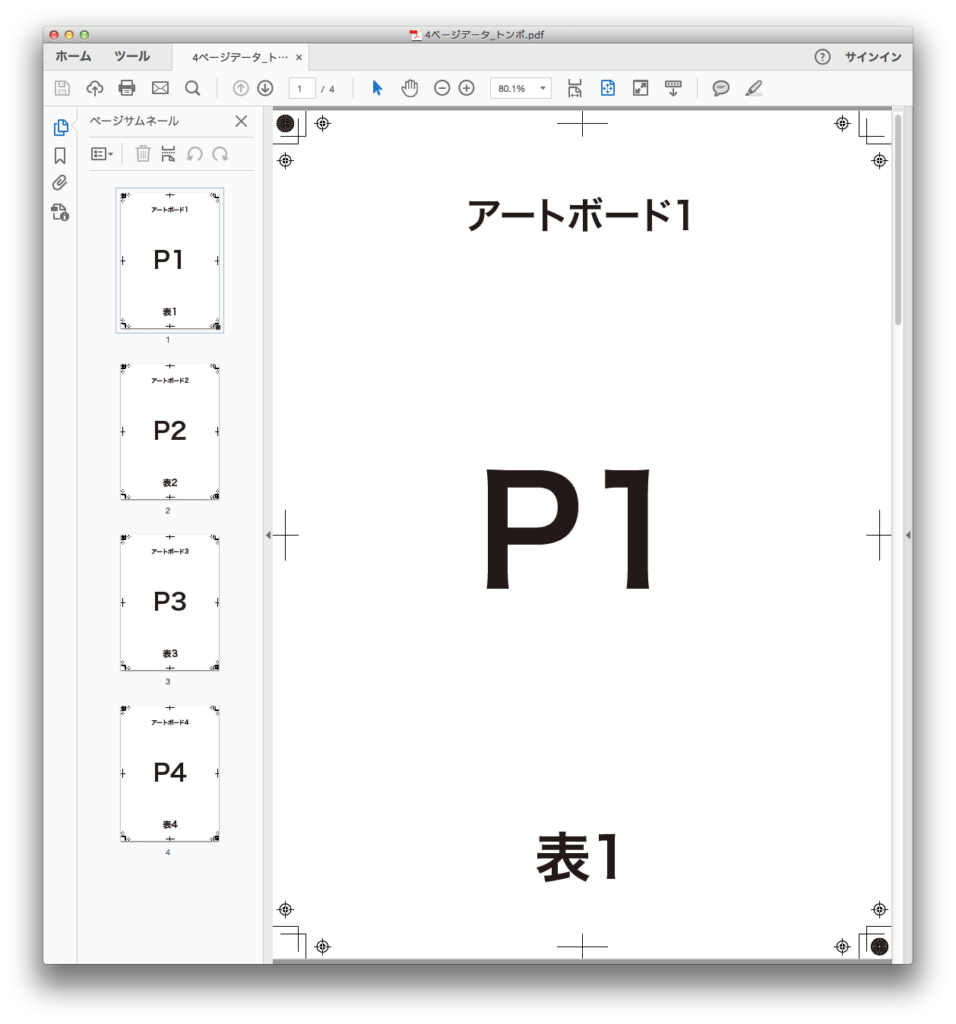
入稿データの詳しい作り方は以下をご覧ください。
まとめ
以上になります。
ページ数が少なければイラレでも大丈夫ですが、ページが多ければやはりインデザインの方がいいでしょう。
上記のような単ページや見開きの設定なども柔軟に対応出来ますしページ番号なども機能で入れる事が出来るインデザインはやはりページ物に大変便利です。
A4表裏のフライヤーや4ページのカタログ程度なら使い慣れたイラレでも十分対応出来ますね。
それではよきデザインライフを。



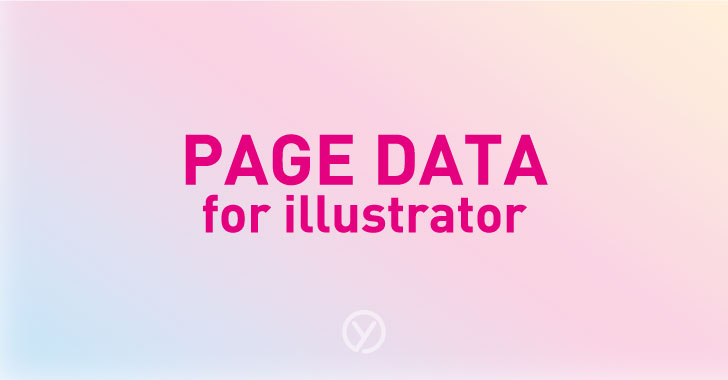




コメント