こんにちはyoenです。
今回はPhotoshopで作成したクリッピングパスをイラストレーター上でパスとして使う方法です。
うまく使い回して効率よく作業をしましょう。
Photoshopでクリッピングパスを作って活用する方法は以前に解説しています。
このパスをイラレで再利用しましょうというお話ですね。
それではいきましょう。
フォトショップで作ったクリッピングパスをイラレで使うテクニック
まずはクリッピングパスを作成した画像をイラレに配置しましょう。
クリッピングパスの作成方法は上記のリンクより確認してください。

パスを使用できるようにするにはオブジェクトを選択した状態で画像を埋め込みます。
読み込みオプションが表示されますが気にせずOKとしてください。
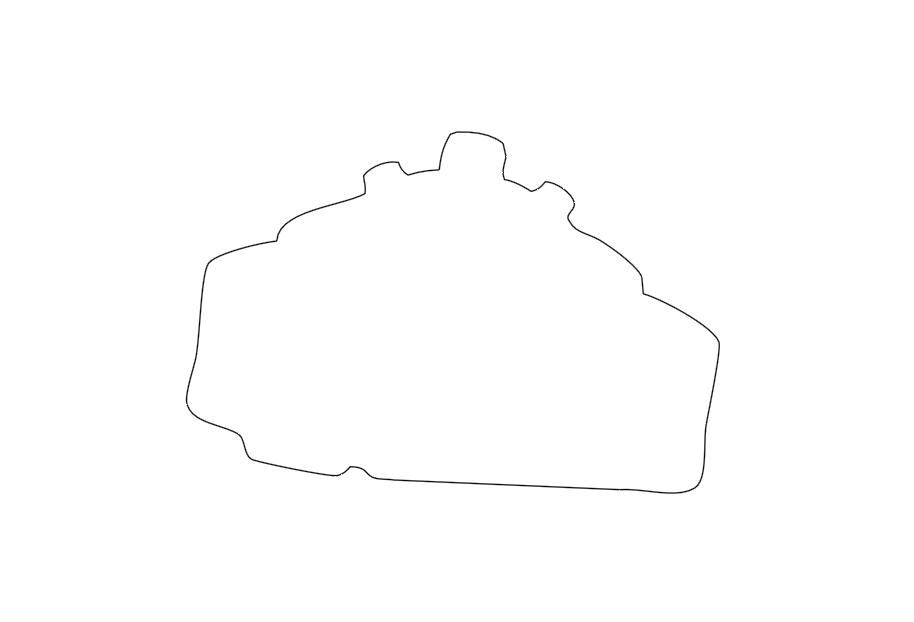
画像が埋め込まれますが切り抜き状態は保持されると思います。
わかりづらいのでアウトライン表示⌘+Yにしてみましょう。パスがあるのがわかると思います。
この状態はイラレでマスクを適用している状態と同じ状態ですので後はイラレの操作で自由に作業してもらって大丈夫です。

イラレのマスクの記事は以下を参照してくださいね。
オブジェクトのアウトラインパスがあれば色々使い道はありますよね。

Photoshopから直接パスをコピペする事もできます。。。
これだと配置した画像とパスの大きさが違ってしまうことがあるので配置して埋め込むのが使い勝手としてはいいと思います。
だたパスだけあれば良いとなればコピペでも大丈夫です。
まとめ
イラレで画像のアウトラインパスを作成するよりはPhotoshop上で選択範囲作成→パスの作成、の方が数倍楽ですのでこの方法も全然アリです。
最近はフォトショップでパスを切る事もあまりなくなりましたがテクトニックとして覚えておけば色々役に立つと思いますのでぜひ活用してくださいね。
これからも皆様の役に立つ情報を発信していきますのでよろしお願いします。
それでは、よきデザインライフを。



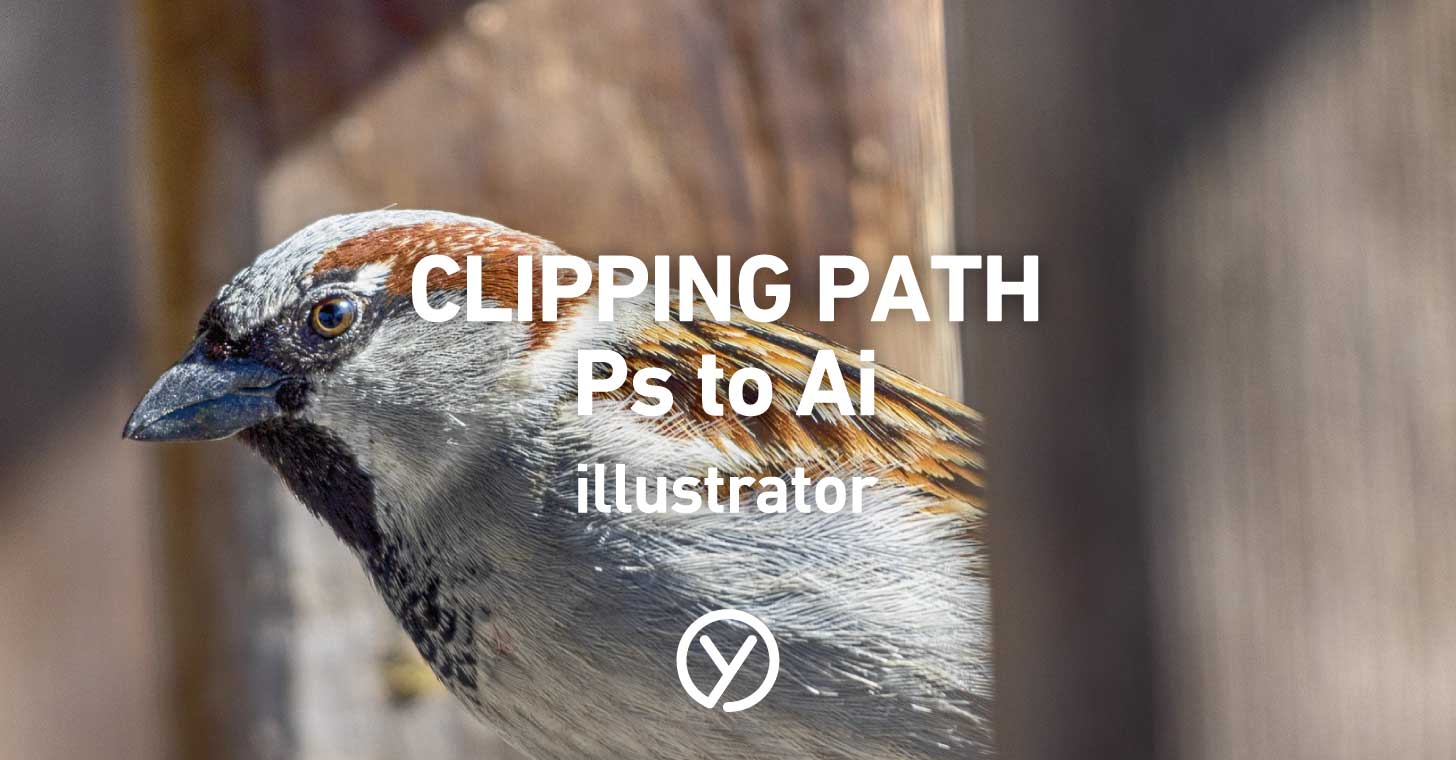




コメント