こんにちは、グラフィックデザイナーのyoenです。
今回は、マックの2つの強制終了、アプリケーションと本体の強制終了の仕方を説明します。
どちらも動かなくなった時に慌てずに対処できるので覚えておきましょう。
それではいきましょう。
マック、緊急対応時の2つの強制終了を覚えてよう。
アプリケーションの強制終了
一覧からの強制終了
場所は、「アップルマーク→強制終了」です。
ショートカットは⌘+option+escです。
ショートカットは同時に押す必要はありません。escを最後に押せばあとは自由です。
イラレの処理中にカーソルがクルクル周りっぱなしで何もできなくなることがあります。
パソコンの処理を上回った要求をしてしまった時などに起こります。
念のため、少し時間をおいて回復しない確かめることも大切ですよ。時間がかかっていただけというケースもあるので慌てずに対処して下さい。
それでも動かない場合は、上記のショートカットを押して下さい。すると以下のようなダイアログが現れます。
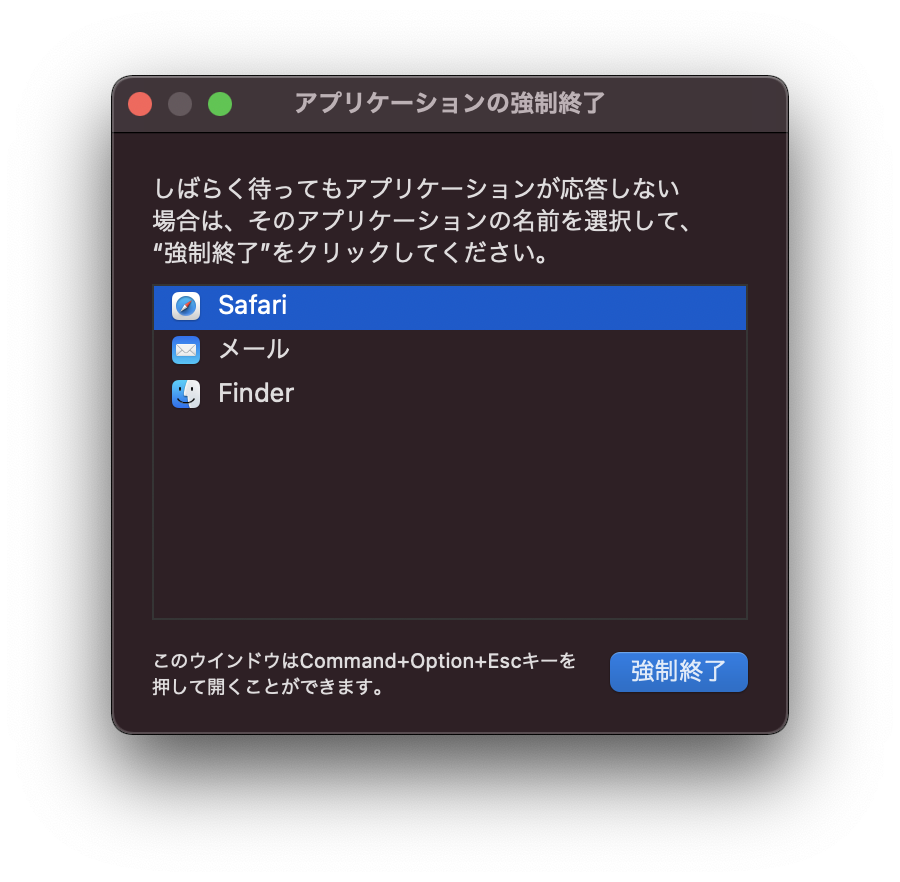
このウインドウの開き方をここで説明してるのに違和感を覚えますが・・・
アプリケーションが反応していない時はアプリの横にカッコで(応答なし)が表示されています。
(応答なし)が表示されていない場合は、もしかしたら待っていると動くかもしれませんが、終了させたい場合は、名前を選択して「強制終了」を押しましょう。
すると確認用のウインドウが開きますのでよければ「強制終了」を押して下さい。
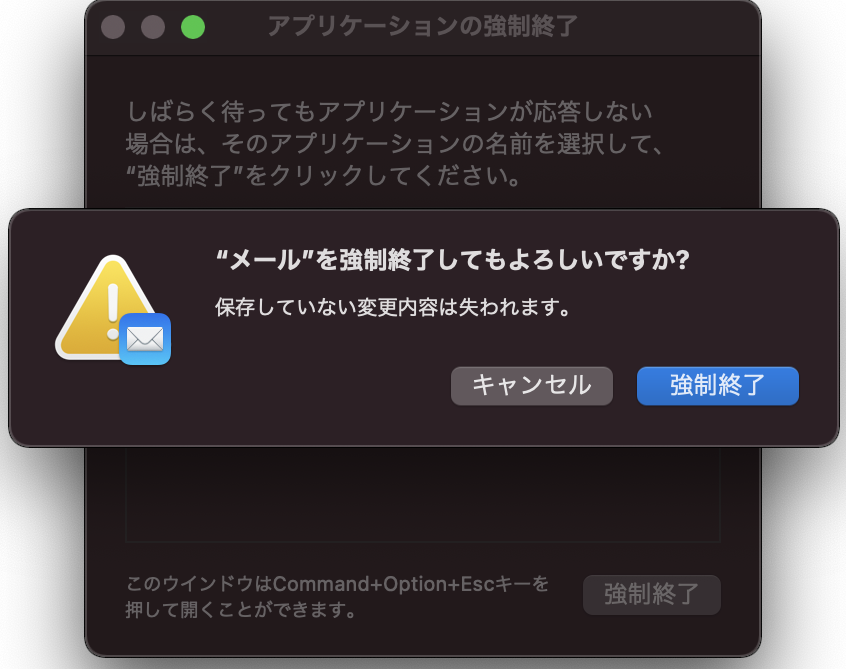
ドックアイコンから
もう一つはドックアイコンから終了する方法です。
ドックアイコンの場合は、アイコンで右クリック(トラックパッドの場合は2本指クリック)をするとリストが出てきます。
アプリケーションがクラッシュしていると自動で「強制終了」の文字が出てくると思うのでそれを選んでください。
通常は「終了」が出てくると思います。
こっちの方がわかりやすですかね。
注意点
どちらの場合も操作ができない時の最終手段としてくださいね。
作業中のファイルが保存されているところまで巻き戻ってしまいます。
気をつけて下さい。
マックの強制終了
マックの強制終了はデスクトップであれば電源ボタンを、ノートであればキーボード右上のtouch IDの部分を長押しで強制シャットダウンさせることができます。
大体5秒くらいだと思いますが、押したまま画面が暗くなるまで押し続けましょう。
シャットダウン後は15秒くらい感覚を開けてから電源ボタンを押します。
こちらも全ての保存していないファイルは無くなってしまうので気をつけて下さい。
あと、システムやハードディスクなどに障害が発生する可能性もあるので慎重に自己責任で行って下さいね。
まとめ
いかがでしょうか。動かなくなってネットを調べる術がなくなる前に覚えておきましょう。
それでは、よきマックライフを。



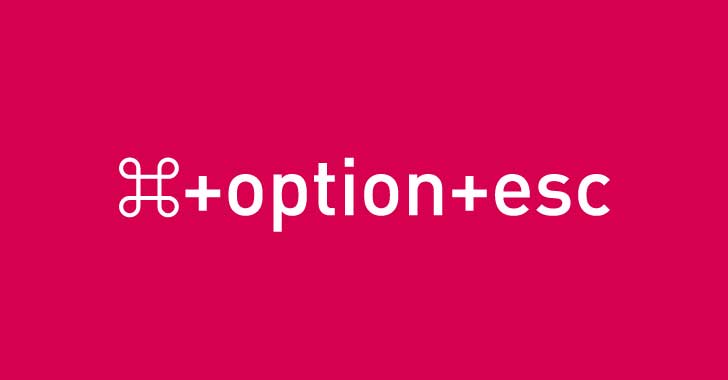

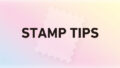
コメント