こんにちは、今回はMacのショートカットをご紹介します。
色々割り当てられていますが私が日頃使っているショートカットをお届けします。
無駄に覚えてもしょうがないですからね。必要な時に覚えるのが覚える早道です。
ショートカット
今回のショートカットには「〇〇をダブルクリック」なども含んでいます。
あと、関連で分けていますが、またいで有効なショートカットもありますのでご注意ください。
Finder関連
⌘+N/⌘+Shift+N
⌘+Nで新規Finderウインドウ。
⌘+Shift+NでFinder内に新規フォルダ。(ただし、Finderが最近の項目になっているときは不可)
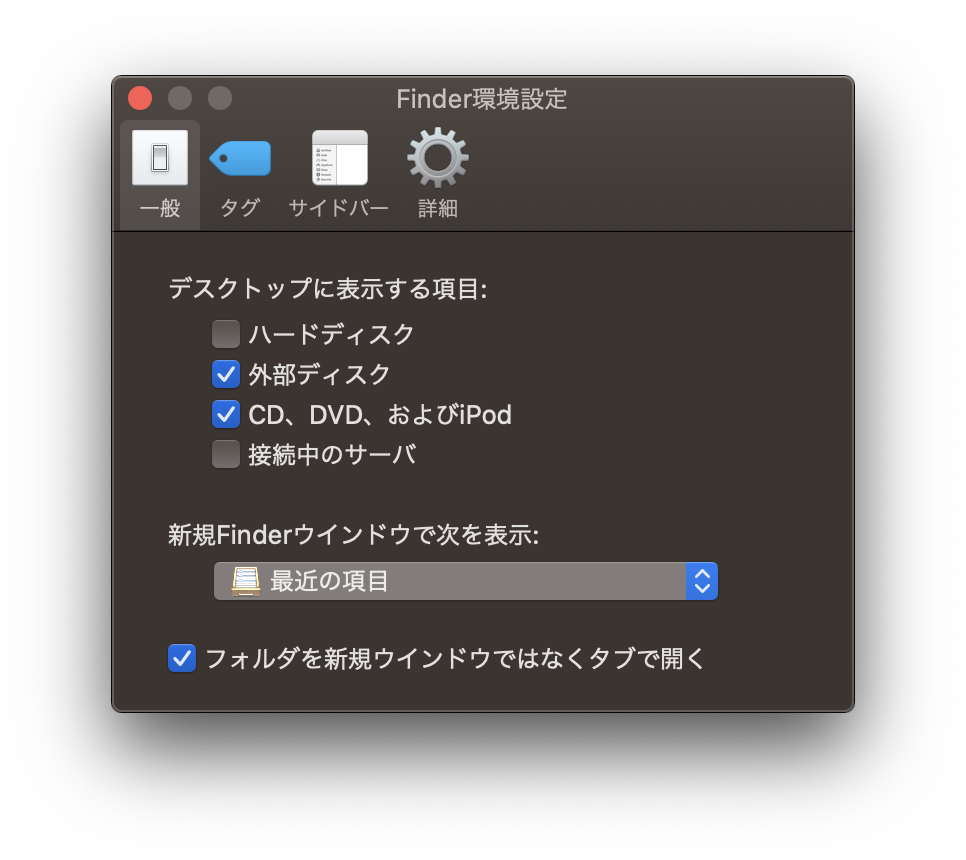
⌘+delete/⌘+Shift+delete
⌘+deleteで選択したファイルやフォルダをゴミ箱に移動。⌘+Shift+deleteでゴミ箱を空にする。
⌘+T
Finder上で実行するとタブ形式でFinderが開かれる。
⌘+/
ステータスバーを表示。Finderの下部にそのFinderにある項目の総数を表示する。
項目を選択すると10項目中2項目を選択などとも表示してくれる。
後、ハードディスクの空き容量も表示してくれる。
⌘+F
Finderを検索します。検索ウィンドウが開きます。
⌘+D
選択したフォルダまたはファイルを複製する。
⌘+E
イジェクト。マウントしているUSBストレージやHDDを取り出すショートカット。
⌘+option+esc
アプリケーションが固まった時などに実行すると現在起動中のアプリケーン一覧が現れ任意で強制終了できる。一応Finderも出来るがそうなると一度再起動したほうが良い。
動いていないアプリケーションがある場合は名前の横に(応答なし)と出てるはずです。
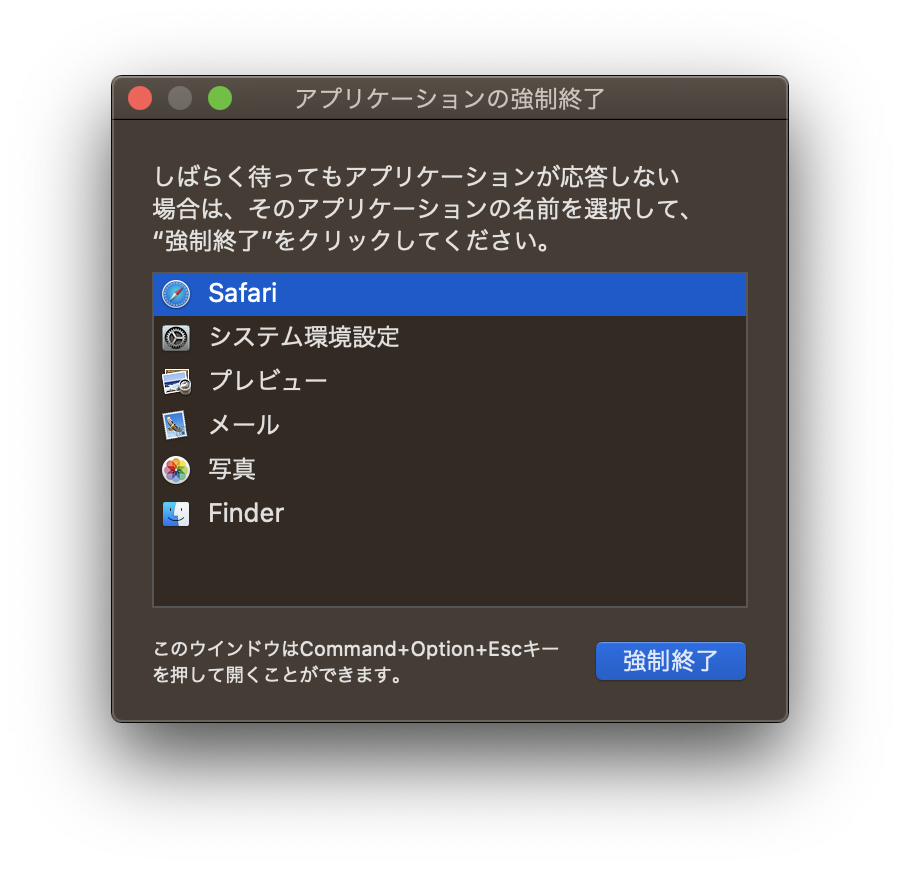
⌘+デスクトップをクリック
アクティブなアプリケーションを隠します。一発でデスクトップを表示してくれるので便利。
⌘+option+P
Finderにルート表示をしてくれる。ハードディスクのどこにフォルダがあるかわかる。
ウィンドウのダブルクリック
タイトルバーのダブルクリックでドックにしまうか全画面表示するかを選べます。
私はドックにしまう設定にしています。
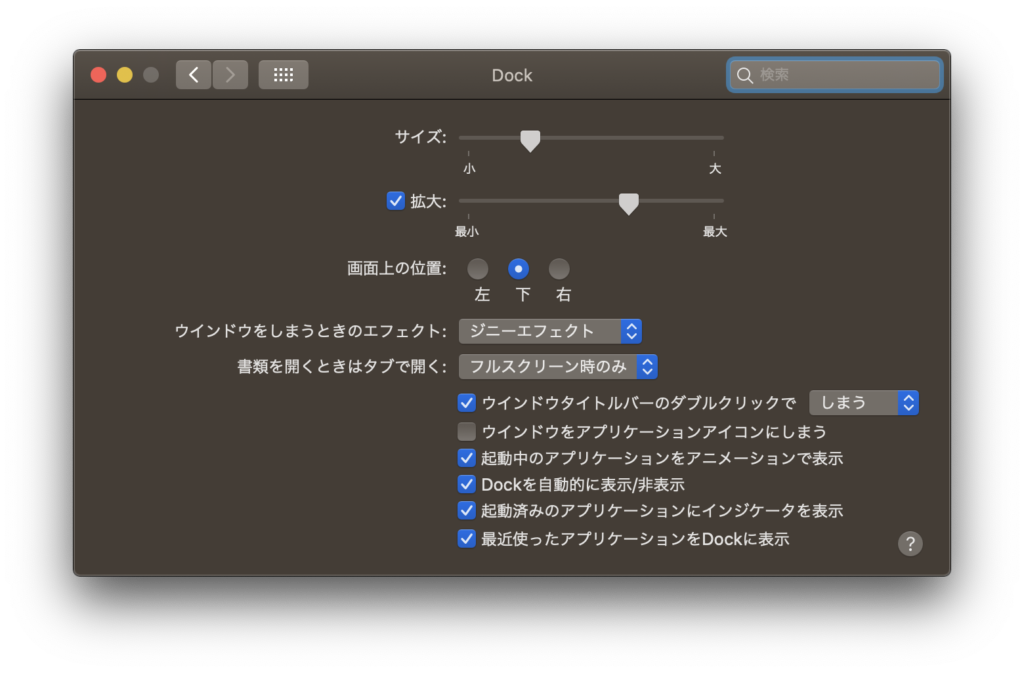
ファイル
⌘+O(オー)
ファイルなら関連のアプリケーションで開く。フォルダならそのフォルダを開く。
⌘+P
書類のプリント。
私の環境だとダイレクトにプリントが実行されてダイヤログなどは出ませんでした。
⌘+I(アイ)
対象の情報を見ることができます。
スクリーンショット
画面のキャプチャです。
⌘+Shift+3
画面全体をキャプチャ
⌘+Shift+4
前面のウィンドウをキャプチャ
⌘+Shift+5
上記の他ビデオキャプチャを選択できるビデオの保存形式は、.mov
まとめ
いかがでしたでしょうか、身に付いてしまえば19個なんて少ない方です。
若い人ならあっと言う間に覚えてしまいますよ。気になった動作にショートカットが割り当てられていないか調べてみてあるなら積極的に使っていきましょう。
Macの設定方法も解説しているので合わせて読んでみてください。
それでは、よきショートカットライフを。







コメント