こんにちは、グラフィックデザイナーのyoen(@yoen)です。
今回はイラレで作った図表などに寸法を表記するときに使う寸法線の作り方です。
微妙に違う作り方を2つご紹介します。
とっても簡単で便利ですので覚えてかえってください。
イラレで寸法線を作る簡単な方法
左右の縦棒を作る
任意の線を引きアピアランスで線を1つ追加します。1本は左右の端の線になりますので任意の高さまで線を太らせます。もう一つは横線になりますので細いままで大丈夫です。
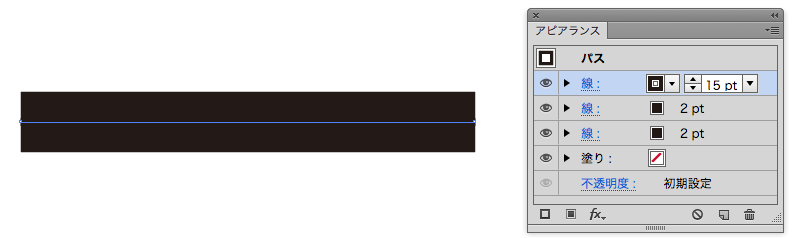
上の画像では3つの線がありますが、線の数は2つで大丈夫です。左右の端の線と矢印の線の2本です。
太らせた線を選択して破線にチェックを入れます。両端に線が来るようにするため赤枠の中は右側を選択しておきます。
左右のタテ線の太さを決めます。破線にチェックを入れたら線分は横線に設定した線幅の倍の数字を入力します。
これで同じ線幅になります。お好みで太らせたり細くしたりは線分の数字を変更してみてください。
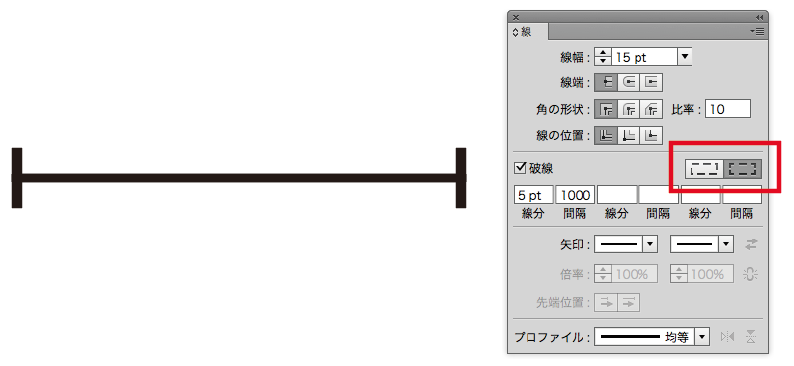
間隔がポイントなのですが、あり得ない数字(笑)を入れてください。ようは、そこまでは伸ばさないと思う数字です。わたしは1000ptとしました。
こうすると間の線分は表示されませんが両端の線分のみ表示されることになります。
これで伸ばしたり角度を付けても追従する縦線が出来ました。あとは残りの一つの線を選択して左右に矢印を設定して上げます。
矢印を追加
矢印はお好みのものを選択してください。
矢印の大きさは倍率で自由に変更できますので調整しましょう。
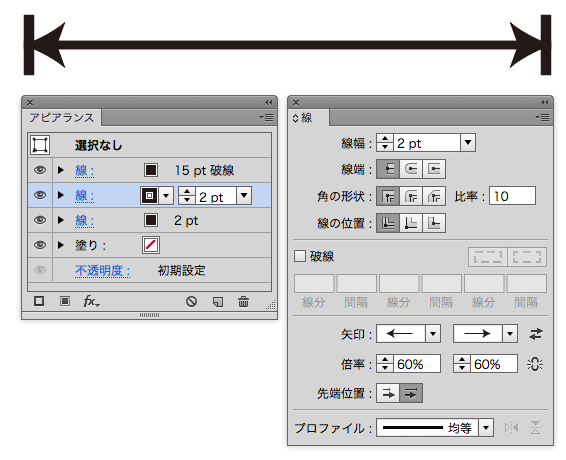
これで寸法線ができました。あとはこれをグラフィクスタイルに登録してあげればいつでもこの寸法線は使えます。
ちなみに四角にこのグラフィクスタイルを適用すると以下のようになります。不思議なフレームが出来上がりました。
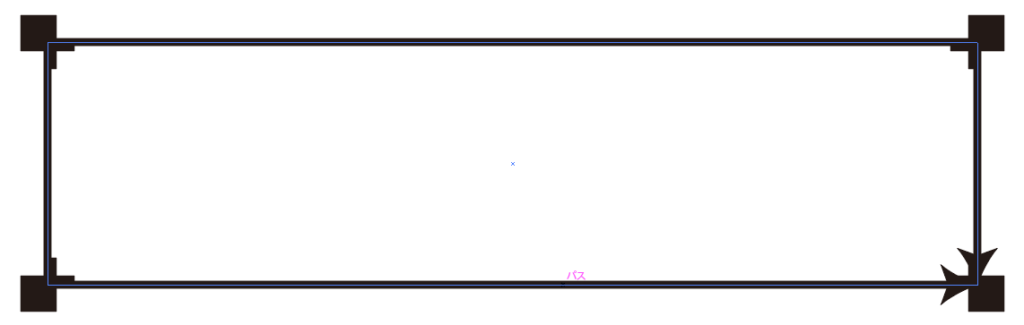
お手軽版
もう一つはお手軽にサクッと作れますが線幅や線分の幅を自由に調整できません。
みていきましょう。
方法は簡単です。
アピアランスで線を2つ用意してそれぞれに別の種類の矢印を割り当てているだけです。
一つ目の線には以下の矢印を設定します。
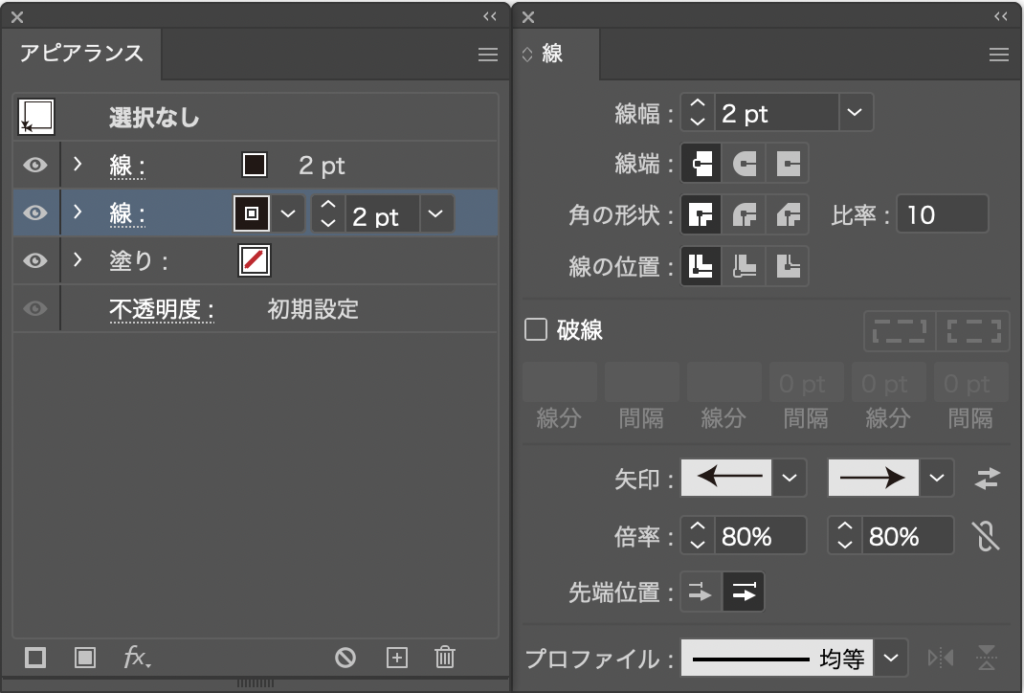
もう一つには以下の線を設定してください。
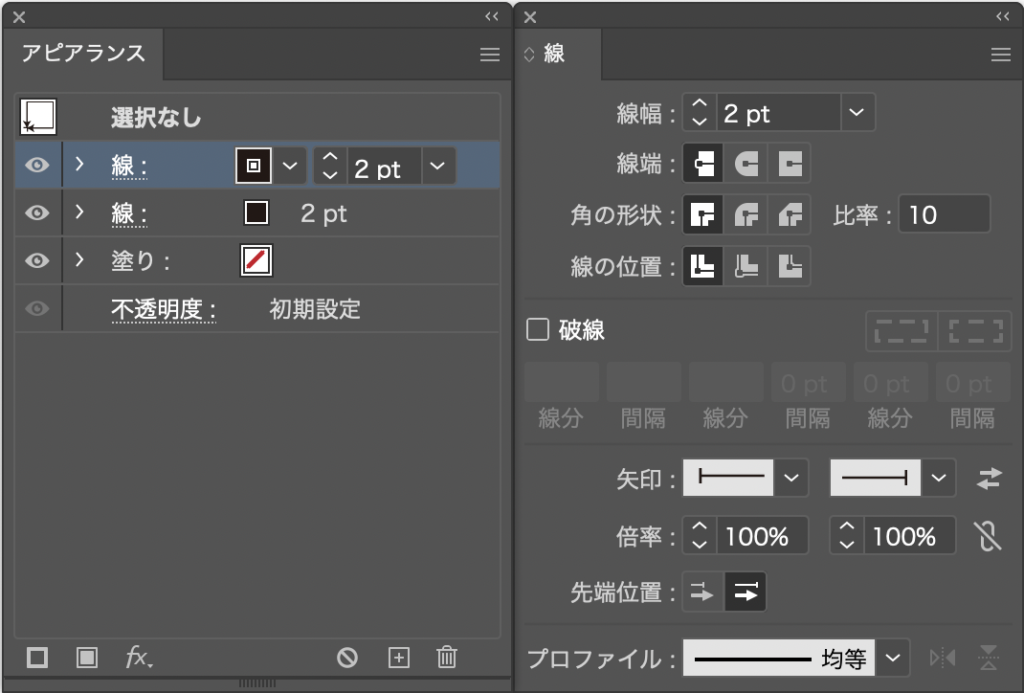
すると以下のようにサクッと作れてしまいます。
ですが、線幅などを変更するとそれに追従して縦線なども大きく変化してしまったり、縦線の線幅のみを調整することはできません。

まとめ
今回は2種類作り方をご説明しました。
一長一短ですのでうまく使い分けてくかってみてくださいね。
それでは、よきデザインライフを。






コメント