こんにちは、yoenです。
今回はアクロバット上でトンボを消すテクニックのご紹介です。
最終データをトンボなしのデータで納品しなければならない時、元データを開いてpdfを作り直すと何かの拍子にデータを改変してしまいミスにつながります。
そんなミスを減らすことができます。
今回のデータの条件としてインデザインとイラレの自動トンボを利用したpdfデータを対象とします。
イラレのアートボード内にトンボを付けたデータだとトンボを消す際に数字を割り出すのが大変になるのでお勧めしません。
今回ご紹介するテクニックはアクロバットプロの機能です。リーダーでは使用できないのでご注意ください。
それでは、みていきましょう。
Acrobatの使い方は色々紹介しています。
Acrobatでトンボを消して仕上がりサイズのPDFにする方法【トリミング】
今回のデータはイラレでA4のアートボードを作成しました。
断ち落としサイズを3mmに設定しpdfを書き出す際にトンボを付けています。
設定は以下になります。トンボの項目はカラーバーとページ情報を外しています。
余計な情報があるとトリム時の数値が細かくなってしまい作業しずらくなるためトンボとレジストレーションマークのみにしましょう。見た目も綺麗ですからね。
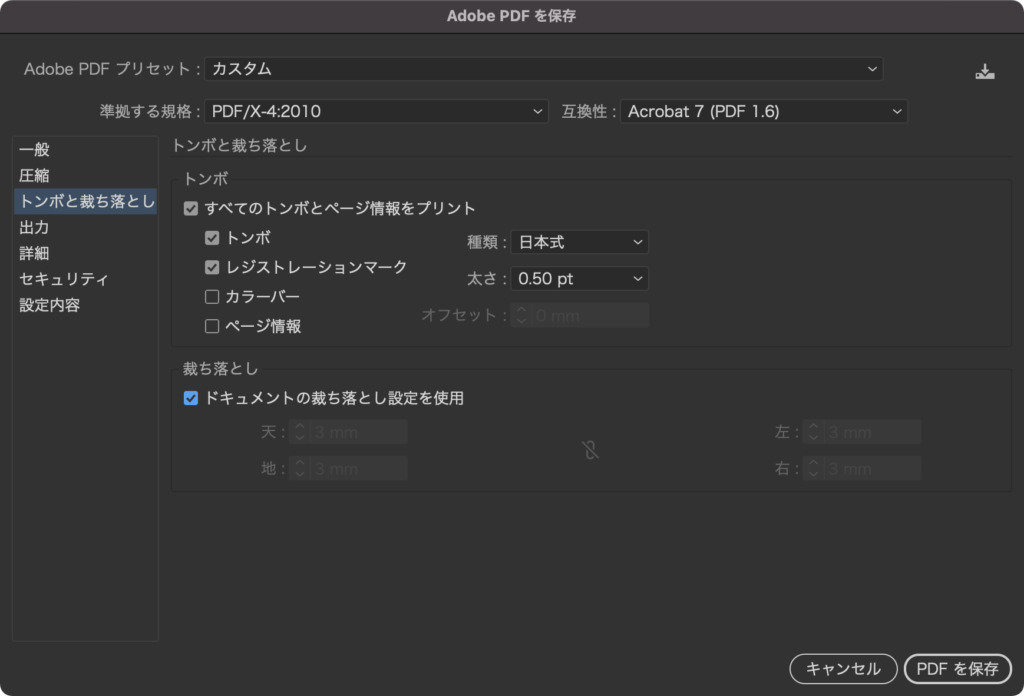
この形でpdfを書き出すとpdf上に仕上がりサイズなどの情報が書き込まれたデータが作成されます。
その情報をもとにページをトリミングしていきます。
ページをトリミング
操作はページサムネイルを使っています。
画面左側にページサムネールが表示されていない人はウインドウ左端にある▶︎の部分をクリック。
現れたアイコンの中からページサムネール![]() を選びましょう。
を選びましょう。
左側に小さなプレビューが表示されたと思います。
ページを選択して右クリックをするとページをトリミングがあると思うので選びましょう。
またはページを選択した状態で![]() のアイコンをクリックするとその中にページのトリミングがあります。
のアイコンをクリックするとその中にページのトリミングがあります。
以下の画面が表示されます。
左にある余白の制御を使って作業を進めます。現状はトリミングサイズが全て0mmになっていることを確認して下さい。
画面中央プレビューの下にあるトリミング後のページサイズはpdf全体のページサイズです。
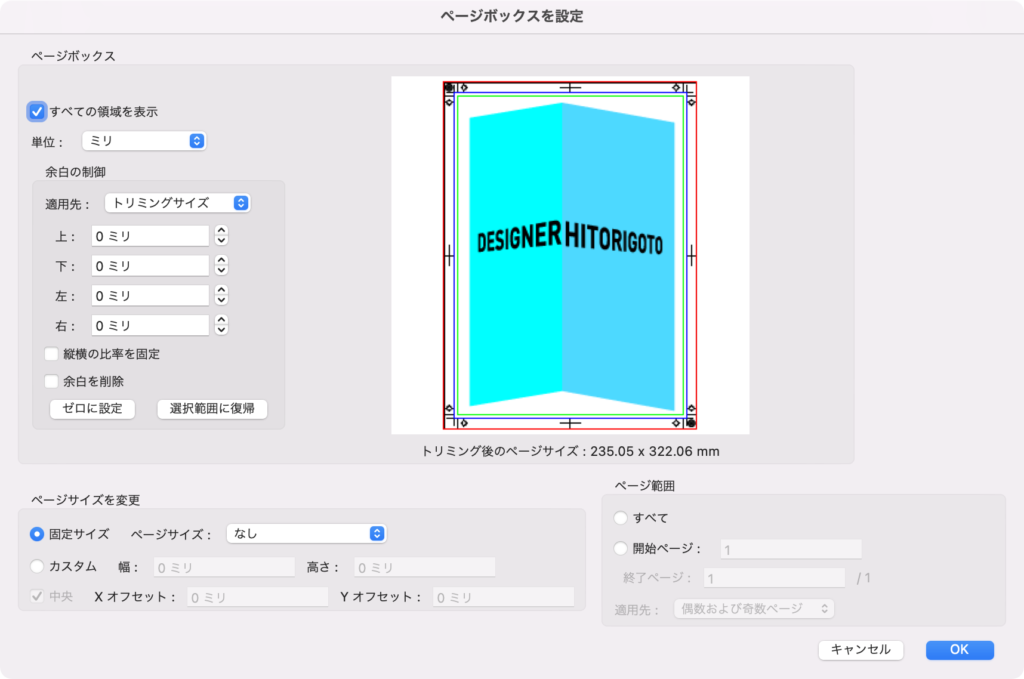
まずは左の余白の制御内にある適用先で仕上がりサイズを選択してみて下さい。
数字が表示されたと思います。
これは現状のpdfサイズから仕上がりサイズ(A4)を引いたサイズが表示されています。
これを覚えるなりコピーするなどして下さい。
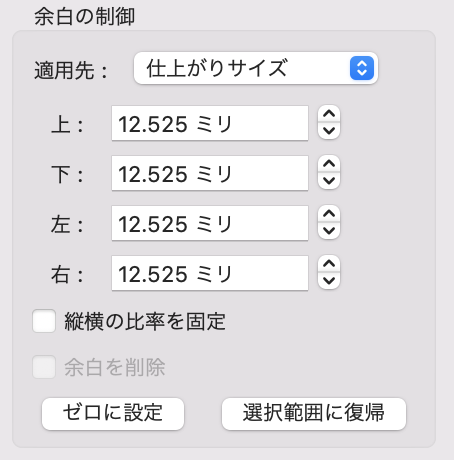
次に適用先をトリミングサイズに戻して先ほどの数字を上下左右の欄に入力していきます。
数字が全て同じなら縦横の比率を固定にチェックをしておくと一箇所入力したら全てに適用されて便利です。
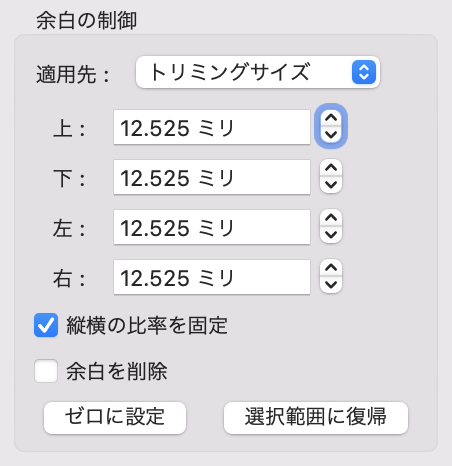
インデザインから書き出したpdfなら天地左右全て13mmに設定すれば仕上がりサイズになりますよ。
この状態でトリミング後のページサイズを確認してみましょう。
A4のサイズになっていたら大丈夫です。

この状態でOKを押して完成です。
オプションとしてページ範囲の項目でトリミングの適応範囲を指定できますよ。
この機能の良いところは設定を後から変更することができる事です。後でトンボを復活させることが出来るのでそのまま印刷に回すことも可能ですよ。
逆にAcrobat上でトンボをつけるテクニックもご紹介していますので良かったら見て下さね。
まとめ
いかがでしょうか。
アクロバットは印刷に適した機能がたくさんありますね。
色々覚えて作業効率を上げていきましょう。
Acrobatのその他のテクニックも色々ご紹介していますのでぜひご覧ください。
これからも役に立つ情報を発信していきたいともいますのでよろしくお願いします。
それでは、よきデザインライフを。







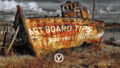
コメント