こんにちは、グラフィックデザイナーのyoen(@yoen)です。
こんかいはポートフォリオ作成時に便利な機能、ページの削除・移動・追加を説明したいと思います。
複数あるpdfデータを一つにまとめたいときや提出する先で構成を変えるためにページの削除や追加などをおこなうのに便利です。
作り終わった後でも気になる所は出てきてしまいます。
そんなときに元データに戻る事なくAcrobatで出来る事をご紹介します。
今回のポイントは以下になります。
- 提出先に合わせて構成を変えたい
- 各項目の初めにトビラを追加したい
- 以前作ったポートフォリオを新しく作ったデータにに追加したい
- 元データに戻るのは大変だ
それでは行きましょう。
ポートフォリオ作成に便利!PDFのページ削除・移動・追加
それぞれやり方がいくつかありますが今回は一番扱いやすいと思う方法でご説明したいと思います。
やりやすい方法だけ覚えてかえってください。
この3つの作業は全てページサムネール上で作業します。
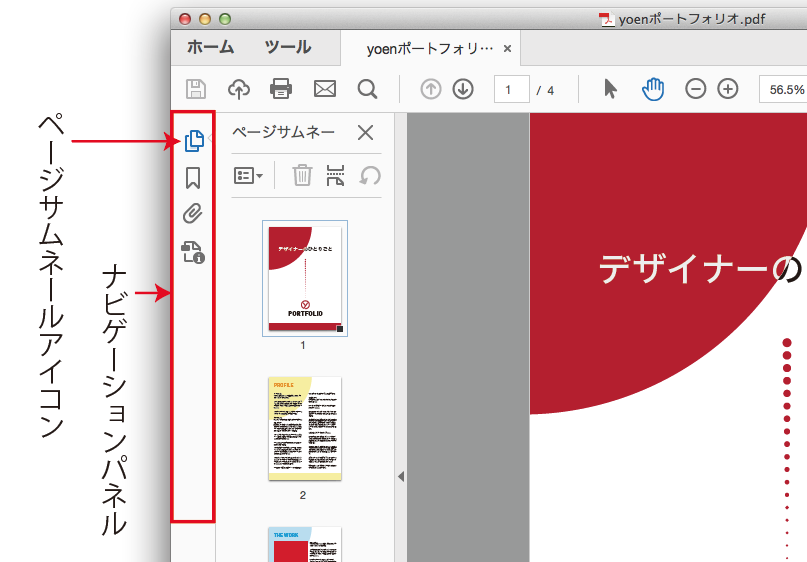
ページサムネールだけで完結しますので大変便利です。
ナビゲーションパネルにページサムネールアイコンがある場合はクリックしてください。
表示されていない方は表示→表示切り替え→ナビケーションパネル→ページサムネールをクリックで表示されます。
ここで紹介する削除・移動・追加の動作は戻る事⌘+Zが出来ませんので注意して下さい。動作を間違った場合は保存せず一度閉じて再度開き直しましょう。
削除
削除したいページをクリックで選択後、⌘+shift+Dを押します。
ウインドウが出たら選択したページにチェックが付いていますのでそのままOKをおします。
このウインドウでページ範囲を指定して削除すく事も出来ます。
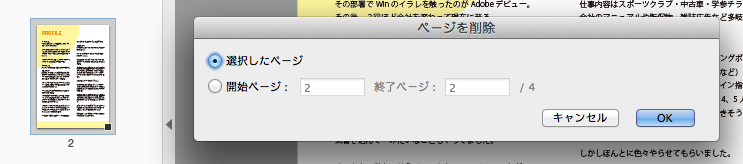
最終確認されますので間違いなければOKをおします。
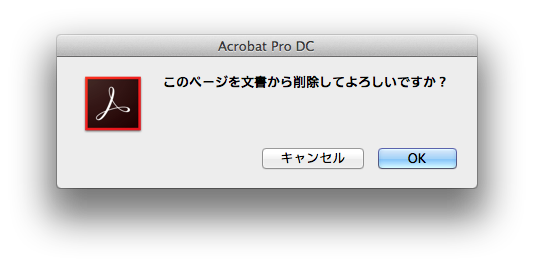
移動
移動は簡単です。
ドラック&ドロップで出来てしまいます。見やすいようにサムネイルの見え方を変えています。
移動させたいページをクリックしたまま移動した所へドラッグ&リリースします。
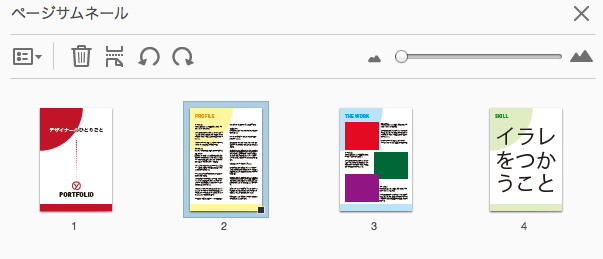
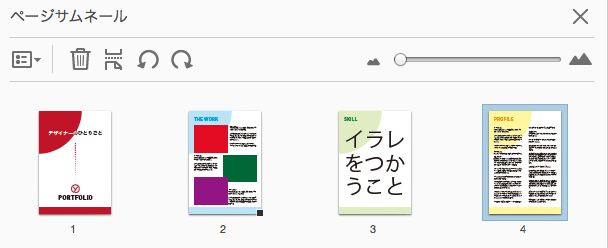
追加
追加に関しては2種類紹介します。状況に応じて使い分けてください。
まとめて追加したい場合
⌘+shift+I(アイ)を押したあとに挿入したいファイルを選択して選択を押してください。
以下のウインドウが出てきますのでページを指定し、場所で、指定したページの前に挿入するか後ろに挿入するかを指定します。
出来たらOKを押します。
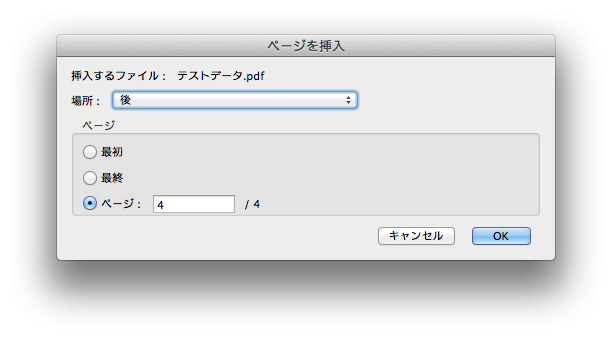
無事に挿入出来ましたか?
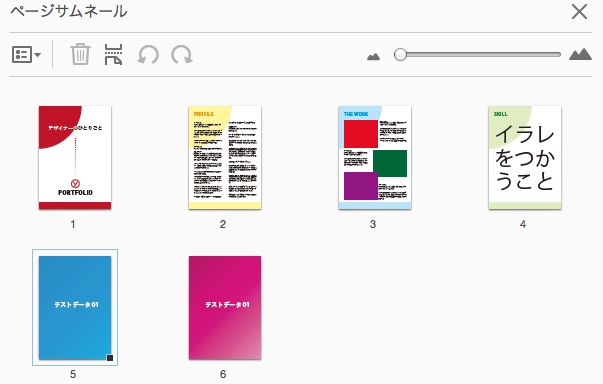
個別に追加したい場合
この場合は2つのpdfを開き両方ともページサムネールを開きます。
その状態でサムネール間をドラッグ&ドロップで移動させ、目的の場所でリリースするだけです。
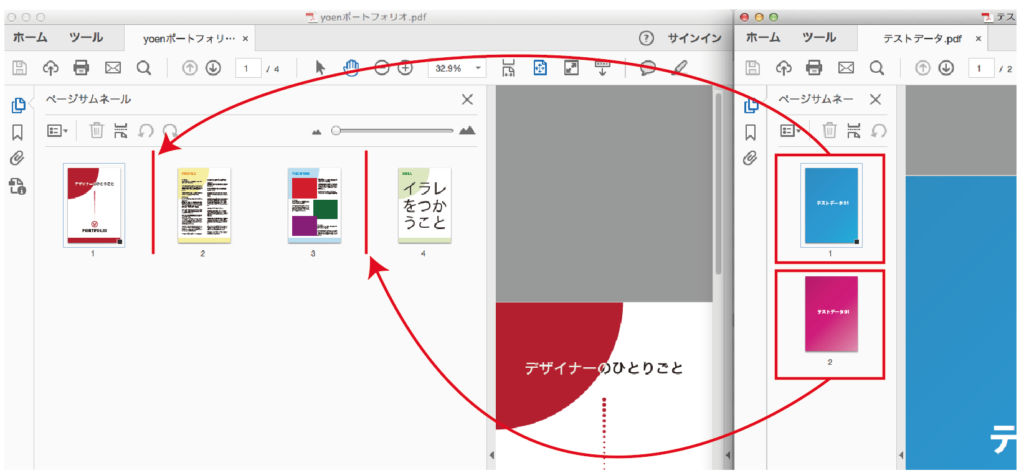
目的の場所に入れられましたか?
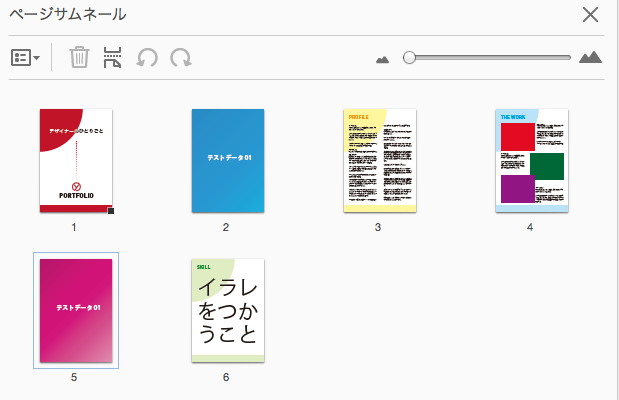
まとめ
いかがでしょうか。
この他にも手順はありますのでやりやすい方法を見つけてみてください。
きほん、ここで紹介した方法が簡単でやりやすいとは思います。
ポートフォリオに乗せる要素は多く持っていた方が有利ですが、提出先に合わせてカスタマイズするのも忘れずに。
それでは、よきデザインライフを。






コメント