こんにちは、yoenです。
こんかいは、Photoshopで薄暗い画像を鮮やかにする補正の仕方についてです。デジカメやスマホで撮影した画像を鮮やかに変身させましょう。
プロではないのでほどほどですが、たぶん見違えると思います。
私はグラフィックデザイナーですので扱う画像はCMYKのものを使います。
それではいきましょう。
薄暗い画像を鮮やかにするたった一つの注意点
トーンカーブ
画像を用意しました。スマホで撮影したマーカーのペンですね。薄暗くペン先の色もくすんで見えます。

今回はトーンカーブを使います。場所は「イメージ→色調補正→トーンカーブ」です。
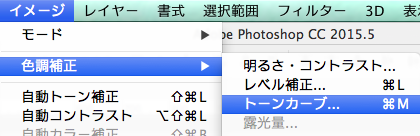
トーンカーブのチャンネルを使っていきます。
ブラックは触らない
ここでのポイントはずばり、ブラックは触らない。です。暗いからと言ってブラックを下げてしまうとまったりとしたねむたい画像になってしまうのでブラックはさわりません。
のこりのシアン、マゼンタ、イエローを調整していきます。
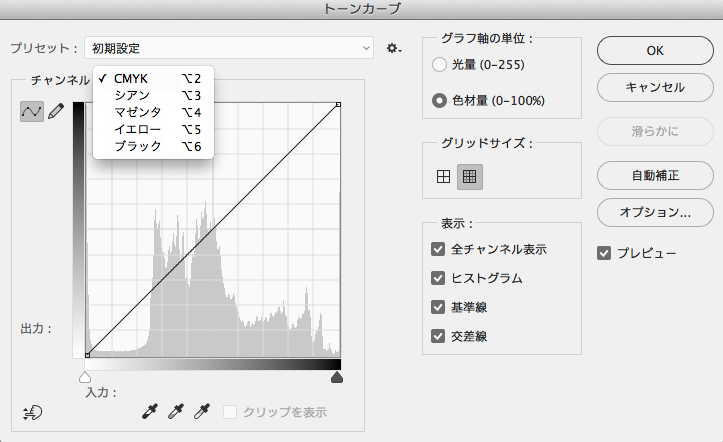
調整した後のカーブはこんな感じです。まずはCMYを均一でかまわないのでカーブを下げてみましょう。
画像によってはCMYのカーブの調整は必要です。
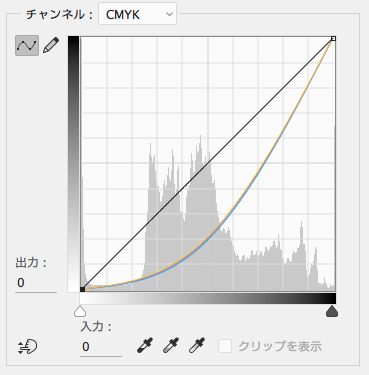
いかがでしょうか比べてみても一目瞭然ですね。これだけの調整でもこれだけ明るくなりました。今回は明るさを意識したのでオレンジの蛍光感が少し弱くなってしまいました。
この調整は黒をいじらないので影の部分がきちんと残っているという事です。
後は、補正後に「フィルダー→シャープ→アンシャープマスク」を少しかけてあげると輪郭もしっかりとしたそこそこの画像に仕上がります。
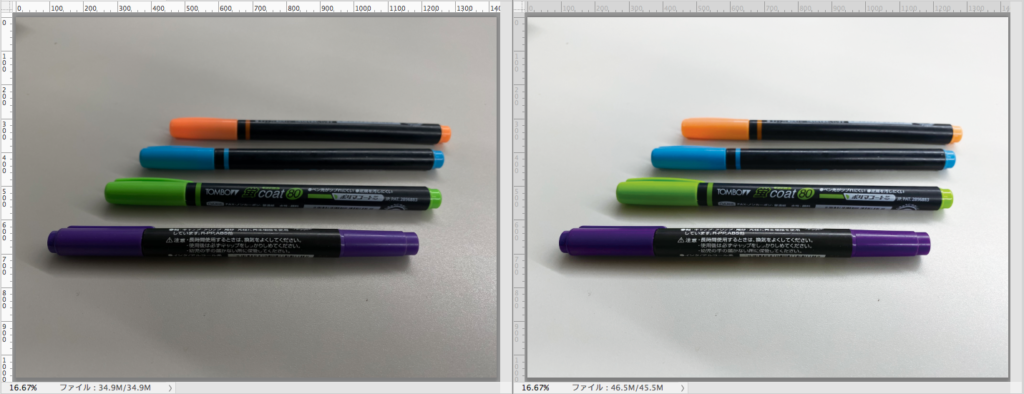
どうでしょう。大丈夫ですね。

ちなみにブラックを落としてしまうと床や影の部分、マーカーの黒が白茶けてしまって陰影もなくなってしまっているのがわかると思います。
ブラックは触らない。です。

最後におさらいです。
- トーンカーブのブラックは触らない。
- シャープネスで輪郭をはっきりとさせる。
まとめ
やはりプロにはかないませんが、上記の補正結果なら素材としてちゃんと使えると思いますので是非チャレンジしてください。
ほぼどんな画像も上記のポイントだけで色を取り戻せます。ほ人物や背景など暗くなっている画像や、ねむい画像には効果的なのでぜひやってみてください。
ただ、限界はあるので無理そうならプロに頼んで下さいね。
それでは、よきデザインライフを。






コメント