こんにちは、グラフィックデザイナーのyoenです。
今回は新聞広告の入稿PDFデータの作り方です。特殊な分野ではありますが知っているとデザインする上でも役に立つと思いますのでぜひ覚えてください。
新聞広告の協会がありますが、現状PDF入稿はまだまだ浸透していない感があります。
PDF入稿といってもはっきり言って新聞社ごとにバラバラです。ですが、PDFを作るまでの行程はほぼ一緒で最後のPDF書き出しのプロファイルが違うだけというのが現状です。
あと、カラーとモノクロで行程が違います。新聞のモノクロデータ作成はとにかくめんどくさいので解りやすく説明出来たらと思っています。
PDF入稿の仕方を覚えてしまえばイラレでの入稿データ作成も覚えたも同然なので一気に覚えてしまいましょう。
新聞広告の入稿ガイド。【PDFで入稿の場合】
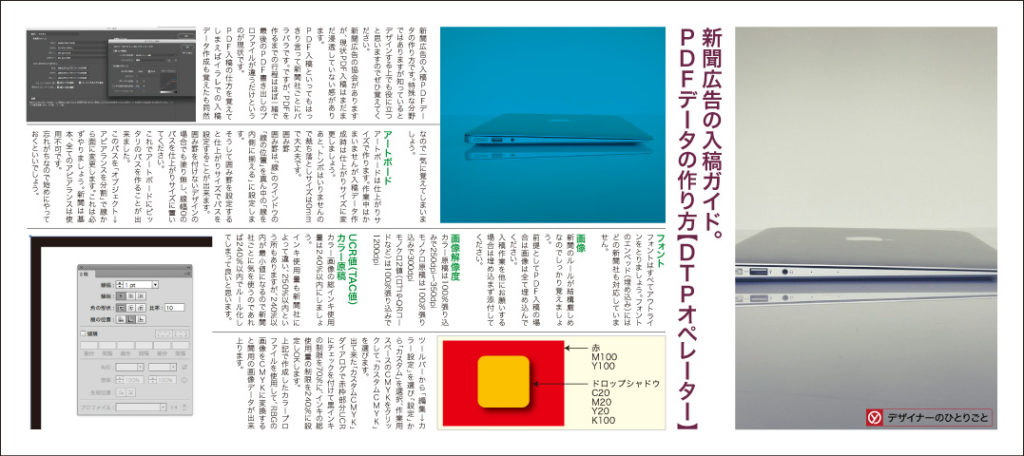
アートボード
アートボードは仕上がりサイズで作ります。作業中はかまいませんが入稿データ作成時は仕上がりサイズに変更しましょう。
あと、トンボはいりませんので裁ち落としサイズは0mmで大丈夫です。
囲み罫
囲み罫は「線」のウインドウの「線の位置」を真ん中の「線を内側に揃える」に設定します。
そうして囲み罫を設定すると仕上がりサイズでパスを設定することが出来ます。
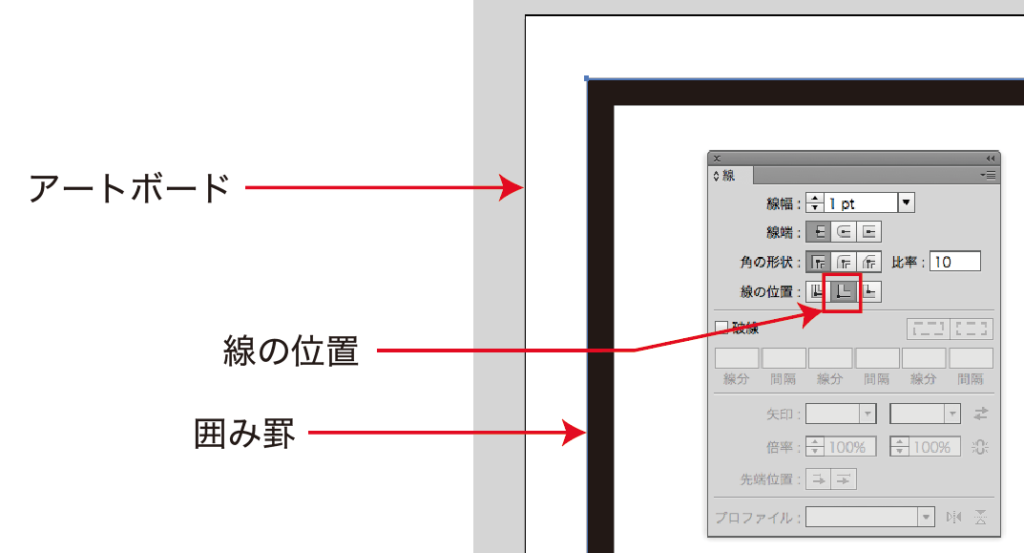
囲み罫を付けないデザインの場合でも塗り無し、線幅0のパスを仕上がりサイズに置いてください。
これでアートボードにピッタリのパスを作ることが出来ました。
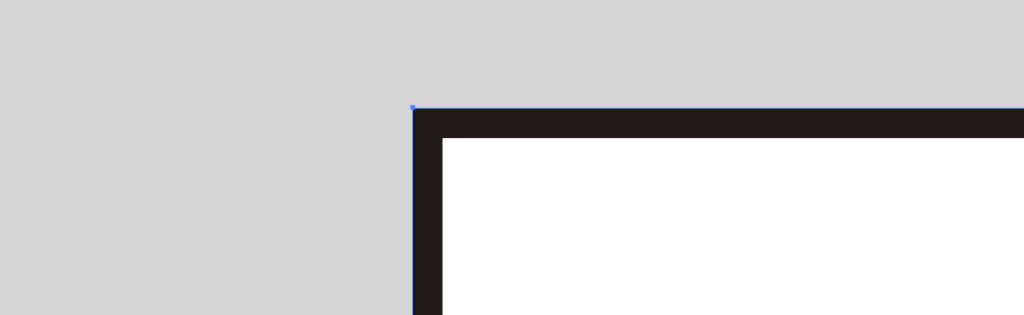
このパスを「オブジェクト→アピアランスを分割」で線から面に変更します。これは必ずやりましょう。新聞は基本、全てのアピアランスは使用不可です。
忘れがちなので始めにやっておくといいでしょう。
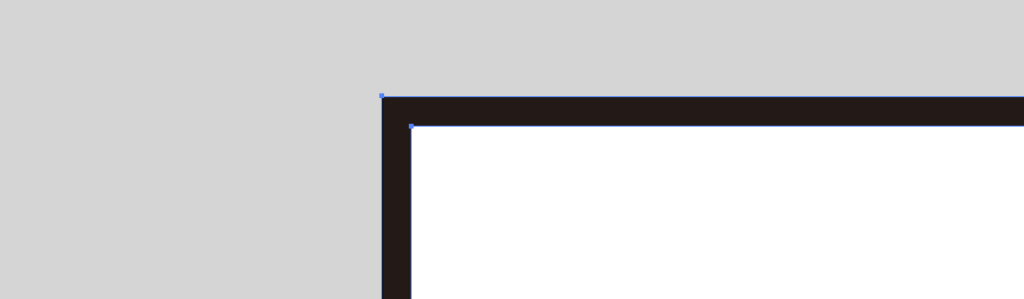
フォント
フォントはすべてアウトラインをとりましょう。フォントのエンベッド(埋め込み)にはどの新聞社も対応していません。

画像
新聞のルールが結構厳しめなのでしっかり覚えましょう。
前提としてPDF入稿の場合は画像は全て埋め込んでください。
入稿作業を他にお願いする場合は埋め込まず添付してください。
画像解像度
カラー原稿は100%張り込みで250dpi〜350dpi
モノクロ原稿は100%張り込みで300dpi
モノクロ2値(ロゴやQRコードなど)は100%張り込みで1200dpi
UCR値(TAC値)
カラー原稿
カラー画像の総インキ使用量は240%以内にしましょう。
インキ使用量も新聞社によって違い、250%以内という所もありますが、240%以内が最小値になるので新聞社ごとに気を使うのであれば240%以内でルール化してしまって良いと思います。
ご自身でUCR値を調整するのであれば一例として
ツールバーから「編集→カラー設定」を選び「設定」から「カスタム」を選択、作業用スペースのCMYKをクリックして「カスタムCMYK」を選びます。
出て来た「カスタムCMYK」ダイアログで赤枠部分UCRにチェックを付けて黒インキの制限を70%に、インキの総使用量の制限を240%に設定しOKします。
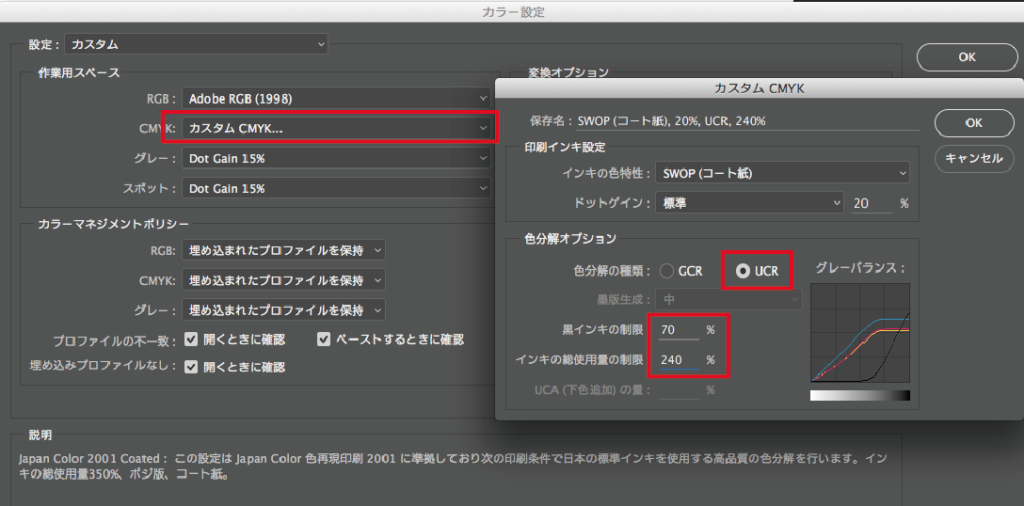
上記で作成したカラープロファイルを使用して、RBGの画像をCMYKに変換すると新聞用の画像データが出来上がります。
保存形式
カラー原稿
カラー原稿に関してはPDF入稿に限りPSD形式が対応しました。ただし、PSDのレイヤーは統合するルールがあります。
モノクロ原稿
モノクロ原稿はeps形式で保存、エンコーディングはASCII85が推奨されています。その他のチェックボックスは全てチェックを外します。
アピアランス
カラー原稿
こちらもPDFでの入稿に限りアピアランスや効果は使用可能となっています。
ただ、注意点としてドロップシャドウなどの透明効果を使用するとTAC値がオーバーしてしまう可能性があるので注意が必要です。
以下のデータは金赤+ドロップシャドウでインキの使用量がわかりませんのでPDFで確認してみました。
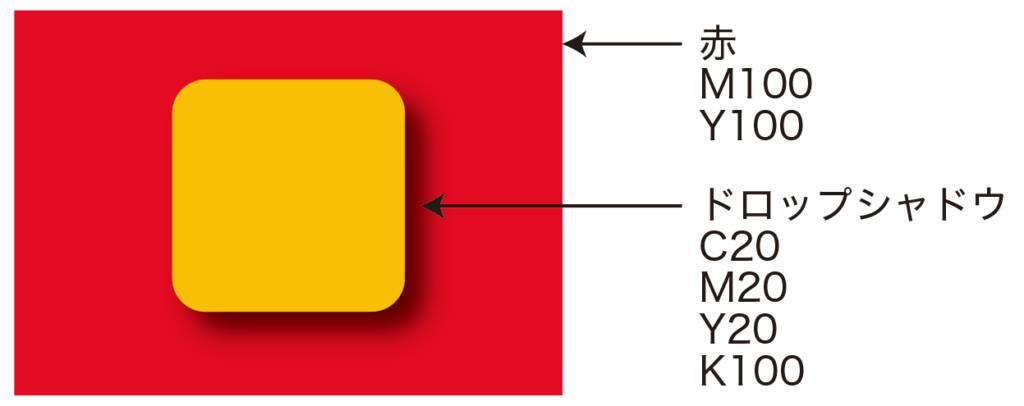
PDFのチェックツールでTAC値が241%を超える部分を緑色で表示してみた所、やはり影の部分が超えていました。数値は最大で283%でした。
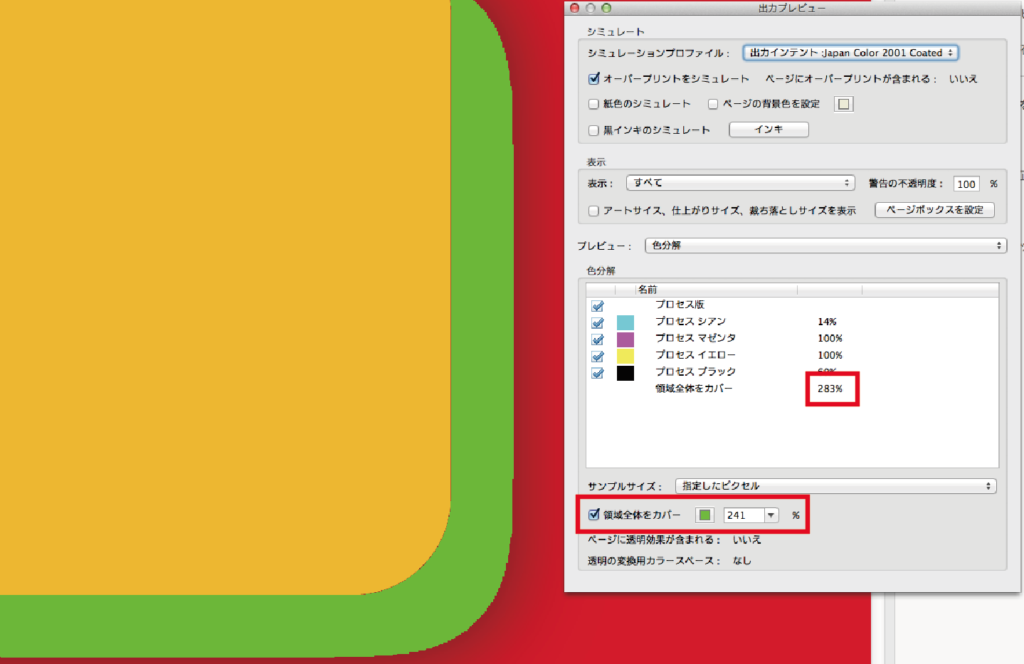
こういった所は気をつけていかなければならないので注意が必要です。
モノクロ原稿
こちらはアピアランス・効果は共に使用不可ですので分割拡張・ラスタライズしていかなければなりません。
したの図のようにアピアランスのドロップシャドウがある場合はいくつかステップを踏まなければなりません。
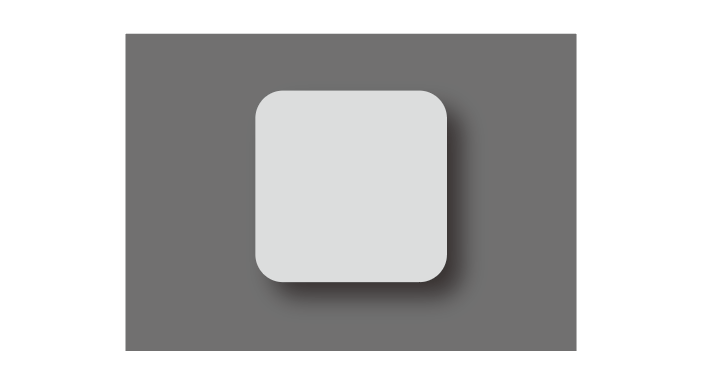
まず、画面ジョブのプルダウンメニューから「ウインドウ→分割・統合プレビュー」を表示させます。
次に、オブジェクトを全て選択してウインドウの「更新」ボタンを押します。
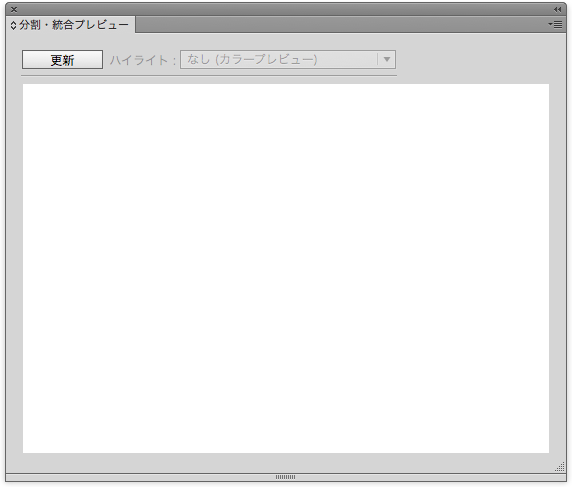
するとウインドウ内にプレビューが表示されます。次はハイライトのプルダウンをクリックします。
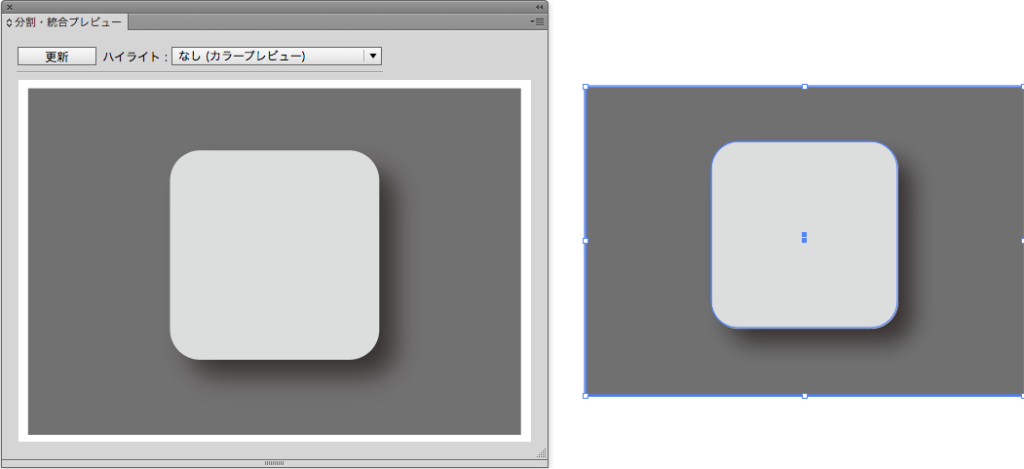
以下の項目から「影響されるすべてのオブジェクト」を選びます。
このとき下の項目が選べない状態ならアピアランスや効果は使われていないと言うことなのでこの作業は必要ありません。
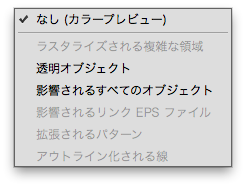
すると、影響されるオブジェクトが赤く表示されます。
この状態だと新聞社は受け付けてくれませんので処理を行います。
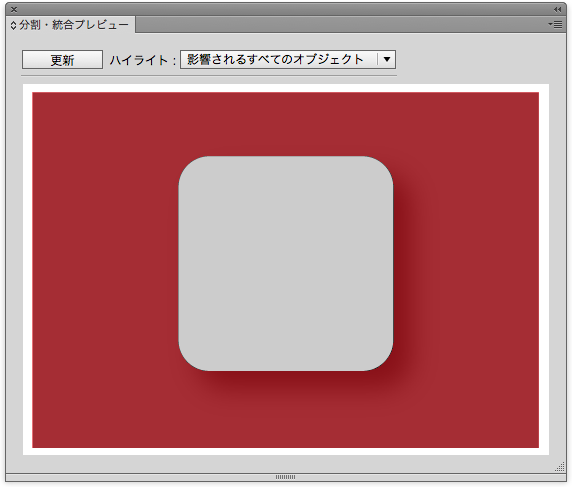
オブジェクトを選択しまま、「オブジェクト→透明部分を分割・統合」を選択。
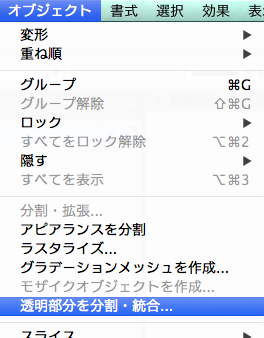
ダイアログのプリセットは「高解像度」を選択してOKします。他は触らなくて大丈夫です。
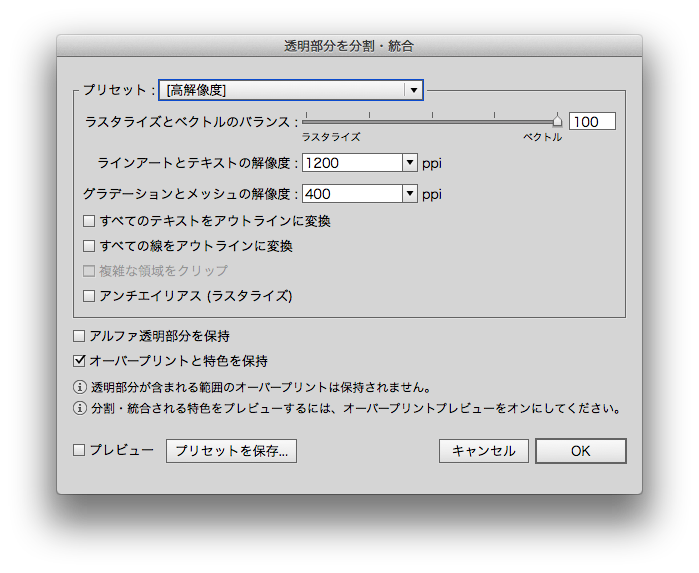
すると見た目は変わりませんが、下のように透明部分がない画像やパスに細分化されていることがわかります。このようにモノクロ原稿では全てのアピアランスを分解しなければなりません。
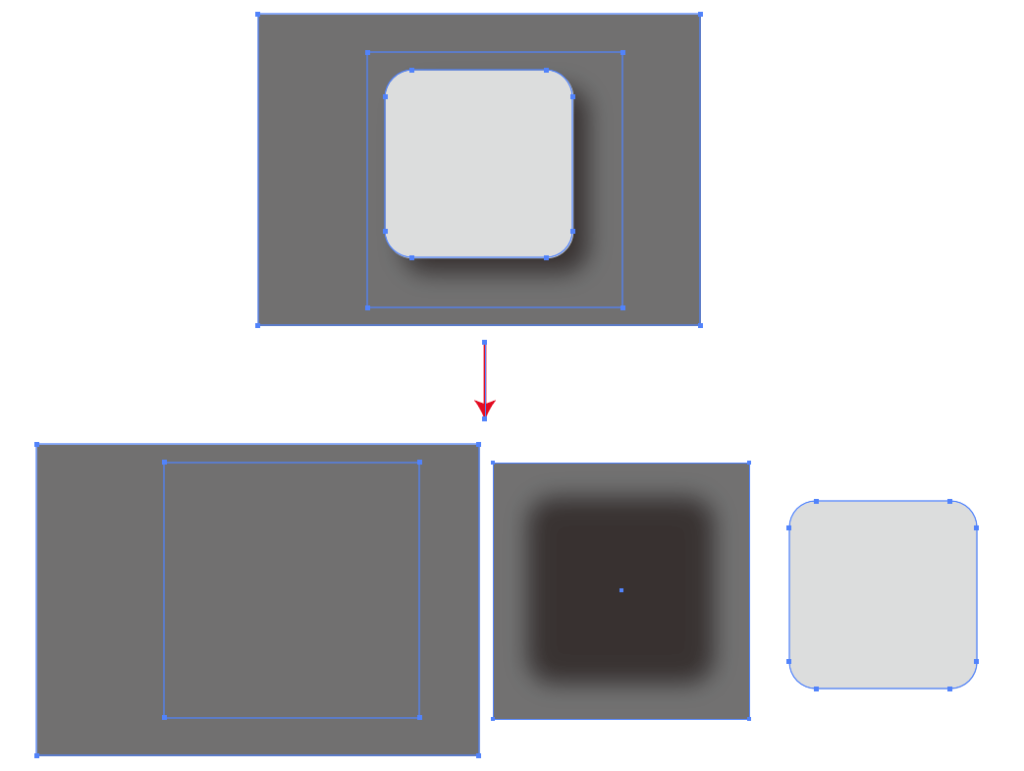
カラー設定
カラー原稿
カラーモードはCMYKです。
オーバープリント設定の有無は新聞社によって異なりますので必ず確認をとりましょう。
特色(DICなど)使われていないかのチェックもしましょう。特色の外し方は以下の記事の「プロセスカラー印刷時の注意」項目で書いていますので参考にしてください。
モノクロ原稿
カラーモードはCMYKですが、CMYKオブジェクトを0にしなければいけません。
プルダウンメニューの「ウインドウ→ドキュメント情報」をえらんで「オブジェクト」を選択してみてください。以下のような情報がでてきます。
オブジェクトを全て選択している状態でCMYKオブジェクトが0でなければなりません。
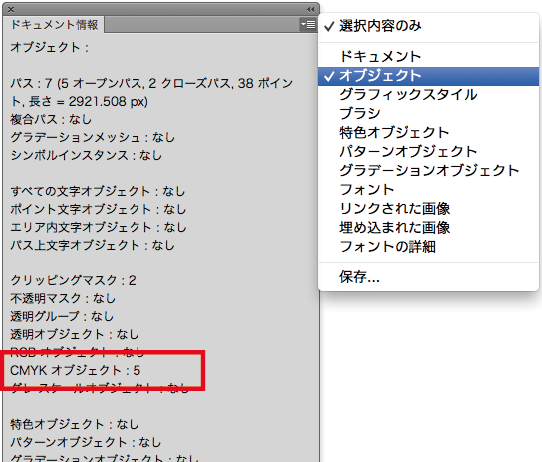
今までのことを全てやってきたら最後に「編集→カラーを編集→グレースケールに変換」を選択してください。
モノクロ2値の画像は埋め込んだ後にグレースケールに変換すると白黒が反転してしまうので2値のデータだけは選択から外してください。

その後に情報を確認してCMYKオブジェクトが0になっていたら大丈夫です。
ドキュメントのラスタライズ効果設定
「効果→ドキュメントのラスタライズ効果設定」を選択し、カラーモードをカラー原稿であればCMYK、モノクロ原稿であればグレースケールを選択します。
解像度はどちらも「高解像度」でかまいません。
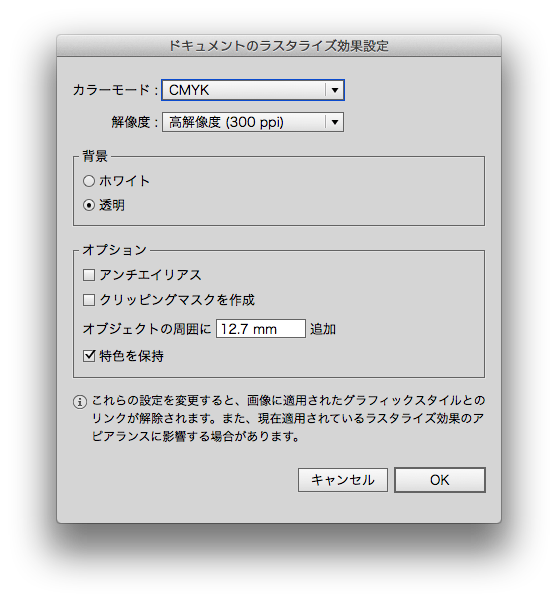
その他
やっておきたいことを羅列しておきます。
パターン・ブラシ・シンボルの分割
アートボードの外に不要なオブジェクトがないか
孤立点の削除
ガイドの削除
レイヤーの統合
PDF書き出し
以上で書き出すための設定が終了しました。
あとは、新聞社ごとに書き出すためのプロファイルが存在しますのでそれを入手して書き出せば出来上がりです。
以下に新聞広告の情報がまとまったサイトを掲載しておきますので参考にして下さし。
まとめ
いかがでしたでしょうか。長くなってしまいましたがここまで出来れば入稿マスターです。
説明するとめんどくさそうですが、実際にやってしまえばそこまで大変ではありません。新聞社は他の入稿よりやや大変なのでしっかり覚えてしまいましょう。
それでは、よきDTPライフを。
デザインやAdobeに興味がある方は、デジタルハリウッドのAdobeマスター講座がオススメです。
年間で30,000円近くのコストカットにつながり、フリーランスの方なら商用利用もOKです。AdobeCCはサブスクですので毎月、毎年のコストを少しでも下げて、よきデザインライフをお過ごし下さい。
実際に購入しそのプロセスも公開しています。気になった方は一読ください。









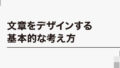
コメント