こんにちは、yoenです。
もう今回で12作目になりました。今回は和柄シリーズ、毛卍文(けまんもん)を作りましょう。獅子舞の模様ですね。
それではいきましょう。
イラレのパターンで作る【和柄 毛卍文(けまんもん)】
ベース作成
まずは円を2つ用意します。今回はしたの画像の2つです。
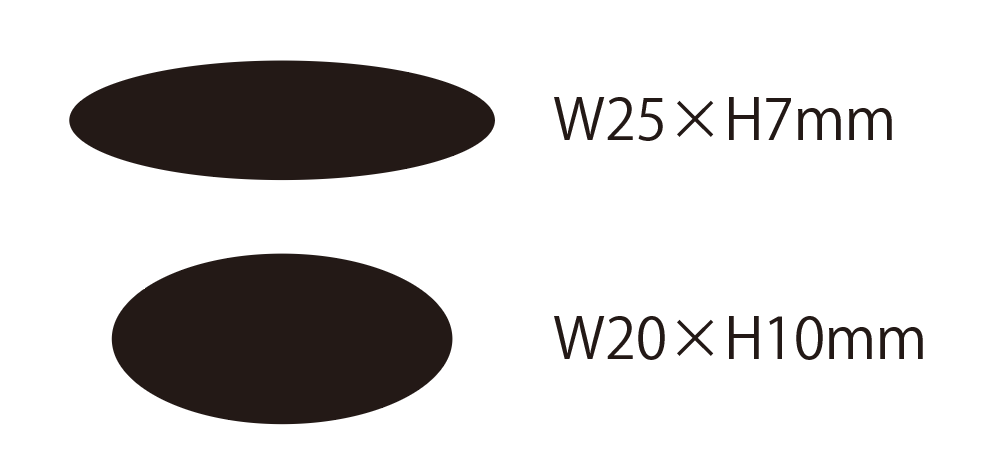
2つの画像を整列を使って天地左右センターに揃えます。
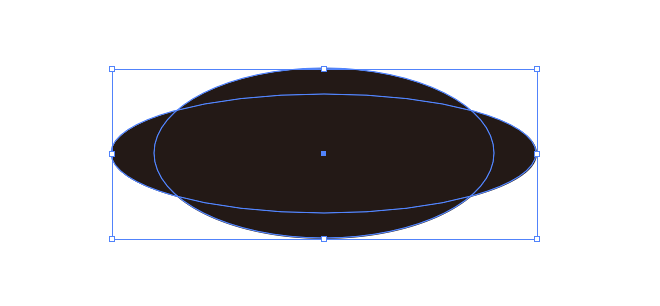
揃えたらパスファインダーで分割を選びましょう。
分割したら上の三日月型を残してほかは削除します。
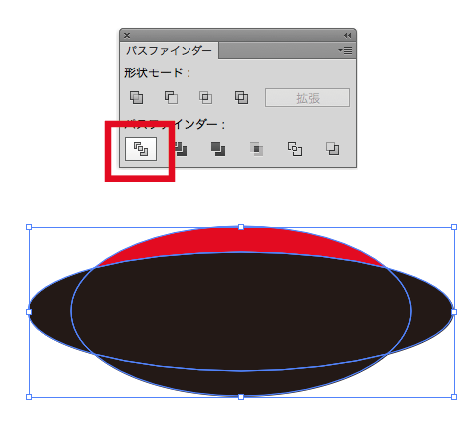
残った三日月を回転していきましょう。回転ツールを選んだら任意の場所をoptionを押しながらクリックします。
三日月の隣に基準点となる円を作ると作業しやすいです。
三日月の形はお好きなように作ってオリジナリティーがあっても大丈夫です。

角度を20°にしてコピーを押します。あとは、円になるまで⌘+Dでコピーをくり返します。
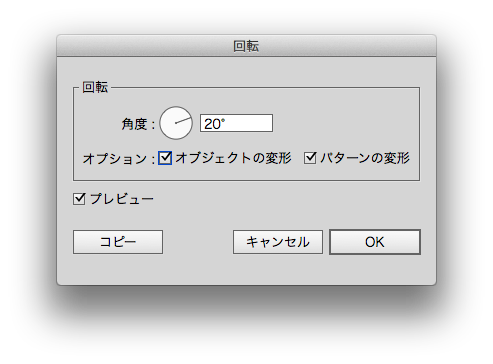
基準点の円を作った人は最後に削除して全体をグループにしておきましょう。⌘+G
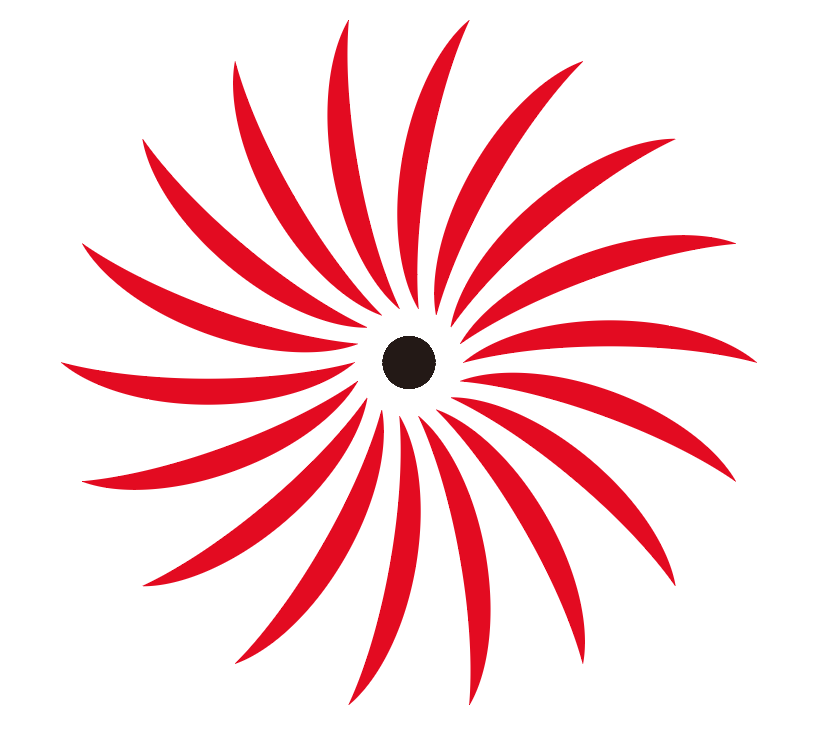
パターン作成
次にこれをパターンに登録していきます。選択した状態で「オブジェクト→パターン→作成」を選びます。
【タイルの種類】レンガ(横)に、幅と高さをリンクしておいて【幅】55mmに設定、高さは成り行きです。にそれぞれ設定します。ほかは触らなくて大丈夫です。
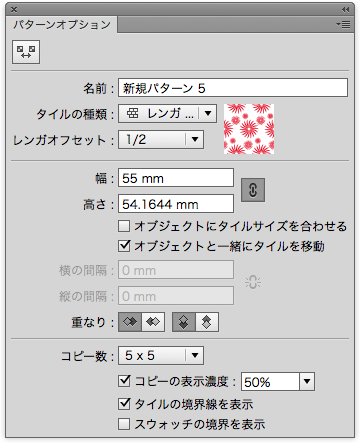
今回はここからオブジェクトを動かしていきましょう。
コピーしたら任意に動かして縮小して配置してみましょう。
パターンの良い所はこの状態でオブジェクトの配置を調整できる所です。今回は小さいオブジェクトを2カ所コピーして配置してみました。
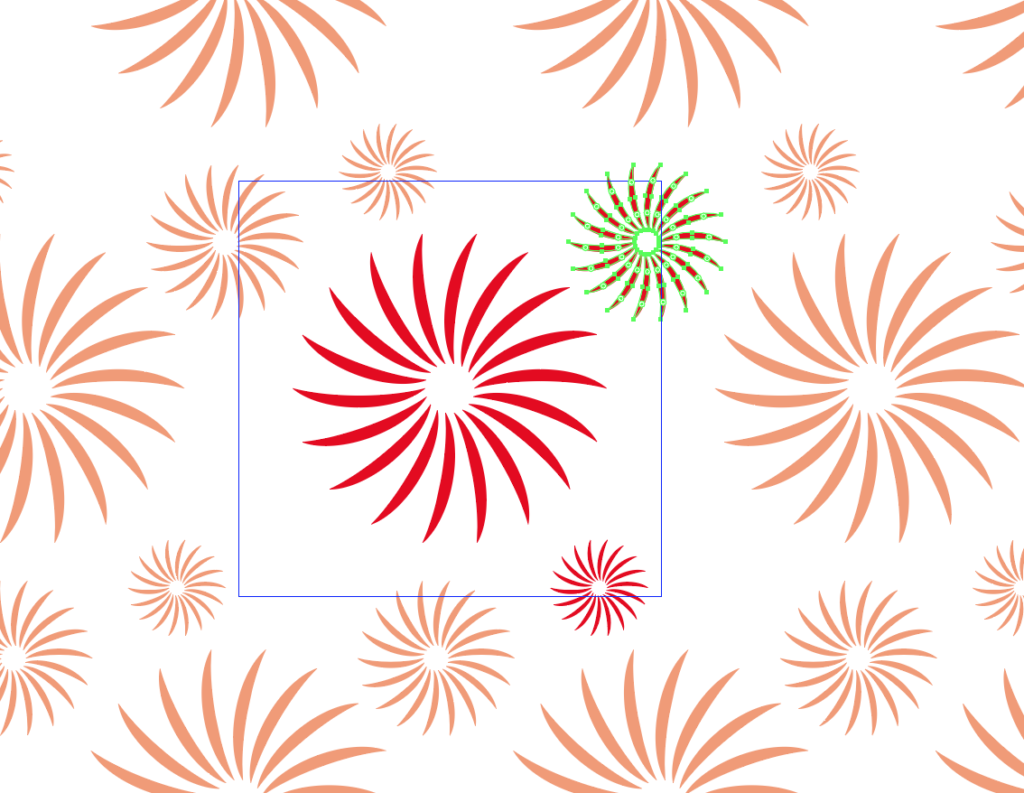
まとめ
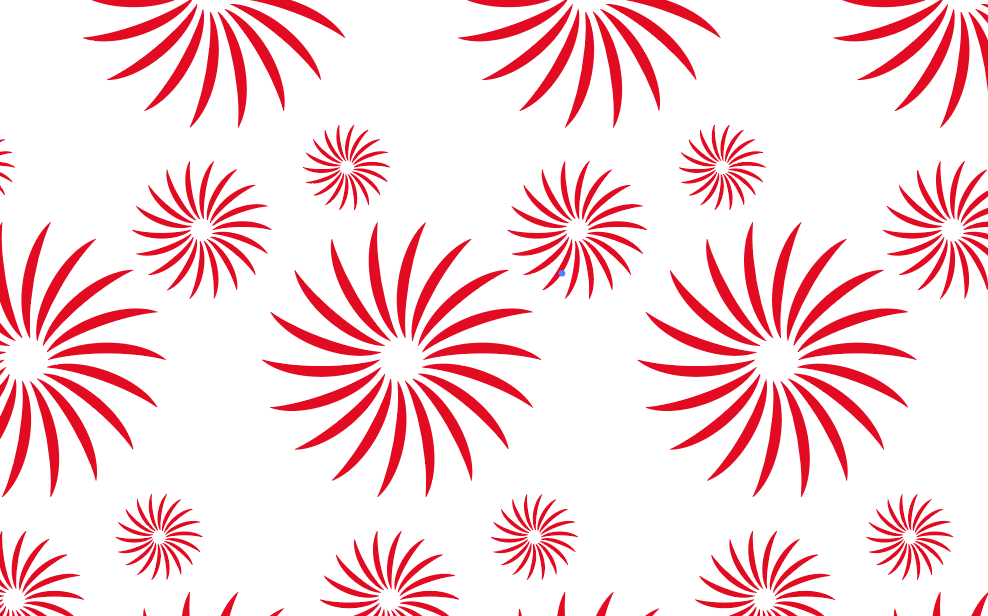
こんかいは、パターン作成時にジョブジェクトを調整してみました。簡単に反映されるので嬉しい限りです。
それでは、よきデザインライフを。
デザインやAdobeに興味がある方は、デジタルハリウッドのAdobeマスター講座がオススメです。
年間で30,000円近くのコストカットにつながり、フリーランスの方なら商用利用もOKです。AdobeCCはサブスクですので毎月、毎年のコストを少しでも下げて、よきデザインライフをお過ごし下さい。
実際に購入しそのプロセスも公開しています。気になった方は一読ください。








コメント