DTPオペレーター グラフィックデザイナー
こんにちは、yoenです。
以前、イラレで「A4巻き三つ」の折りトンボを付けてpdfを書き出す方法をご紹介しました。
今回はイラレで作ったデータをInDesignに張り込んで「A4巻き三つ」の折りトンボの作り方をご紹介したいと思います。
この作り方だといわゆる「デジタルトンボ」を作れるので手作業で折りトンボを入れるより正確に作れますので見ていきましょう。
インデザインで折りトンボを入れてPDFを書き出す方法
※今回使うInDesignのバージョンはCS5です。これ以降のバージョンであれば変わらないと思います。
A4巻き三つ
InDesignで新規ドキュメントを選びページ数を3、見開きページのチェックは外してください。つぎの「レイアウトグリッド」や「マージン・段落」は何もしないでOKしてもらって大丈夫です。
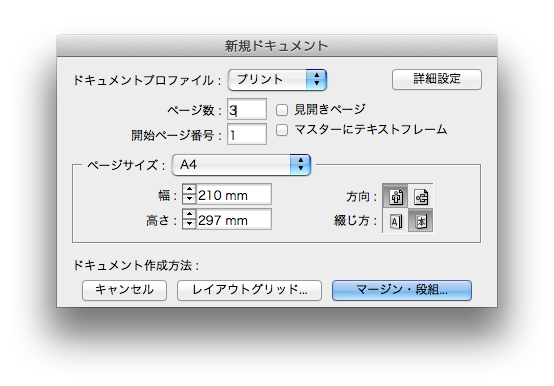
ウインドウ→ページを表示して右上のプルダウンから「ドキュメントページの移動を許可」のチェックを外してください。
そうするとページを自由に動かせるようになります。
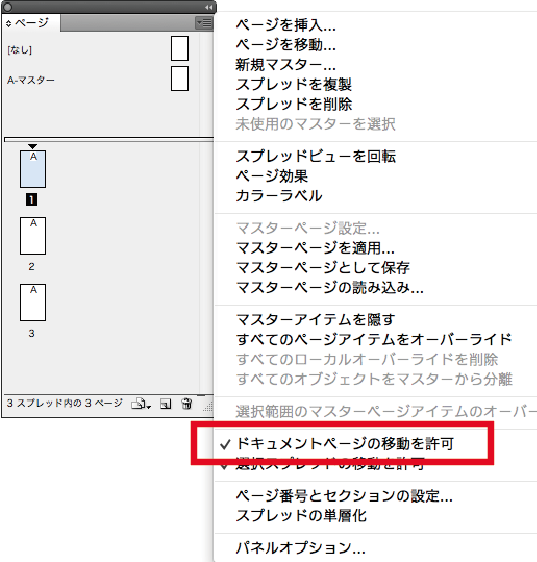
チェックを外したらページウインドウで以下のようにページを手動で動かしましょう。
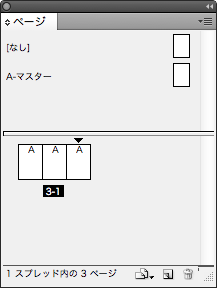
つぎに、ツールパレットから「ページツール」を選択して作業ウインドウ上でページをクリックすると青く選択できる状態になります。
この状態で画面の左上を見るとドキュメントのサイズを変更できるウインドウが出ていますので3ページある左側からW100×H210、W100×H210、W97×H210とサイズを変えていきましょう。
裏面の場合はW97が一番左です。(仕上がりにより逆になる場合もあります。)
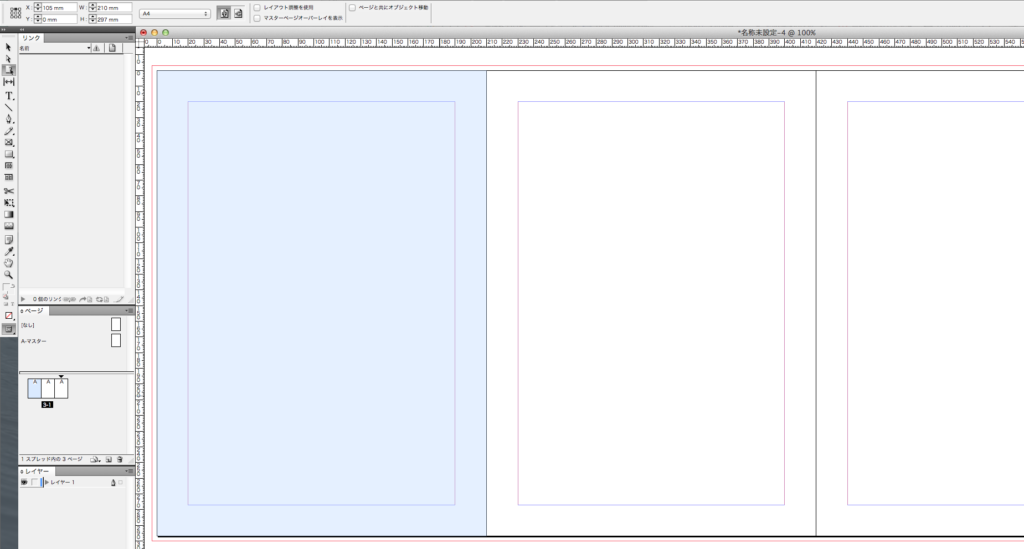
以下のようになったと思うのでページツールで直接触ってページ同士を引っ付けてください。
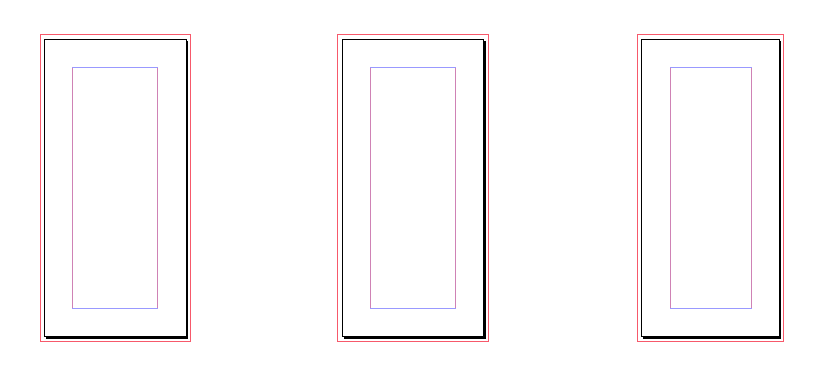
全体のサイズはA4サイズになっているはずです。これをpdfに書き出してみましょう。
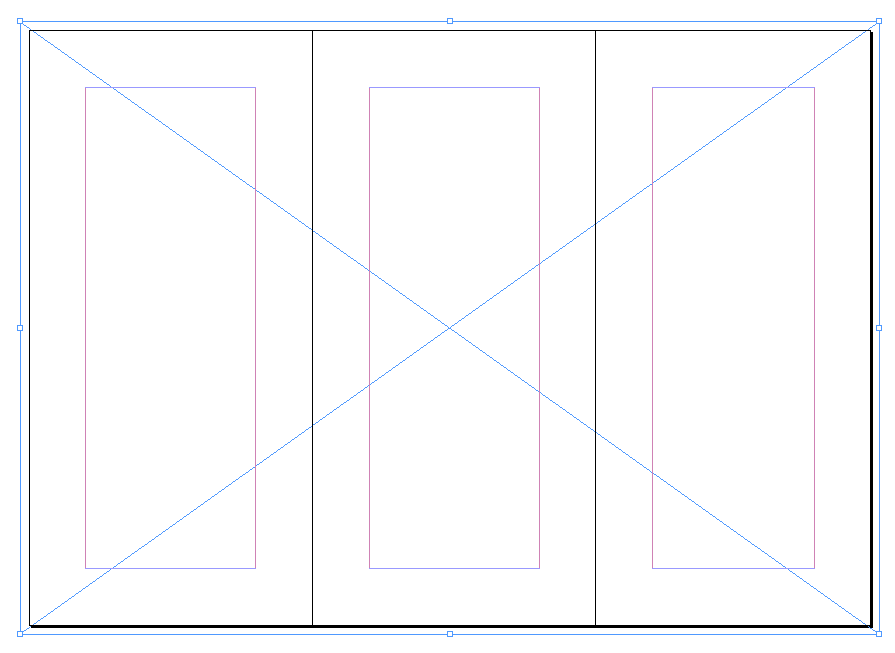
「ファイル→書き出し」を選んで「Adobe PDF(プリント)」を選んで「保存」を押します。
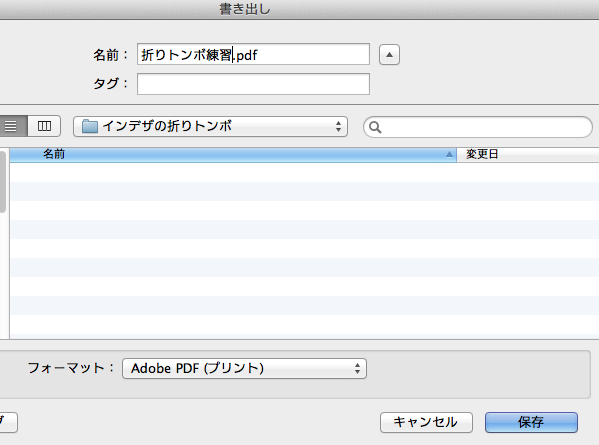
プリセットはPDF/X-1aを選んで「一般」の見開き印刷にチェックを入れます。
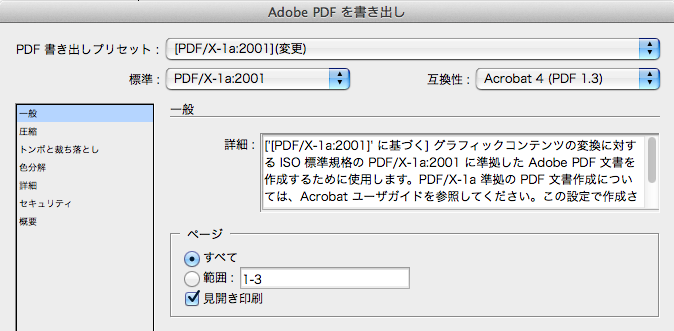
「トンボ裁ち落とし」を選んだら内トンボ、外トンボ、センタートンボにチェックを入れます。「種類」は丸付きセンタートンボ、「太さ」0.05mmを選びます。
裁ち落としは、「ドキュメントの裁ち落とし設定を使用」にチェックを入れると変更していなければ3mmで設定されているはずです。
終わったら「書き出し」を押します。
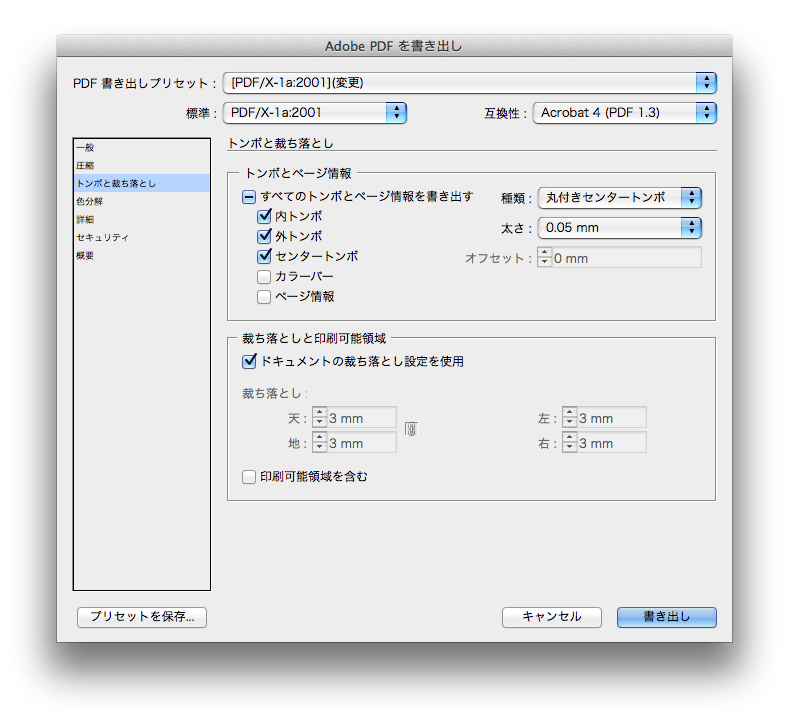
早速pdfを開いてみましょう。どうですか?無事に折りトンボがつきました。
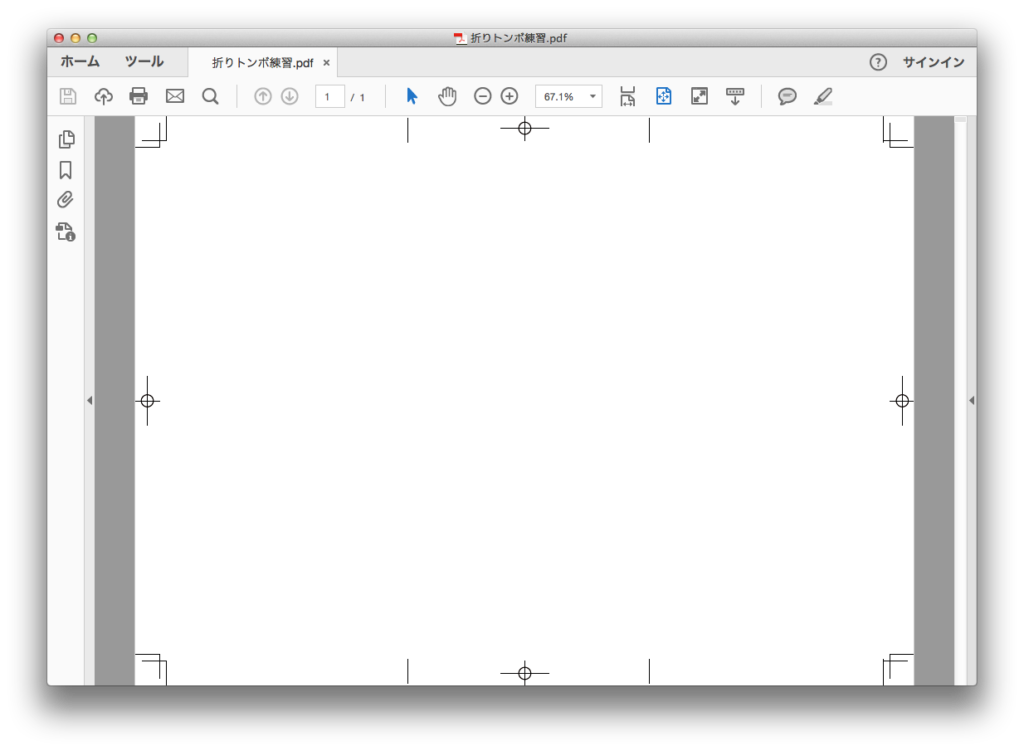
まとめ
実際はInDesignにイラレのデータを貼付けてpdfを書き出せば完成です。インデザインで三つ折りのフォーマットを作っておけばいつでも使い回しが出来ますので一つ作っておく事をお勧めします。
入稿データの作り方をまとめています。あわせてどうぞ。
それでは、よきDTPライフを。
デザインやAdobeに興味がある方は、デジタルハリウッドのAdobeマスター講座がオススメです。
年間で30,000円近くのコストカットにつながり、フリーランスの方なら商用利用もOKです。AdobeCCはサブスクですので毎月、毎年のコストを少しでも下げて、よきデザインライフをお過ごし下さい。
実際に購入しそのプロセスも公開しています。気になった方は一読ください。




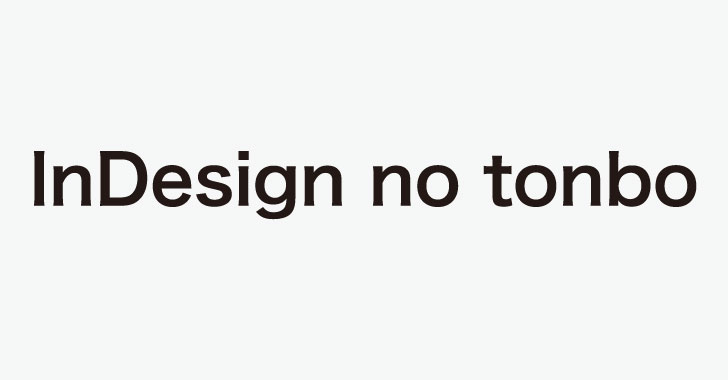


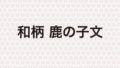
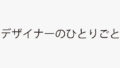
コメント