こんにちは、グラフィックデザイナーのyoenです。
今回は、イラレのパターンでまだまだ話題の冨岡義勇を作ります。
冨岡義勇は毘沙門亀甲をベースにしていると考えられています。
毘沙門亀甲の和柄パターンは以下で解説しています。
以前の作り方とは全く違いますので解説していきます。
それではいきましょう。
イラレのパターンで檜垣文様(ひがきもんよう)を作る
多角形ツール
まずは多角形ツールでアートボード上をクリックしてパネルを表示します。
半径15mm、変の数6にして六角形を作りましょう。
回転ツールで角を上にします。角度は30°ですね。
できたらしたの画像の「①」のアンカーポイントをダイレクト選択ツールで選択し⌘C、⌘Fで前面へペーストします。すると以下の赤い部分がコピーされたと思います。
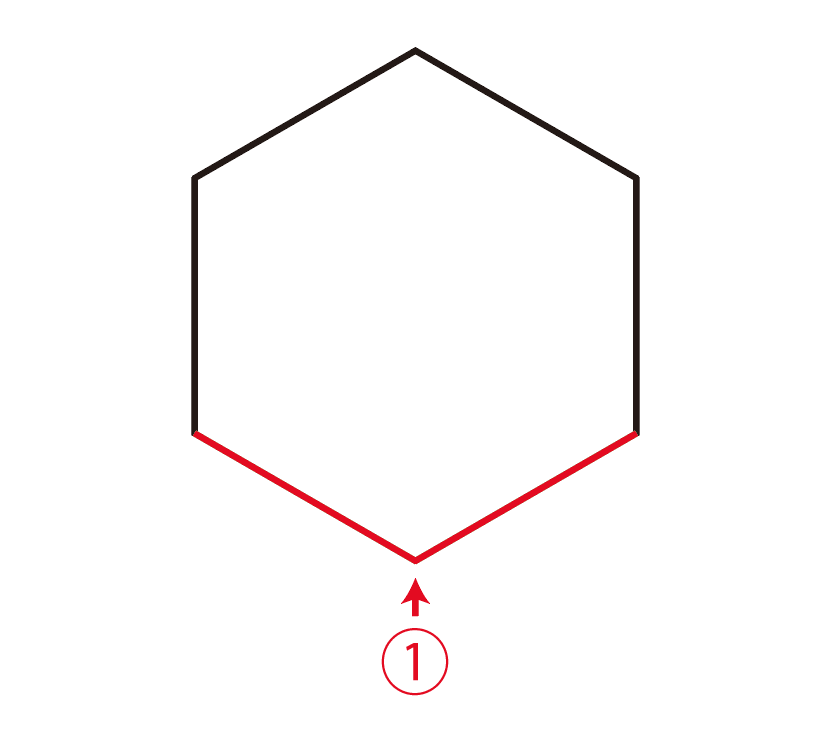
つぎに以下の図のように赤い部分を移動して、青の部分を直線ツールで書き足しましょう。
これで立方体の完成です。
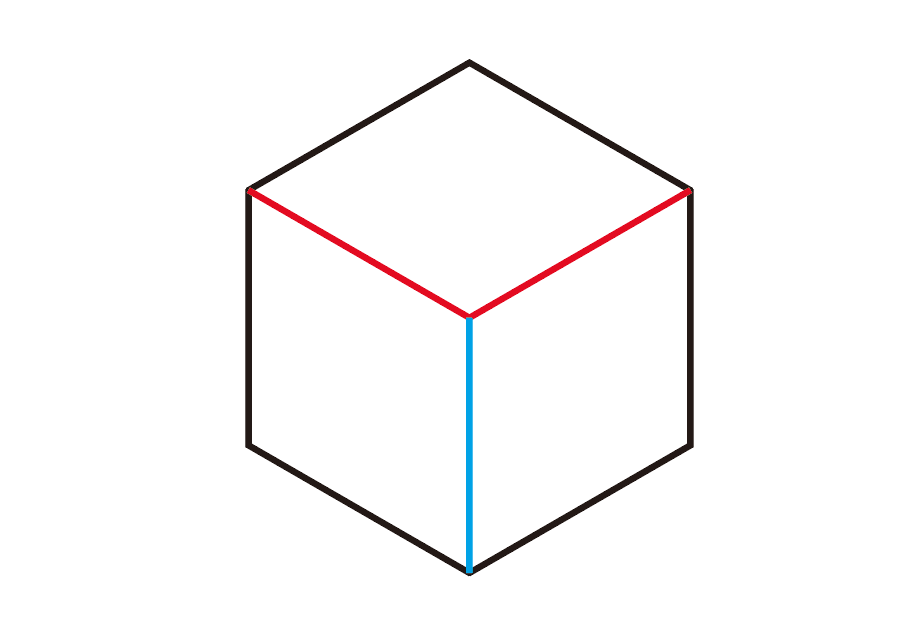
次に面を整えていきます。
シェイプ形成ツール
シェイプ形成ツール![]() を面の上に持っていくと以下のようにグレーのアミが出てくると思いますのでその状態でクリックします。
を面の上に持っていくと以下のようにグレーのアミが出てくると思いますのでその状態でクリックします。
それをそれぞれの面で行ってください。
すると右の図のようにそれぞれの面が形成されました。
大変便利です。
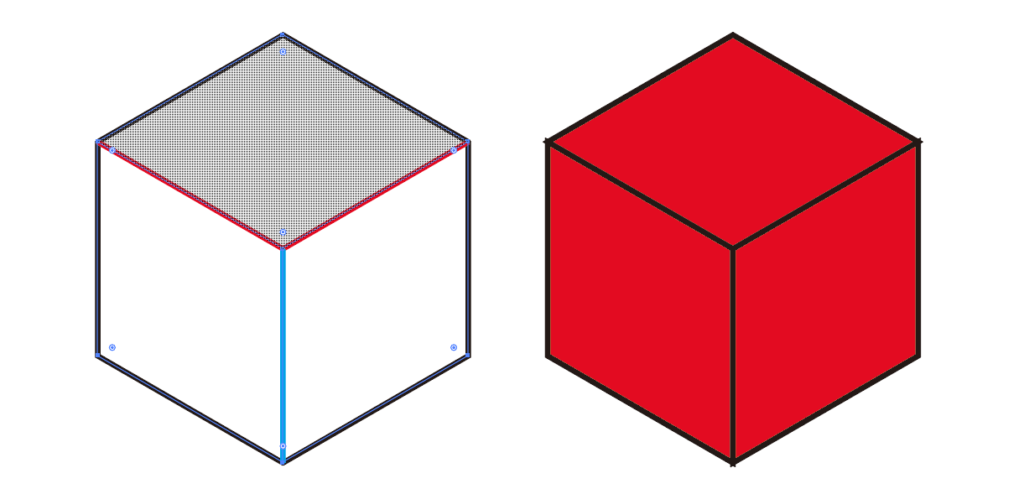
図柄を作っていく
オブジェクトをコピーして作業していきます。コピーした残りも後で使いますので置いておきましょう。
左下のオブジェクトだけ選択し、拡大・縮小ツールで③のアンカーポイントをoptionを押しながらクリックします。
縦横比固定を80%にしてコピーを押します。
そのまま⌘+Dを一度してくり返し縮小コピーします。
以下のようになりましたか?出来たら右下の面を削除し左下の作ったオブジェクトをリフレクトツールでコピーして出来上がりです。
最後にここで、線幅や色を整えておきましょう。
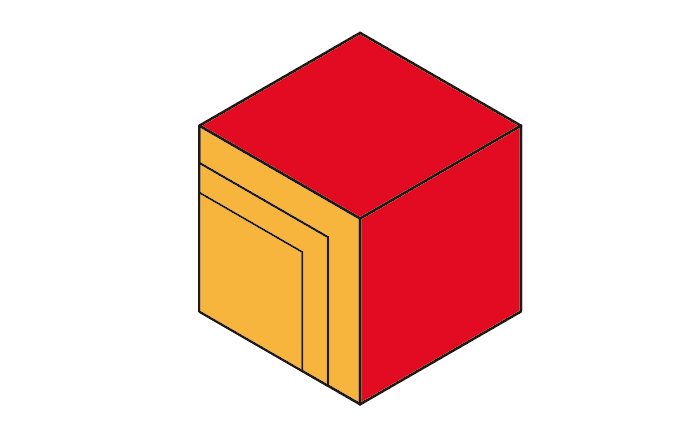
置いてあったもう一つのオブジェクトを左端へ以下のように配置して全体的に色を整えたらベースの完成です。
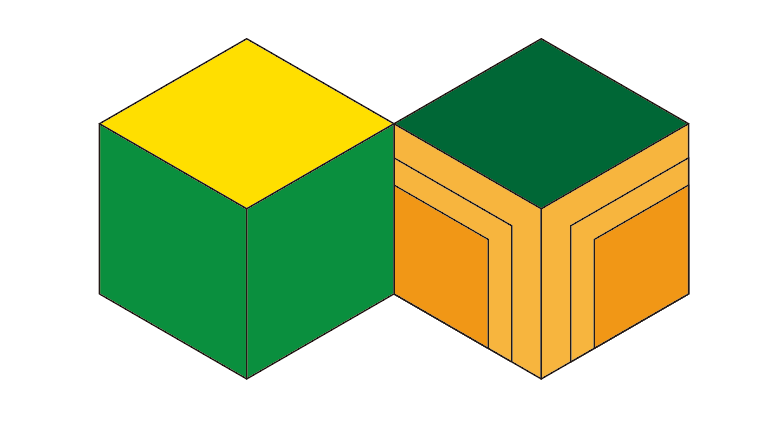
パターン登録
オブジェクトを選択した状態で「オブジェクト→パターン→作成」を選んで以下の数値で設定します。
【タイルの種類】レンガ(ヨコ)、【レンガオフセット】1/4、【幅】52mm、【高さ】22.5mmその他は特に触らなくて大丈夫です。その状態で完了してください。
※数値はこのブログで紹介しているサイズの場合のものです。違う数値で始めた方は数値が変わってきますので調整してください。
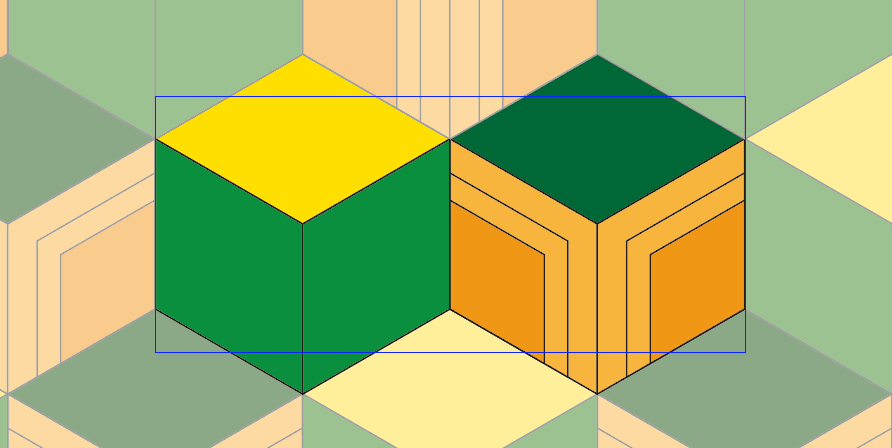
まとめ
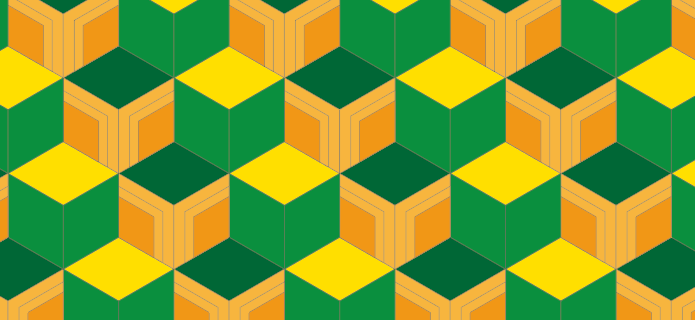
いかがでしょうか。今回の作り方にはイラレの機能も覚えられるので一石二鳥ですね。
冨岡義勇を楽しんでください。
動画も用意しました。ブログと一緒に見ると一層理解が速くなりますよ。
それでは、よきデザインライフを。





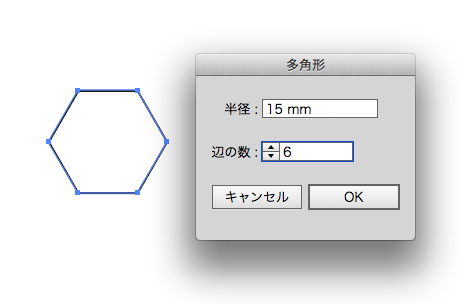
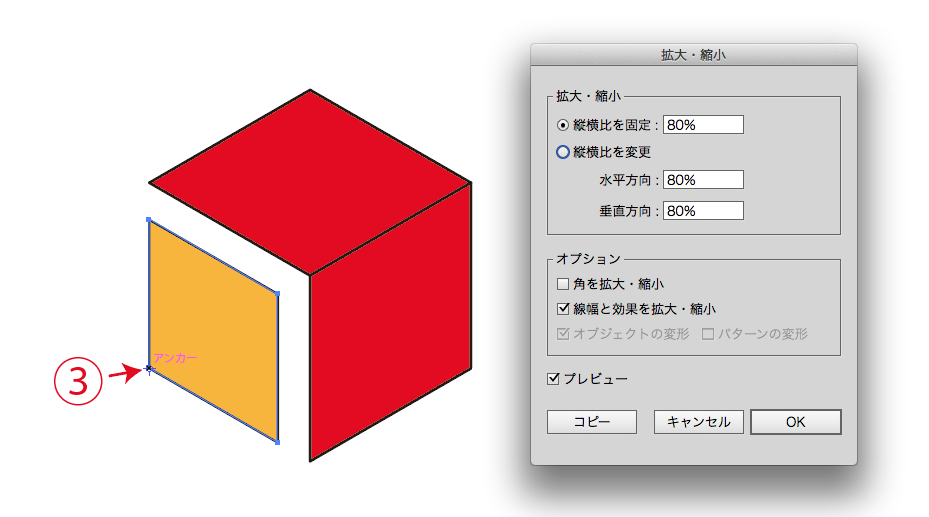

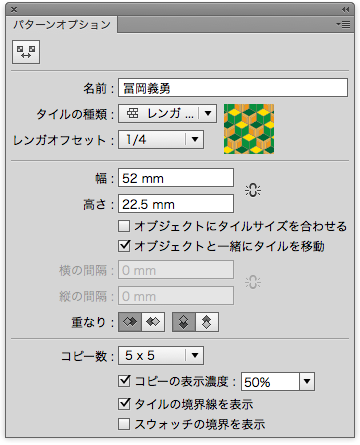


コメント