こんにちは、グラフィックデザイナーのyoenです。
今回は、 Macストレージの空き容量が足りなくなる前にやっておきたい整理術です。
もちろん、足りなくなってきてからでもOKです。
今までは色々な場所のフォルダを調べて、いらないデータを捨てていました。
今はMacOS標準でストレージ管理の環境を用意してくれています。
どのバージョンから搭載されているかは調べていませんが、ここ最近のMacであれば大丈夫です。
便利になりましたね。
場所も含め見ていきましょう。
MacOS標準環境で出来る! ストレージ管理やファイル整理の方法
場所は、メニューバー左端のアップルメニュー(リンゴマーク)→このMacについてです。
ウインドウのヘッダーの部分にメニューが並んでいます。
ストレージと言う項目がありますのでクリックしましょう。
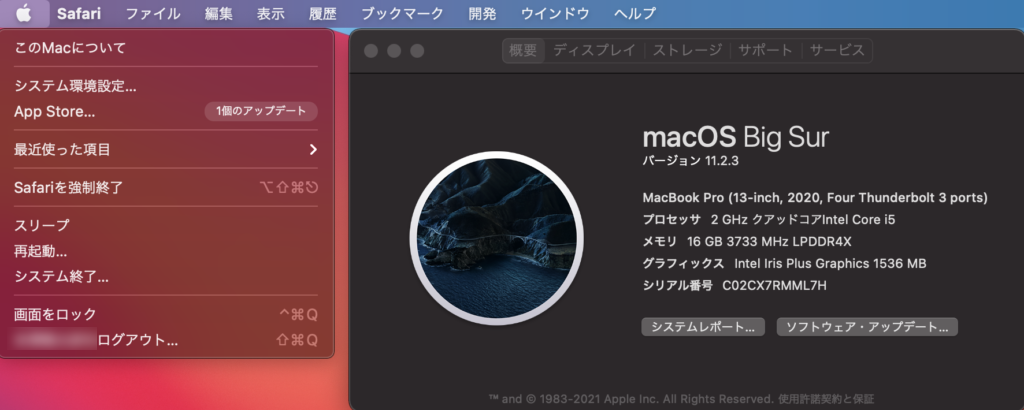
するとハードディスク(フラッシュストレージ)の使用状況がでてきます。
さらに右側に管理ボタンがあるのでこれをクリックします。
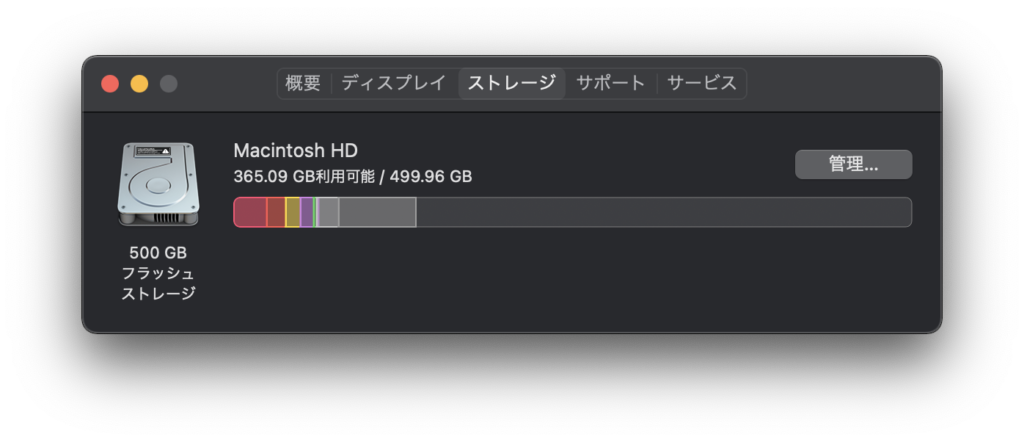
するとストレージ管理画面になりました。
左に管理できる項目とその容量がリスト化され、右側に詳細が表示されます。
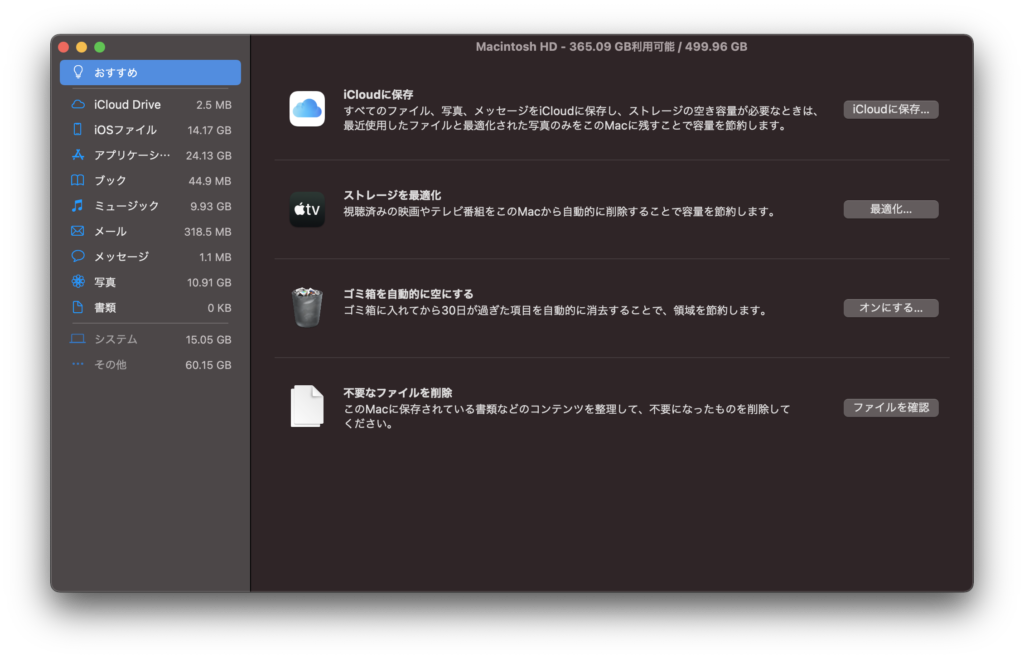
このウインドウだけでアプリケーション、写真、書類に至るまであらゆるファイルにアクセス出来るので大変便利です。
それではいくつかの項目を見てみましょう。
iOSファイル
iPhoneのバックアップをMacでとっているなら気をつけたいポイントです。
バックアップファイルがいくつも残っている可能性があります。
私の場合は1つでしたが複数ある場合は数十ギガから数百ギガのファイルが存在する場合があるので最新のバックアップファイル以外は削除してしまいましょう。
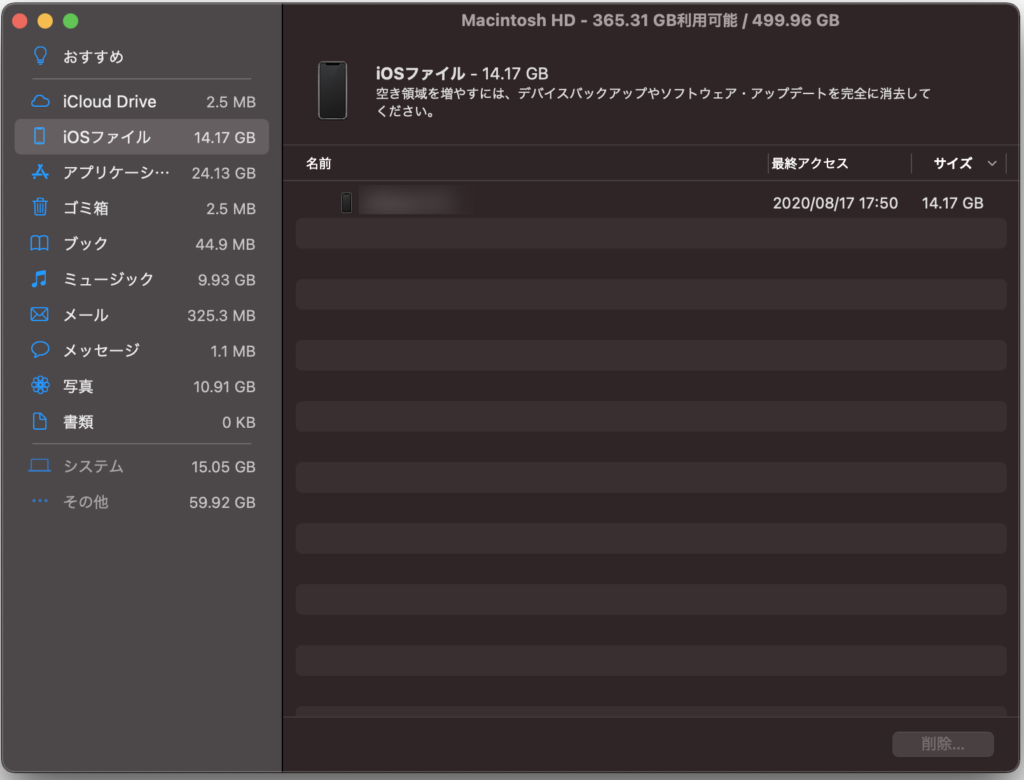
書類
書類の中にいくつか項目があります。
大きいファイルは Macの中にあるファイルサイズが大きい順に表示してくれます。
いらないデータがあったら積極的に削除していきましょう。
あとはそれぞれ目的に応じて項目をクリックしてみてください。
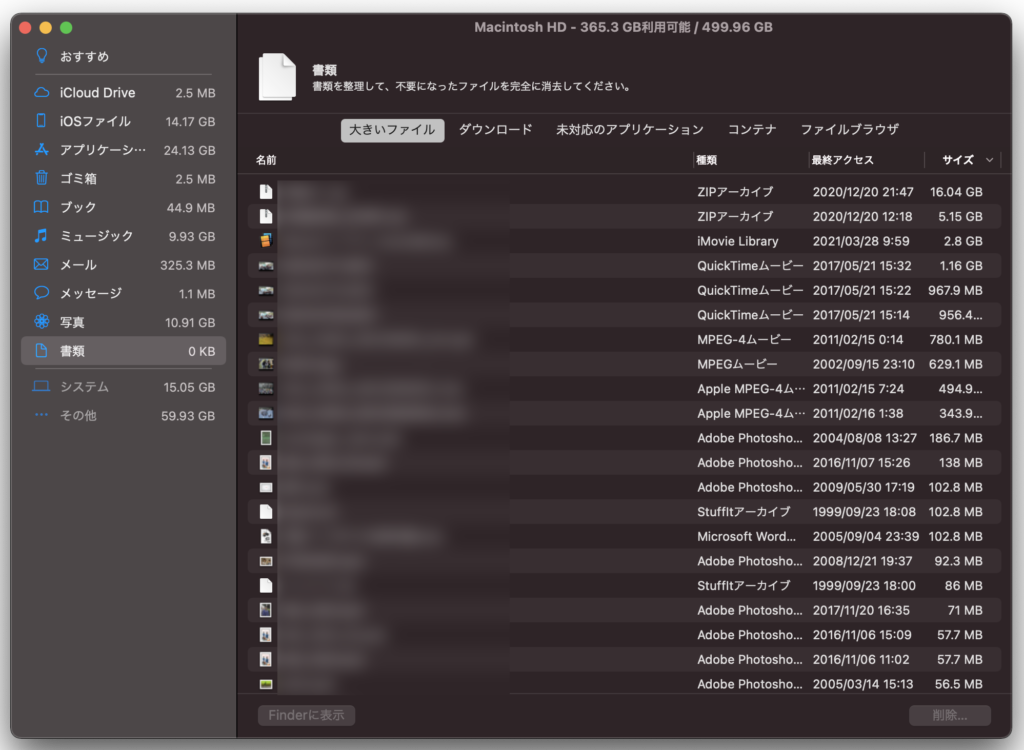
その他
アプリケーションなら使っていなアプリをその場で削除できます。
写真などはiCloudへのバックアップを促されたり、ゴミ箱内のデータを自動消去してくれたりと至れり尽くせりの管理画面ですよ。
まとめ
最近のMacのストレージはSSDに移行し、以前と比べて容量が少なくなっていますのでこういった管理が以前よりは必要になってきたのかもしれませんね。
何気に容量を使っているのはiPhoneのバックアップファイルだったことに少しびっくりです。
私はiCloudをバックアップに使用していないので少し心配でしたがMacを買ってまもないのでそれほどでした。
でも使い続けていると何かとファイルが多くなり容量を圧迫してきますのでこの機会にスッキリさせてみてはいかがでしょうか。
それではよきMacライフを。






コメント