こんにちは、yoenです。
今回はMacを買ったら設定しておきたい7つのポイントを紹介します。
Macはそのままでも十分便利だと思います。
プラグインなど入れなくても痒い所に手が届く機能がたくさんあるのでご紹介していきたいと思います。
今以上に快適に使いこなすことができるようになると思いますのでぜひ設定してみてください。
仕事でもプライベートでも役に立つと思います。
それではいきましょう。
Macを今よりも快適にする7つの設定ポイント
これから7つのお勧め機能をご紹介します。
全てMacにとっては当たり前の設定かもしれませんがしっかり設定しておきましょう。
ただ、私の経験からのお話だと言うことはご理解ください。
ホットコーナー
これは画面の四隅に機能を割り当てる設定です。
システム環境設定→Mission Controlの左下にあるホットコーナーを選択すると出てきます。
ホットコーナーとは画面の四隅に機能を割り当てる機能です。
任意の四隅にカーソルを持っていくことにより設定してあるアクションを実行してくれます。
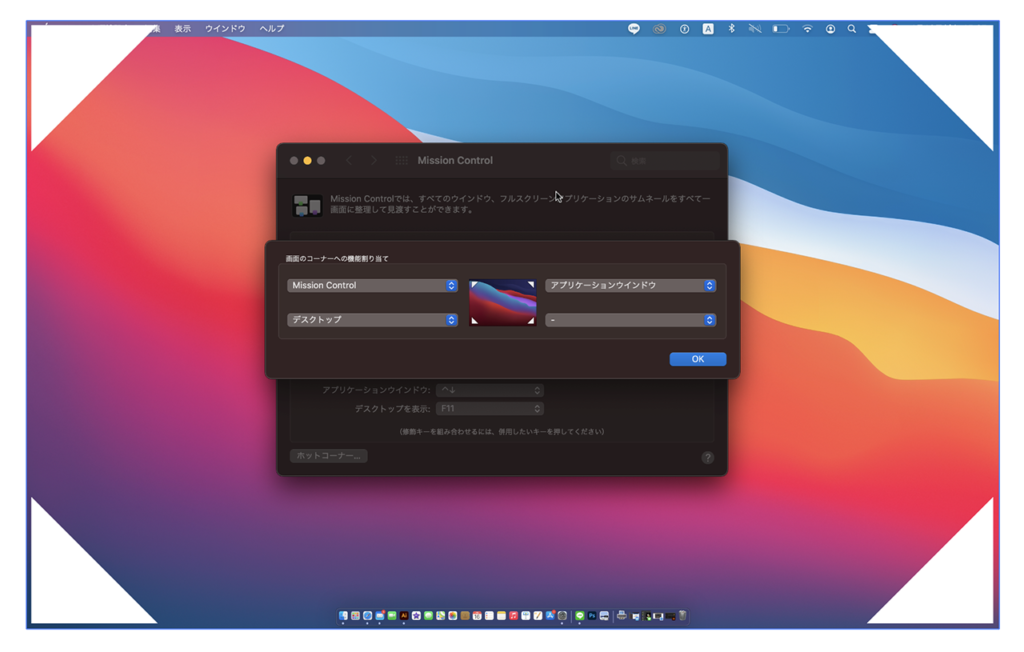
いくつか用途はありますが私は左上にMission Controlと、左下にデスクトップを割り当てて使っています。
- Mission Controlは画面上にある全てのものを表示してくれるので目的のものにたどり着くのに便利です。
- デスクトップは全てのウインドウを隠してデスクトップにアクセスできるようになります。マウントしたUSBにアクセスしたりするのに便利ですね。
他にもMacをスリープさせたり、アクティブなアプリケーションのウインドウのみを羅列して表示してくれたりと機能は豊富ですので試してみてください。
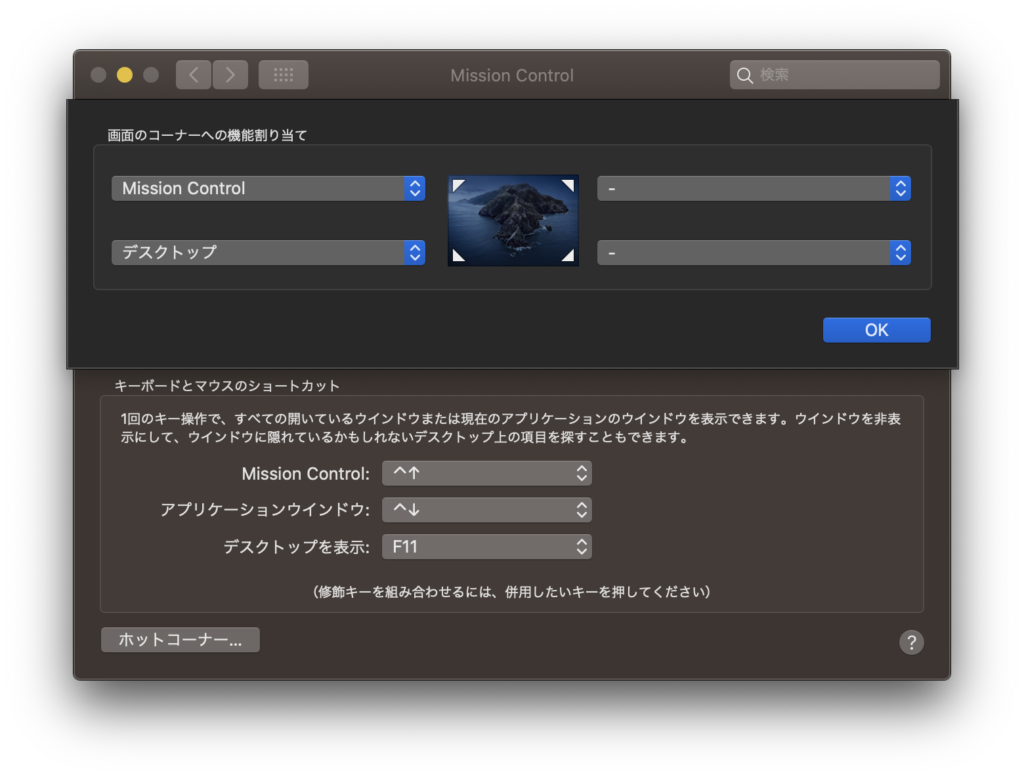
サウンド
これはちょっとしたことですが、音を出したくない場所でサウンドにアクセスしやすくしなす。
サウンドをメニューバーに出しておけばすぐにミュートにできたりします。
システム環境設定→サウンドを選んで一番下のメーニューバーに音量を表示にチェックを入れておいて下さい。
ファンクションにも割り当てられていますので活用できる人はして下さい。
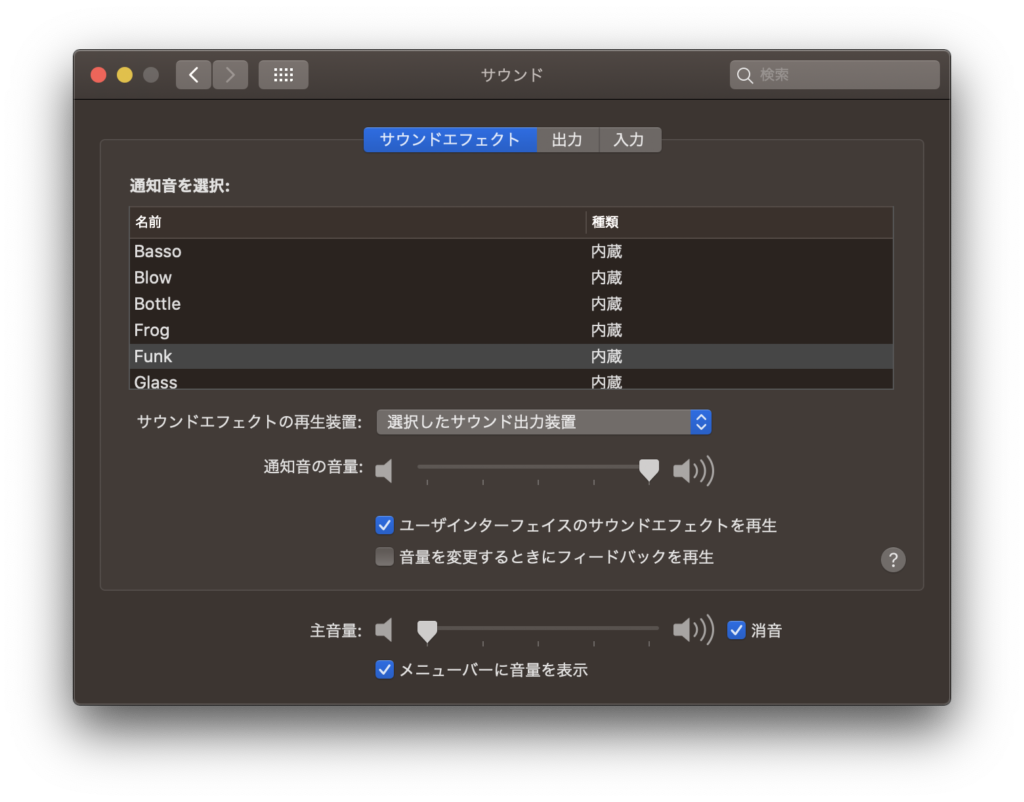
省エネルギー
これは消費電力をコントロールするための設定です。
バッテリーのもちを考えてディスプレイをオフにするまでの時間を短くし過ぎていると少し目を離したすきに画面が暗くなってパスワードを要求され少しイラッとすることがあるので時間に余裕を持たせましょう。
ホントに些細なことですが結構重要ですよ。
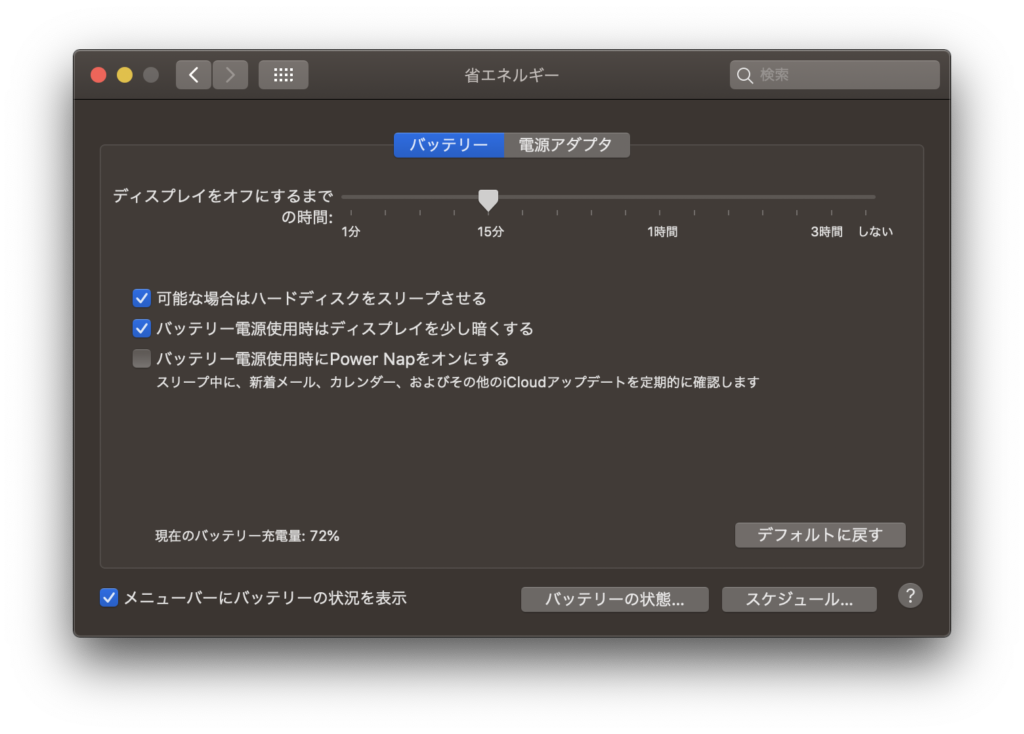
Apple Watchでログイン
上で書いたことはApple Watchを持っていれば気にする必要がなくなります。
Apple Watchを持っている人はぜひ設定しておきましょう。
ログインするときにパスワード、さらにはTouch IDをする必要もなくなりますよ。
設定方法などは以下をぜひご覧ください。
Dock

こちらはお好みですが、MacBookの画面スペースが限られている場合、Dockが出たままだと少しせまく感じてしまいます。
システム環境設定→DockでDockを自動的に表示/非表示を選んでおくと画面下に隠れてくれます。表示したい時はカーソルを画面下に持っていくと現れてくれます。
画面の有効活用ですね。
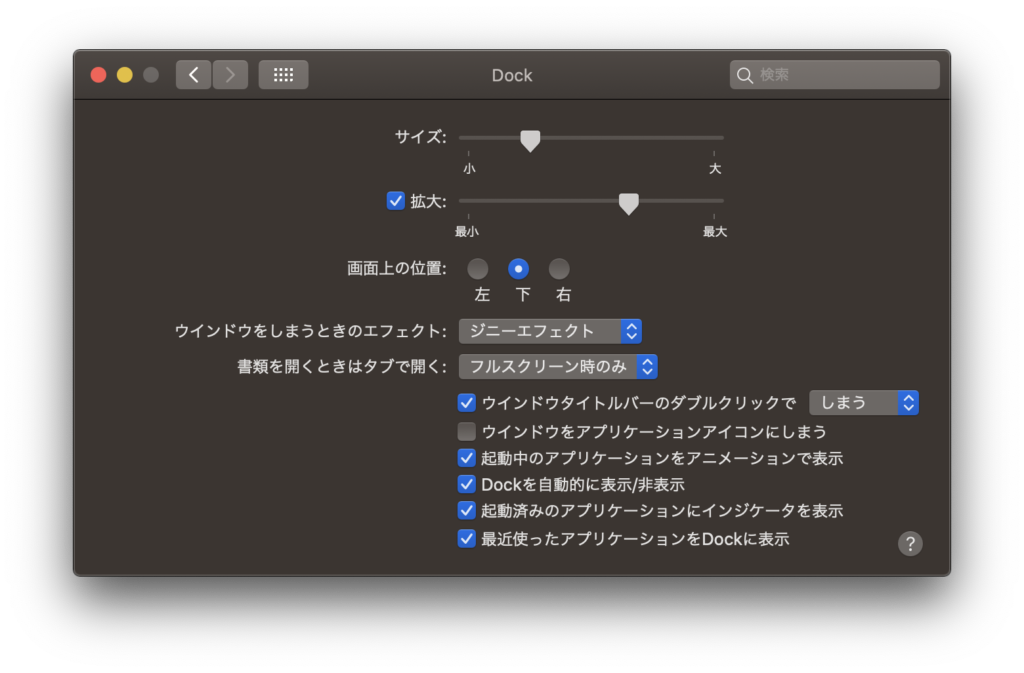
拡張子の表示
Macをデザインで使用しているなら拡張子は大切です。
拡張子とはファイル名の最後につく3文字程度のアルファベットのことです。
どういったデータなのかを判断するための名前です。
画像なら「jpg、png、eps」など聞いたことがあると思います。
Adobeのソフトなら「.ai、.psd」とかですね。
印刷(オフセット)に回すデータにjpgはNGです。いちいち画像の情報を開いて見ていてはめんどくさいので全てのファイルの拡張子は表示する設定にしておきましょう。
拡張子に慣れるためにも初めから設定しておきましょう。
Finder環境設定の一番上、すべてのファイル名拡張子を表示にチェックを入れて下さい。
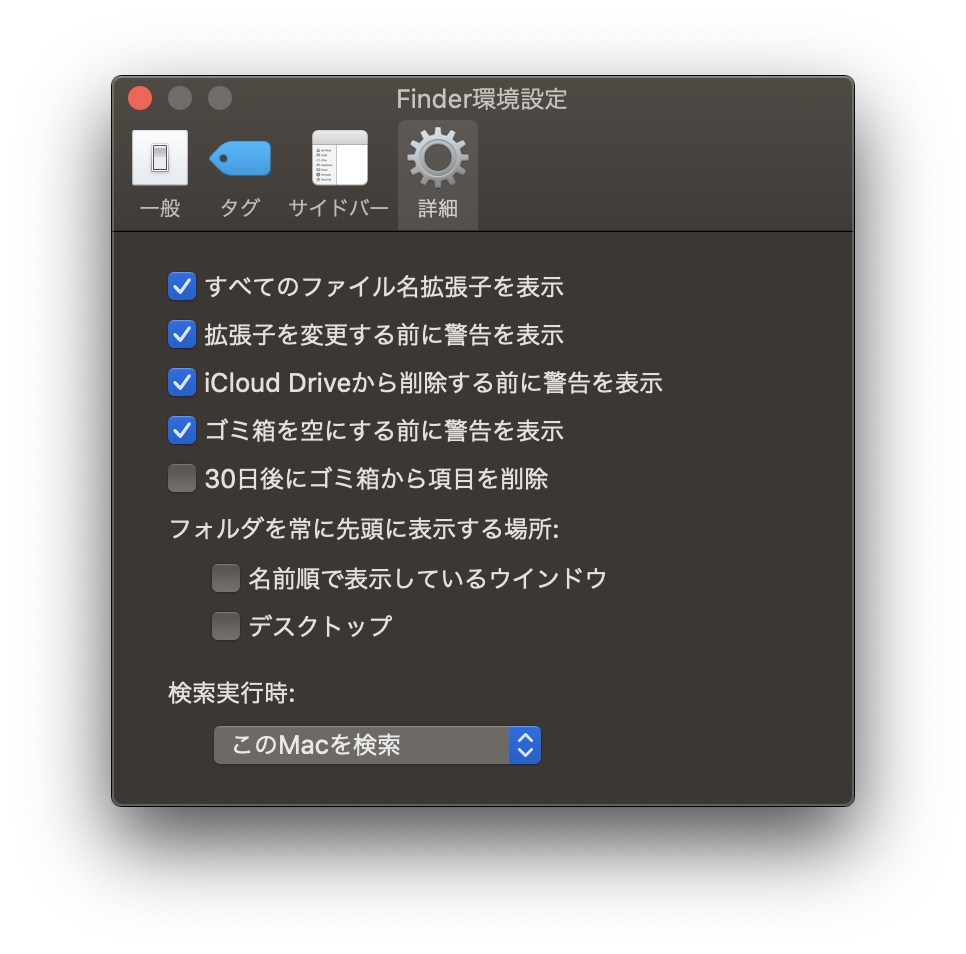
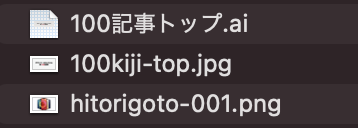
データをiCloudに保存しない
こちらは人によりますがクラウドにデータを上げていると容量がすぐにいっぱいになってしまう恐れがありますのでデータの保存先をiCloudからパソコン内に変更するのがオススメです。
最近のハヤリでアップルはデータの保存先をデフォルトでiCloudに設定しています。
そんなことしてたらあっという間に保存場所が一杯になってしまいiCloudの容量を買い足さなくてわならないことになります。
その保存先はパソコン内に変更します。システム環境設定からインターネットアカウントを選択します。そこで左のiCloudを選択したら右に出てくるiCloudのオプションを選択。
そこの書類の中にある”デスクトップ”フォルダと”書類”フォルダのチェックを外しておきましょう。そうするとファイルの保存先がパソコン内に変わります。
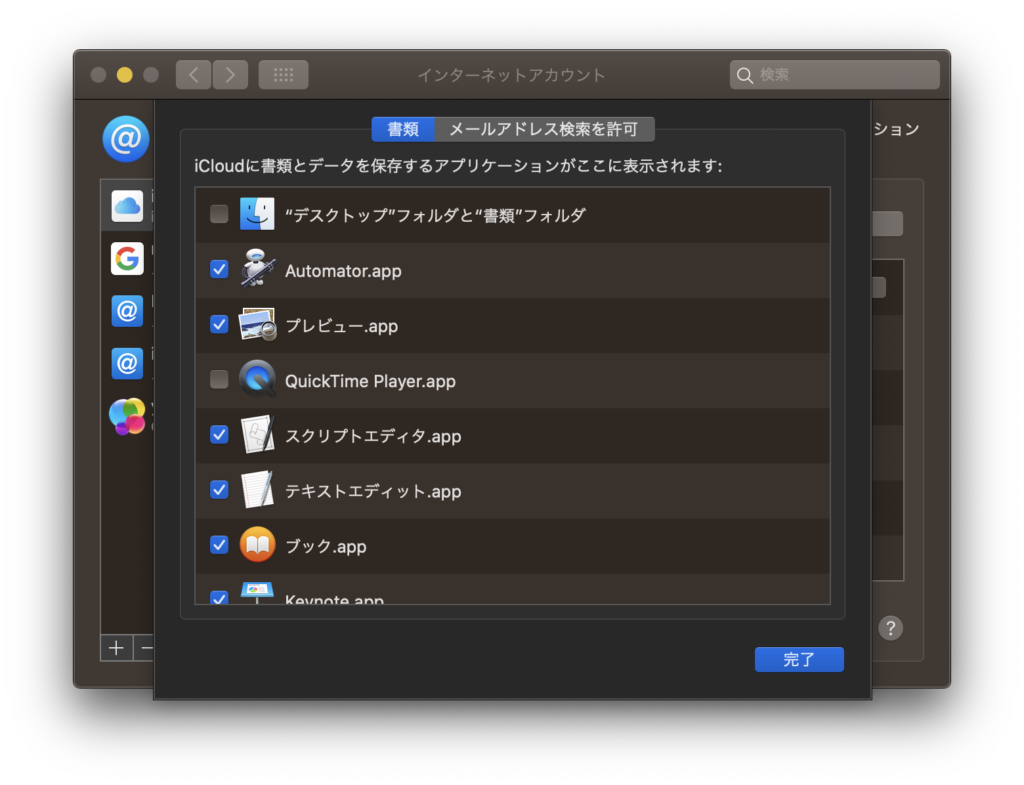
煩雑になりがちなデータの整理も日頃から心がけたいですね。
こちらの記事でデータの整理の方法を解説しています。特別なアプリケーションなどはいらないので覚えておくことをお勧めします。
まとめ
いかがでしたでしょうか。何気ないことですが、設定しておくと何かと便利で戻れなくなりますよ。
自分なりの設定を探すのも楽しみの一つなのでぜひ使い倒してみてくださいね。
最適な設定を探してみて下さい。
Macに関しては他にもレビューしていますので興味があったらぜひご覧ください。
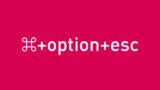
では、良きMacライフを。
デザインやAdobeに興味がある方は、デジタルハリウッドのAdobeマスター講座がオススメです。
年間で30,000円近くのコストカットにつながり、フリーランスの方なら商用利用もOKです。AdobeCCはサブスクですので毎月、毎年のコストを少しでも下げて、よきデザインライフをお過ごし下さい。
実際に購入しそのプロセスも公開しています。気になった方は一読ください。









コメント