こんにちはグラフィックデザイナーのyoen(@yoen)です。
今回はイラレのコピペです。
なんだよコピペかよ。と思っていると思いますがイラレのコピペは地味に色々やり方があって知っていると便利な小技が結構あります。
この記事で一つでも知らない事があったらめっけものだと思って読んでみてください。
案外知らないことがあるかもしれませんよ?
コピペを侮るなかれ!
それではいきましょう。
イラレのコピペ色々【まとめ】
この記事ではコピペ、前面・背面へペースト、コピー元のレイヤーにペースト、変形の繰り返しをご紹介します。
この中ではカット⌘+Xも出てきます。こちらの機能は選択したオブジェクトを取り除く機能です。
取り除いてもコピーと同じでクリップボードには保持していますのでペーストすることが可能です。
それでは基本から見ていきましょう。
コピペ
⌘+C(コピー)から⌘+V(ペースト)で画面の中央へコピーしたオブジェクトが複製されます。
オブジェクトをドラッグしている最中にoption(mac)を押しながらリリースするとその場所に複製が作成されます。
前面へペースト・背面へペースト
上下関係を調整できる機能です。
以下のオブジェクトの緑の丸を選択して説明していきます。
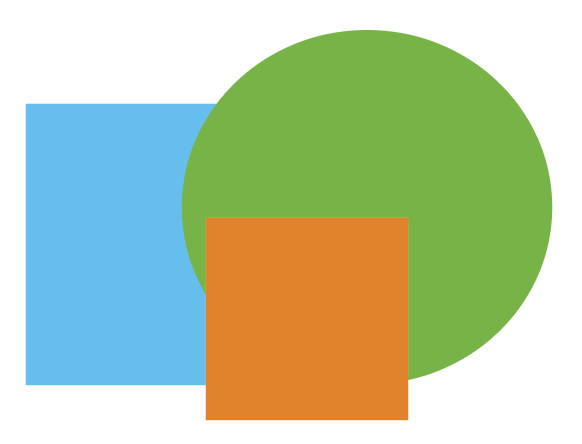
カットしたオブジェクトを⌘+Fでレイヤーの際前面の同じ位置へペーストしてくれます。
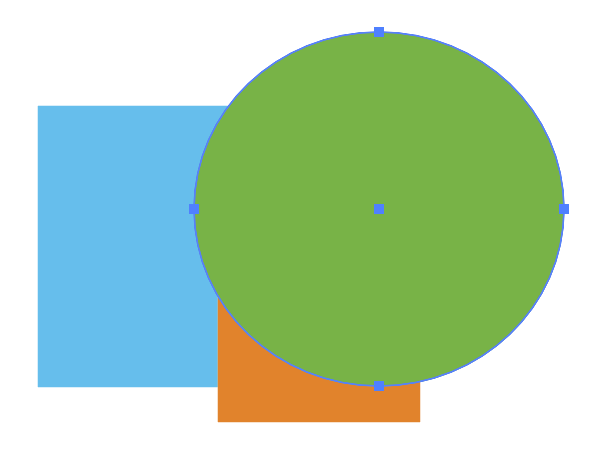
カットしたオブジェクトを⌘+Bでレイヤーの際背面の同じ位置へペーストしてくれます。
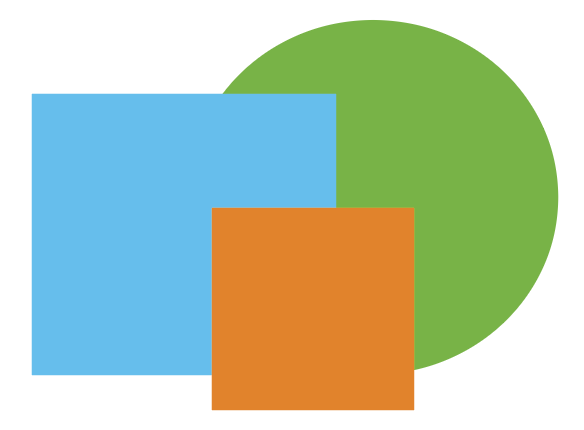
レイヤー内の上下関係を調整できる便利な機能です。
コピー元のレイヤーにペースト
このオプションにチェックをしておくとどのレイヤーを選択していても元のレイヤーにペーストしてくれます。
これはファイルをまたいでも同じです。
オブジェクトをコピーして別ファイルにペーストする場合、例えばコピー先に「レイヤー1」と言う名前のレイヤーが存在しなくてもそのレイヤーを追加してペーストしてくれます。
作業しやすいようにそのオブジェクトだけでレイヤーを使いたい時などに大変便利です。
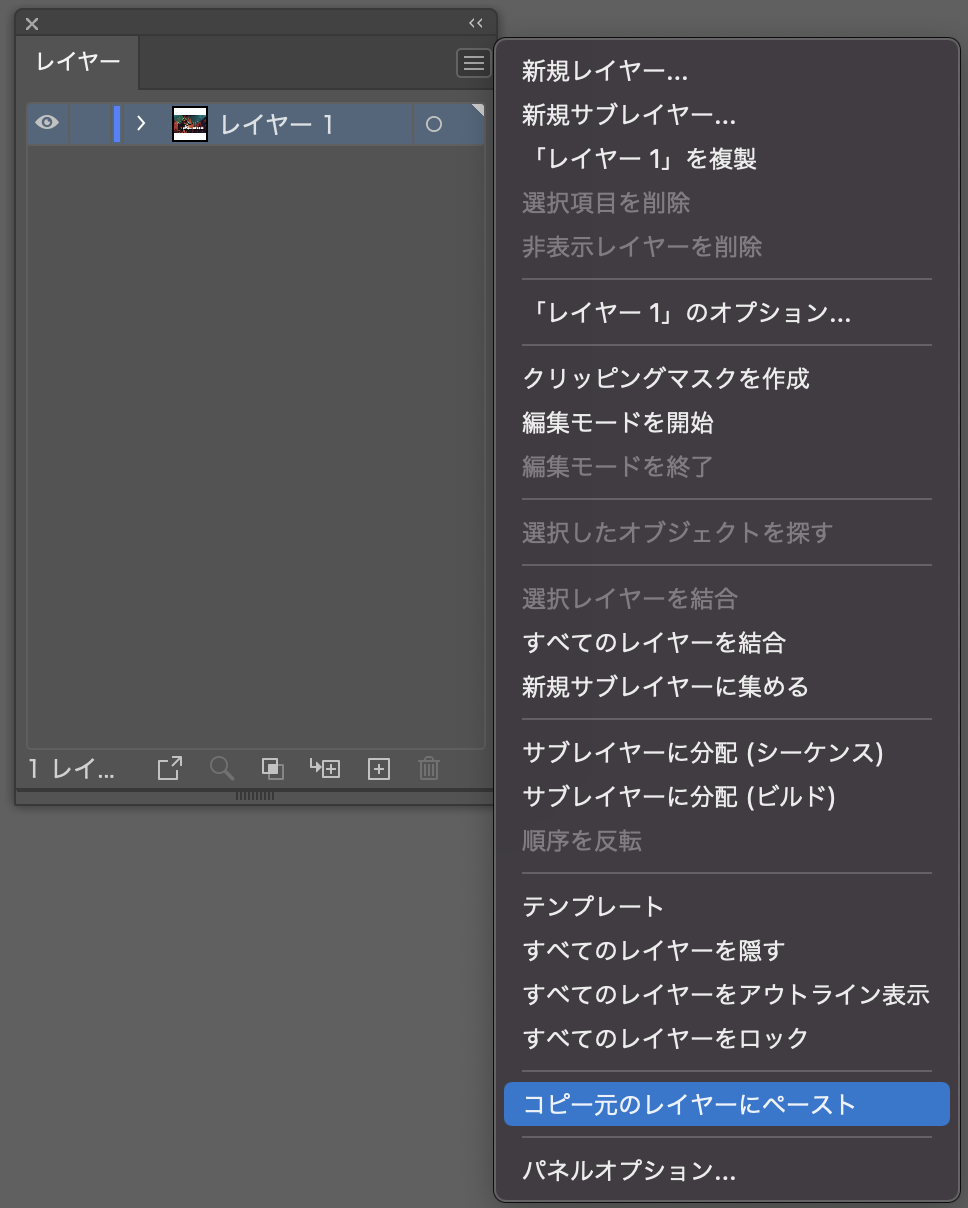
変形の繰り返し⌘+D
⌘+Dはコピペとは少し違いますがこちらも便利なので覚えておきましょう。
この機能は一つ前の動作を繰り返しおこなってくれるものです。コピーも移動も回転も結構なんでもです。オブジェクトを等間隔で複製したい時など便利ですね。
こちらは以前記事にしていますので以下の記事の目次から⌘+Dの項目をご覧ください。
まとめ
いかがでしたでしょうか。
コピペにも色々あります。
うまく活用することで作業を効率化し、スピードアップにもつながりますので感覚でできるようになるまで使い込みましょう。
これからも役に立つ情報を発信していきたいと思います。
それでは、よきデザインライフを。







コメント