グラフィックデザイナー DTPオペレーター
こんかいは、イラレの便利技を5つご紹介したいと思います。作業効率を上げることで時間に余裕ができ、デザインを考える時間も増えると思いますよ。
タイトルにDTPオペレーターとしていますが万人に使える小技だと思うので皆さん覚えてください。
何気ないことですが、知っておくと便利ですので覚えてかえってください。
イラレの便利な小技5選
アートボードのセンターに配置
オブジェクトをアートボードのセンターに置きたい時は通常、整列パレットを使いますが、ただ真ん中に置きたいだけならショートカット3つですぐさまセンターに配置出来ます。
やり方は簡単です、オブジェクトを選択したら「⌘+X」「⌘+0(ゼロ)」「⌘+V」これだけです。
⌘+Vのペーストは作業ウインドウのセンターに配置される特性を使った小技です。⌘+0(ゼロ)でアートボードをセンターに配置し直しています。
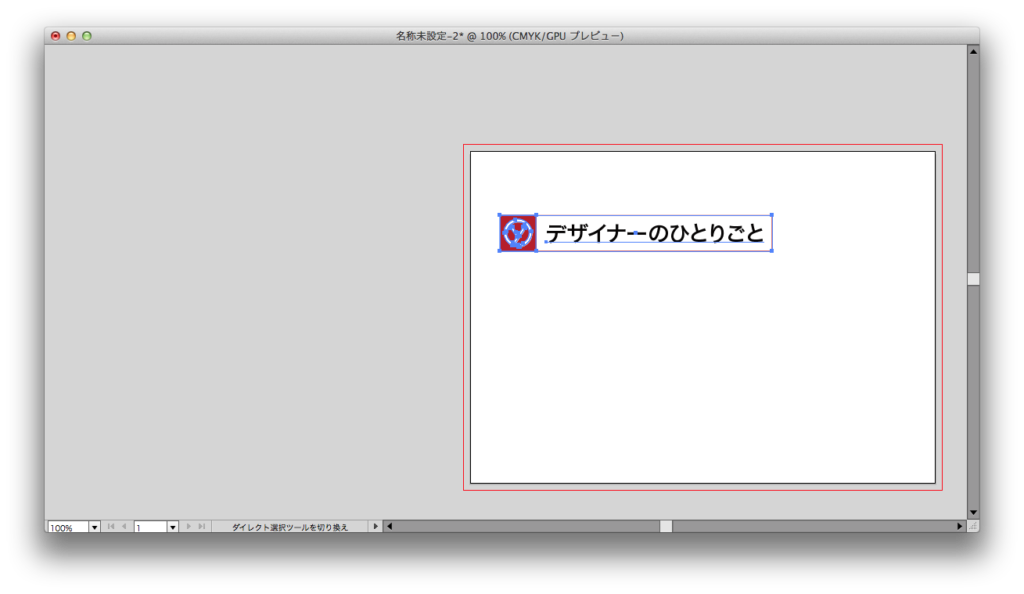
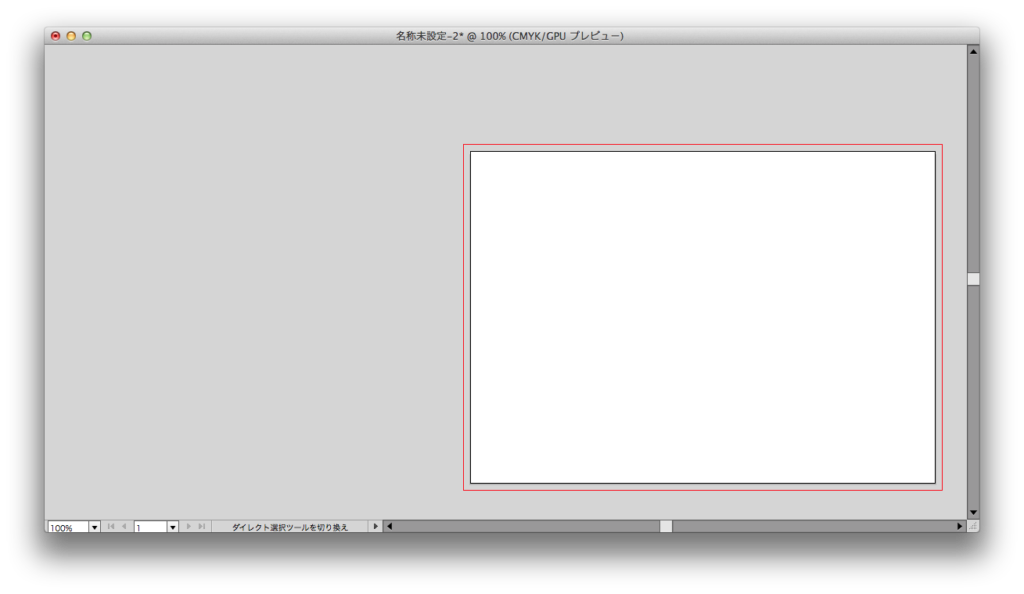
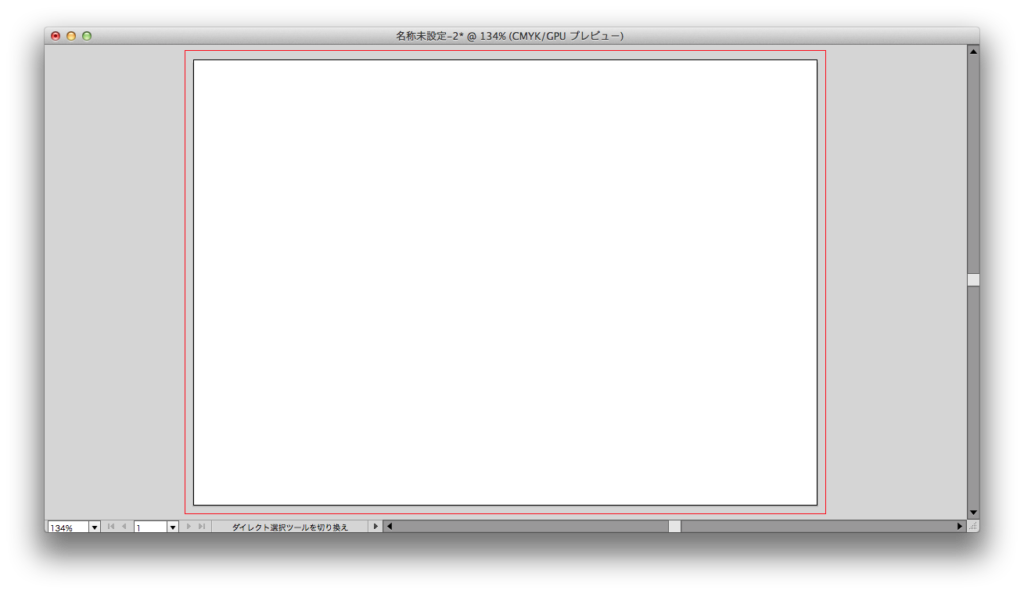
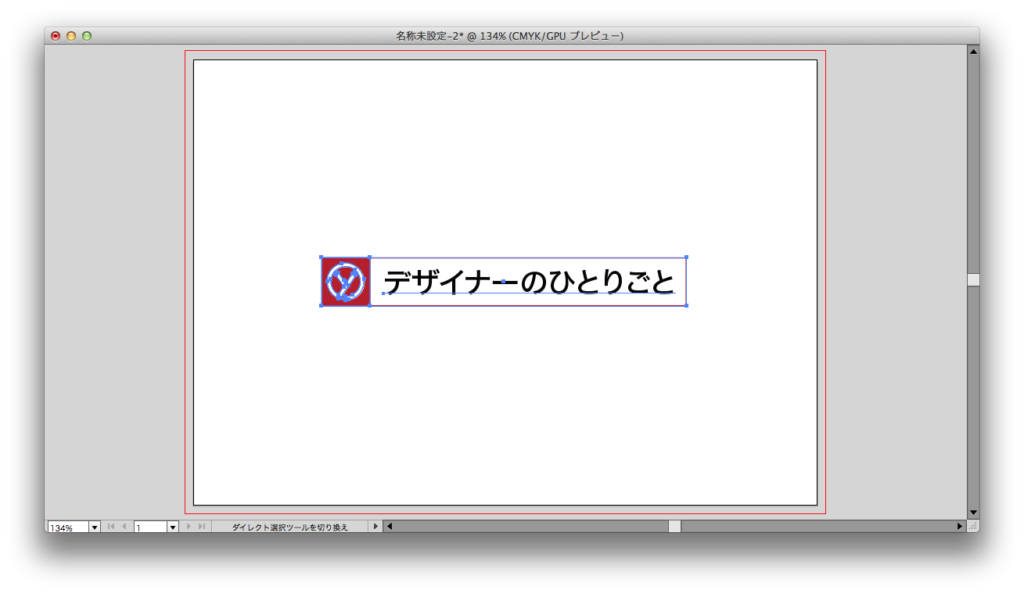
一括CMYK変換
入稿の際に特色を使っていないかをイラレの分版プレビューで確認したり、PFDにして確認していると思います。
特色をCMYKに置き換えるさいに指定の数値がない場合はこのやり方が便利です。
スウォッチの色を「無し」と「レジストレーション」を残してすべて削除してください。こうすることによって特色だった色はすべてCMYKに自動で置き換わってくれます。
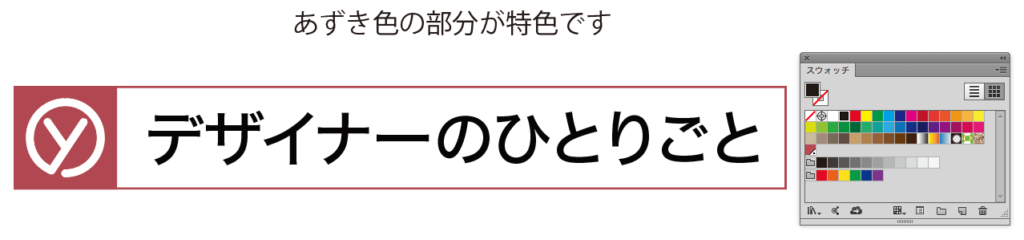
スウォッチ上からチップを削除します。
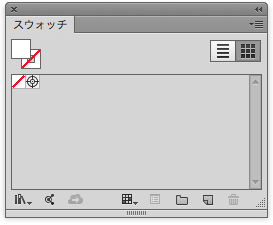
すると、あずき色の特色がCMYKに置き換わりました。

⌘+D
このショートカットは事前の動作をくり返すことが出来ます。結構なんでも出来ます。
たとえば集中線を作りたいときに線を回転したいとします。回転ツールで角度を決めてコピーした後は⌘Dで繰り返し複製できます。
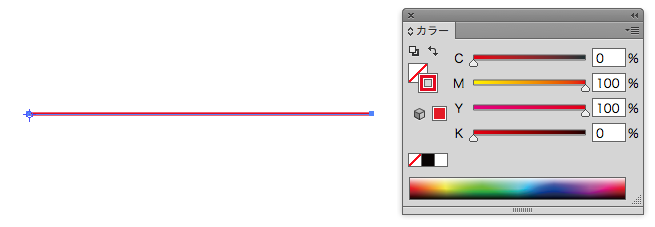
線を用意してツールバーから回転ツールをえらび、パスの端をクリック。
今回は角度を30°に設定し、「コピー」をクリックします。
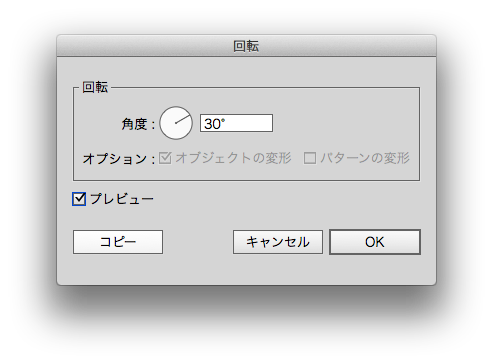
一つコピーされました。この状態で⌘Dを押すと現在選択されている所から30°回転してコピーされます。これをくり返します。
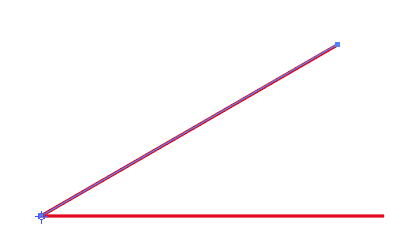
下図のようになりました。後は線の太さを調整して真ん中に丸をかくと・・・
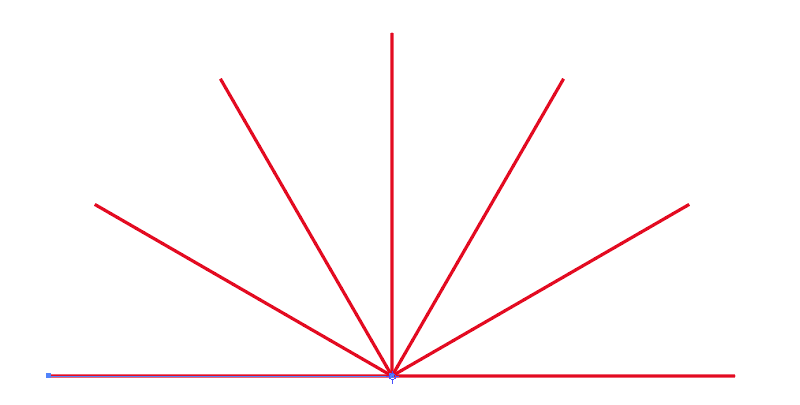
正月の日の出の出来上がりです。
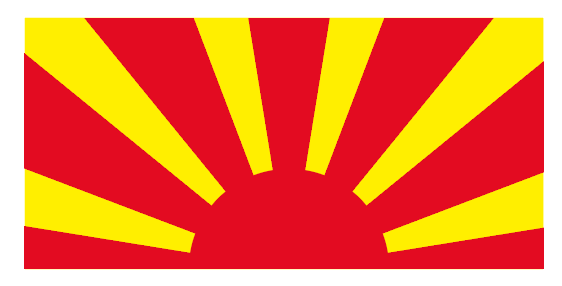
あとは複数オブジェクトを移動したいとき、まとめて選択出来ない場合、一つを任意の場所に移動した後、他のオブジェクトを選択して⌘Dで同じ位置に移動出来たりもします。
ルーラー
ルーラーからガイドを出す時の小技です。
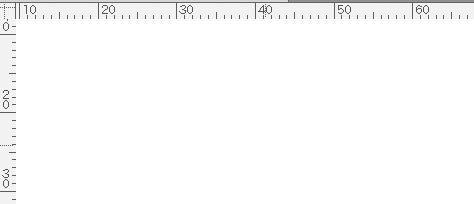
タテ軸からはタテのガイド、ヨコ軸からはヨコのガイドがそれぞれでると思いますが、optionを押しながらガイドを出すとタテとヨコが逆になります。
以上。
複数オブジェクトのサイズを揃える
不揃いの四角いオブジェクトがあるとします。これを同じ大きさのオブジェクトに変形します。これはあくまでも四角限定ですが、枠の比率をリセットしたい時などに便利です。
以下のようにサイズが不揃いのオブジェクトをそろえます。
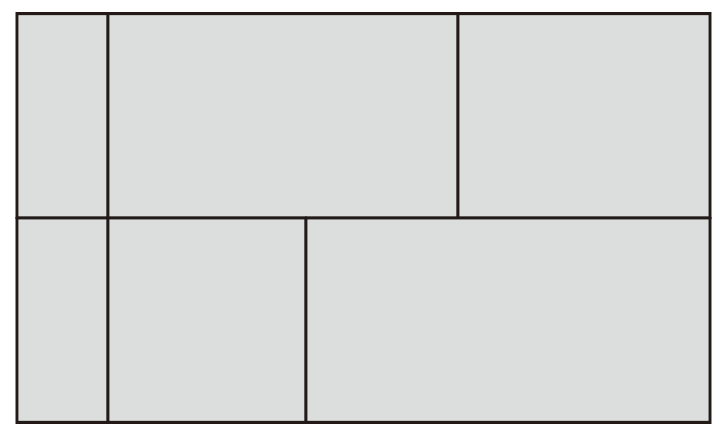
「オブジェクト→パス→段落設定」を選択してウインドウを出します。
行を2、列を3、隙間はそれぞれ0に設定しOKします。
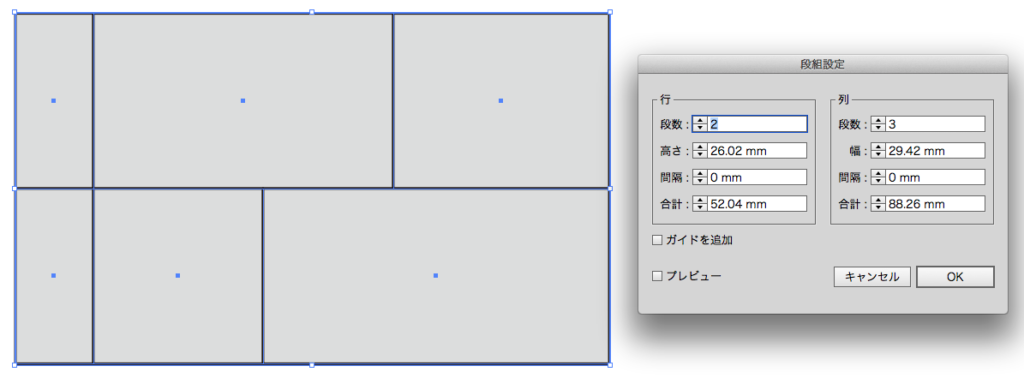
すると下のように同じ大きさのオブジェクトが出来ました。
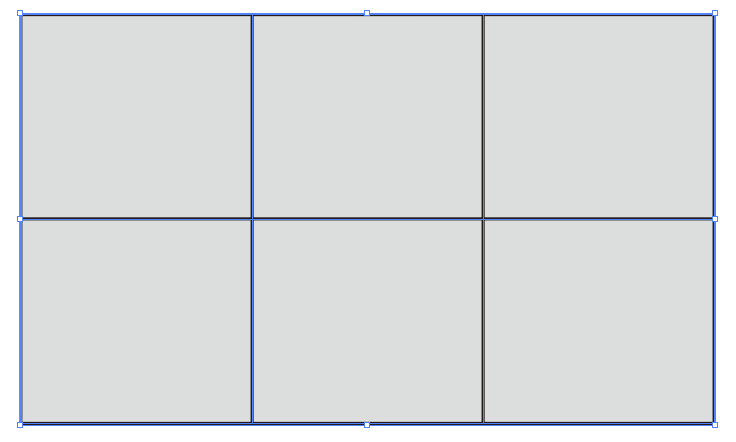
行と列は任意の数字を入れて分け方を変えることも出来ます。また、四角以外のカタチも段落設定を適用するとすべて四角に変わってしまいます。角Rを取ってしまいたい時などに便利です。
段落設定の正しい使い方は後日記事にします。
まとめ
いかがでしたでしょうか。今回の小技は限定的な使い方のものもありましたがなにげに使えるものがあると思います。
効率的に作業するためにまだ色々ありますので思いついたらまた書きたいと思います。
それでは、よきデザインライフを。









コメント