こんにちは、yoenです。
今回はブラシツールの解説です。
ブラシツールには2種類あり、オープンパスで作られるブラシとクローズドパスになる塗りブラシがあります。
ペンツールが苦手な人はブラシツールで直感的に線を引くことが出来るので初心者にも扱いやすいのではないでしょうか。
この二つのペンツールを理解して自分のデザインをバージョンアップしていきましょう。
それでは行きます。
イラレのブラシツールを解説
ブラシツールで書いた後のオープンとグローズドなパスの具体的な違いは描いたパスの形の違いになります。
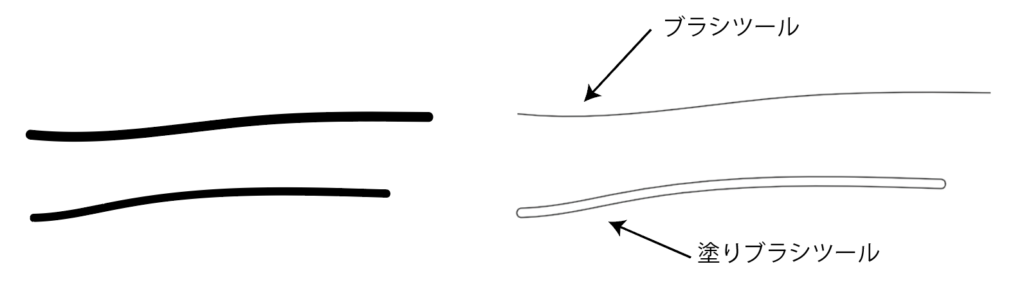
ブラシツールはペンツールで書いたものと同じパスになり、線に対して改めてブラシを割り当てたりすることができます。
塗りブラシは面が出来上がります。こちらは塗に対して色々な効果を与えることができます。
もちろんパスがあるので線に対しても同様の効果を加えることができますね。
線として考えると塗ブラシの方は後から形を変えるのは不向きです。
それではそれぞれをもう少し見ていきましょう。
ブラシツール
ブラシツールは描いた後がオープンパスになります。
ブラシツールのアイコンをダブルクリックするとオプションが表示されます。
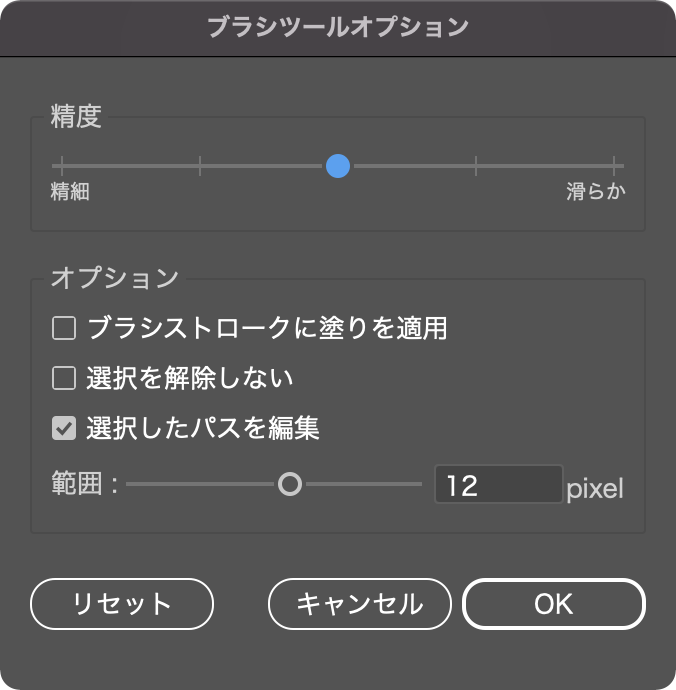
注目するポイントは精度です。滑らかに設定すると軌跡を自動的に滑らかにしてくれるのである程度大雑把に描いても綺麗な線を引くことができます。
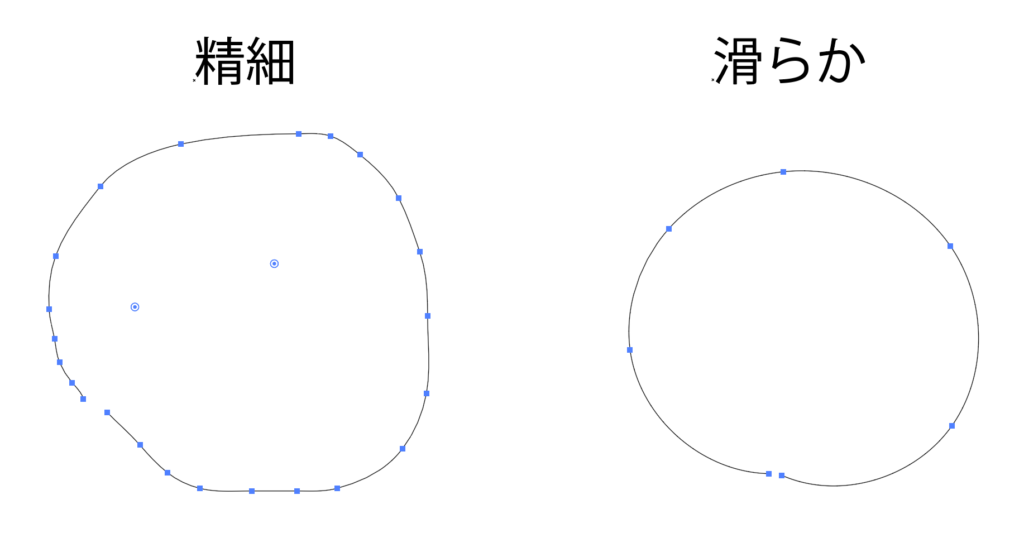
精細にすると描いた奇跡を精密に描いてくれます。逆に滑らかにすると描いた後に線を補正してくれて滑らかな線を描いてくれます。パスの数も違いますね。
ペンツールでパスを描くのが苦手な方にはありがたいオプションです。
後からブラシウインドウでブラシの種類を選択することが出来るので汎用性があります。
塗りブラシツール
塗りブラシは描いた後が面になります。
オプションの違いは筆の形をここで変えることになる事です。精度はブラシツールと同じです。
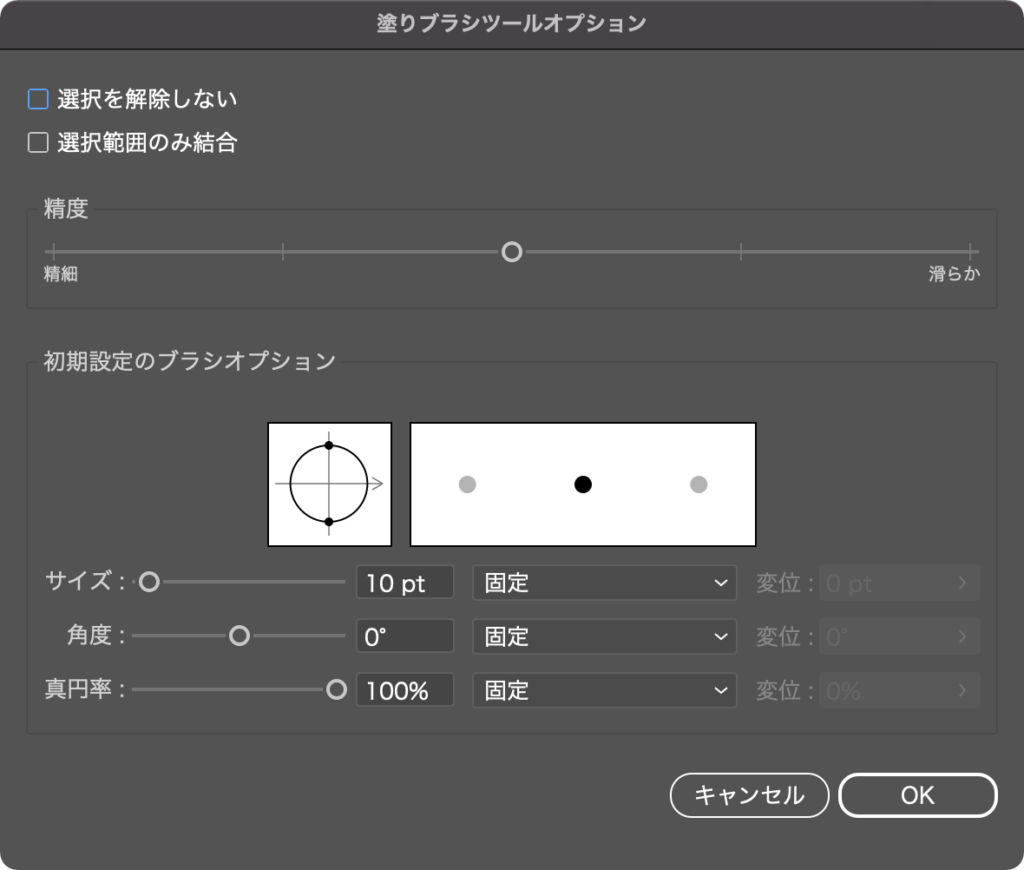
ブラシの形を変えると以下のような変化が見られます。
後から奇跡を変えられないのでここで決めるイメージことになります。
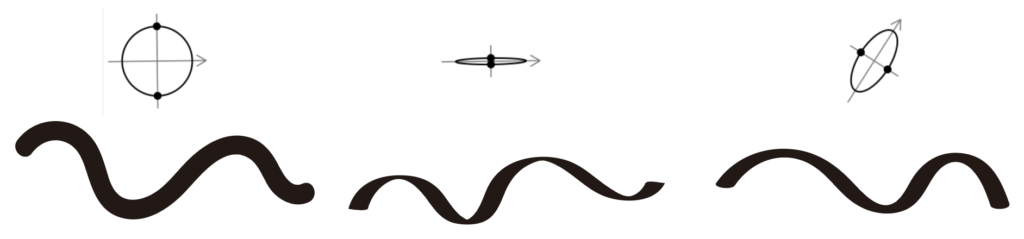
それでは描いた後のパスを見てみましょう。
いかがでしょうか描いた奇跡が塗になりました。
重なった部分も統合されています。
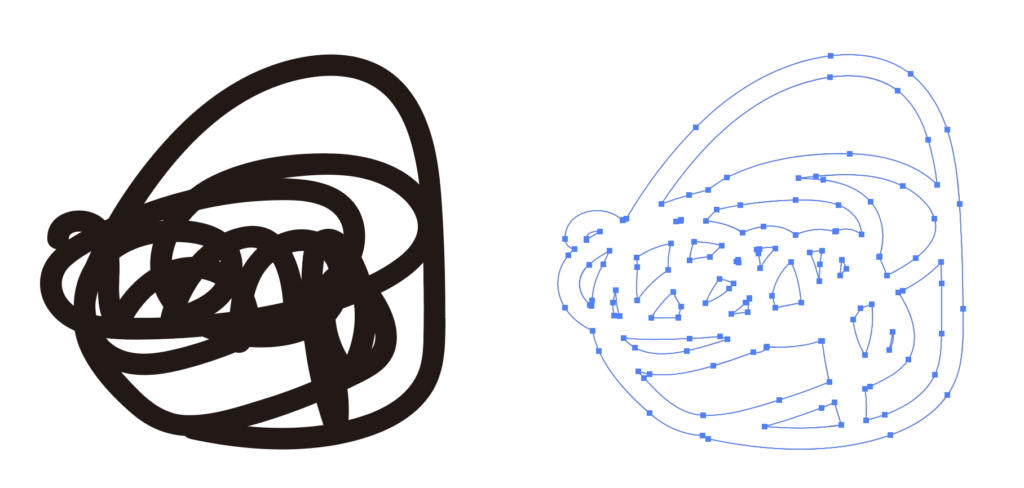
この後に線の設定のほか塗りも設定を変えられるのが特徴ですね。
まとめ
いかがでしょうか。
ブラシツールはパスを描くのが苦手な方にも直感的に使うことができるありがたいツールです。
精度を滑らかにして線の補正もしてくれますのでこの機能で簡単なイラストに挑戦してみてもいいのではないでしょうか。
私は苦手ですが、、、、
これからもみなさんのお役に立てる情報を発信していきたいと思いますのでよろしくお願いいたします。
それでは、よきデザインライフを






コメント