こんにちは、yoenです。
今回はInDesignの小技のご紹介です。
DTPやデザイナーに関わらずデータを支給されることはよくあると思います。
そんな中、もらったデータをプロセス印刷に回すときに特色が使われている時って結構あるんですよね。
イラレのデータで特色を削除する方法は結構簡単なのですがInDesignの場合はスウォッチを一々開いてプロセスに変換していませんでしたか?
イラレでのやり方は下の記事の一括CMYK変換をみて下さい。
実はInDesignでも簡単にプロセスに変換する方法があるんです。
そんな方法を今回はご紹介したいと思います。
それではいきましょう。
InDesignに使われている特色を一括でプロセスに変換する方法
ここではInDesignのカラー管理から変換方法までをみていきたいと思います。
まずはスウォッチの見方からいきましょう。
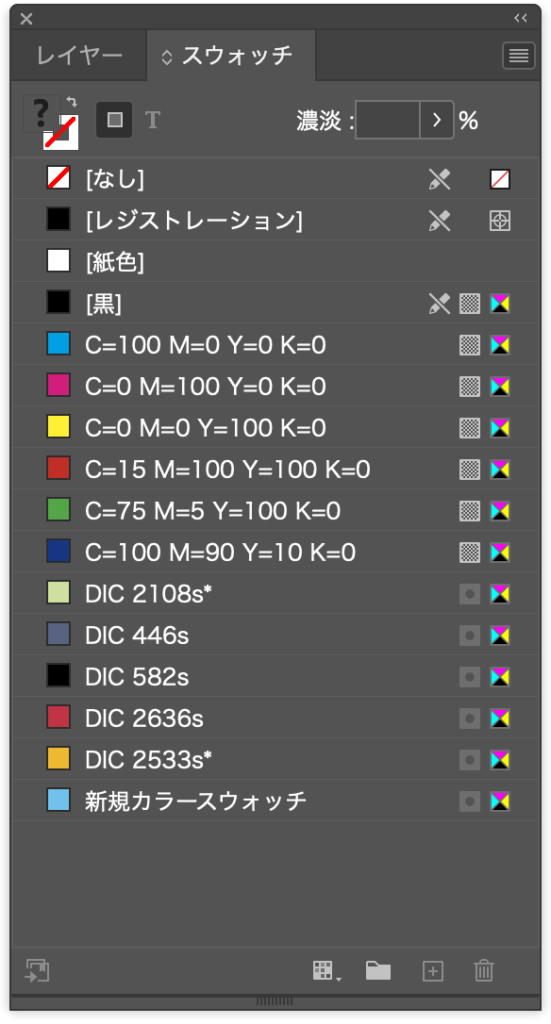
スウォッチの考え方はイラレとほぼ同じですが、InDesignではプロセス(CMYK)の色もスウォッチで管理することを覚えておきましょう。
特色かプロセスかを見分けるのは色の名前ではなく右側のマークを見て判断します。
名前右側の2つ並んだマークの左側、薄いグレーの四角が付いているのがプロセス、濃いグレーの四角の中に黒丸が付いているのが特色の色になります。
大体は名前で判断できますが、たまにオリジナルの名前をつけて特色かプロセスかわからない色もあるので名前で判断していると事故の元です。
個別に色を管理したい場合はスウォッチの色をダブルクリックすると開くスウォッチ設定で管理します。
カラータイプを変更することで特色とプロセスを切り替えることができます。
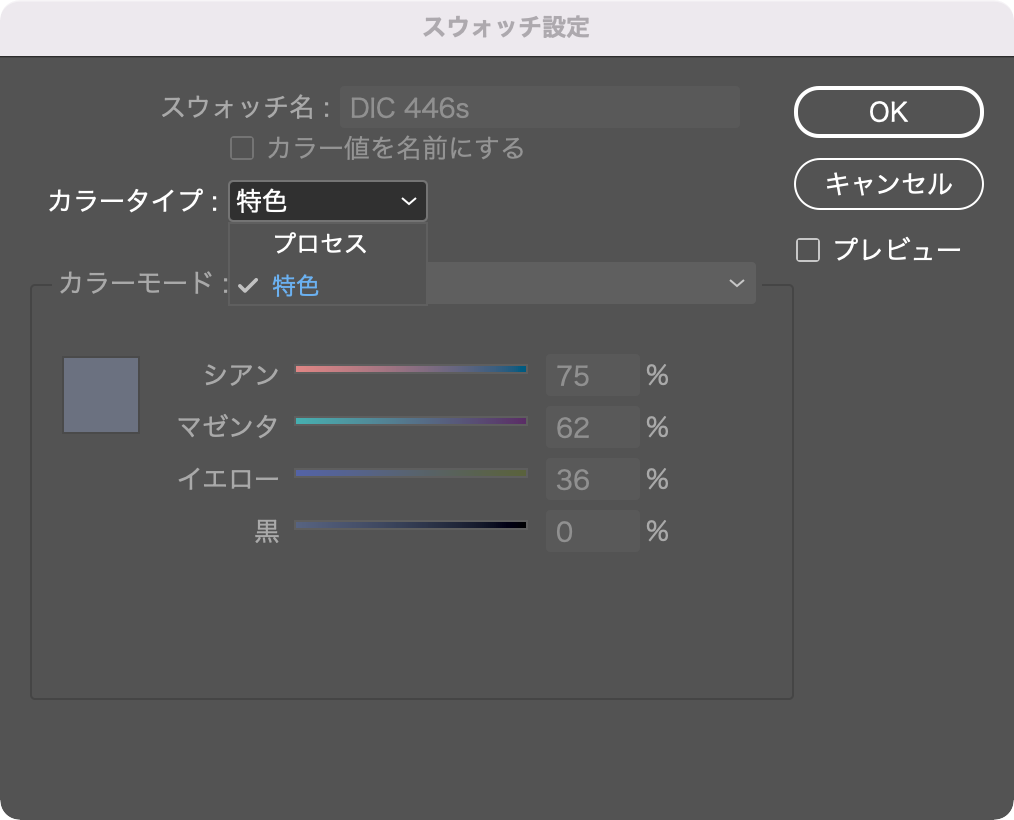
見方がわかったところでプロセスに変換する方法を見てみましょう。
インキ管理
スウォッチの右上にあるプルダウンメニューを開いてインキ管理を選択します。
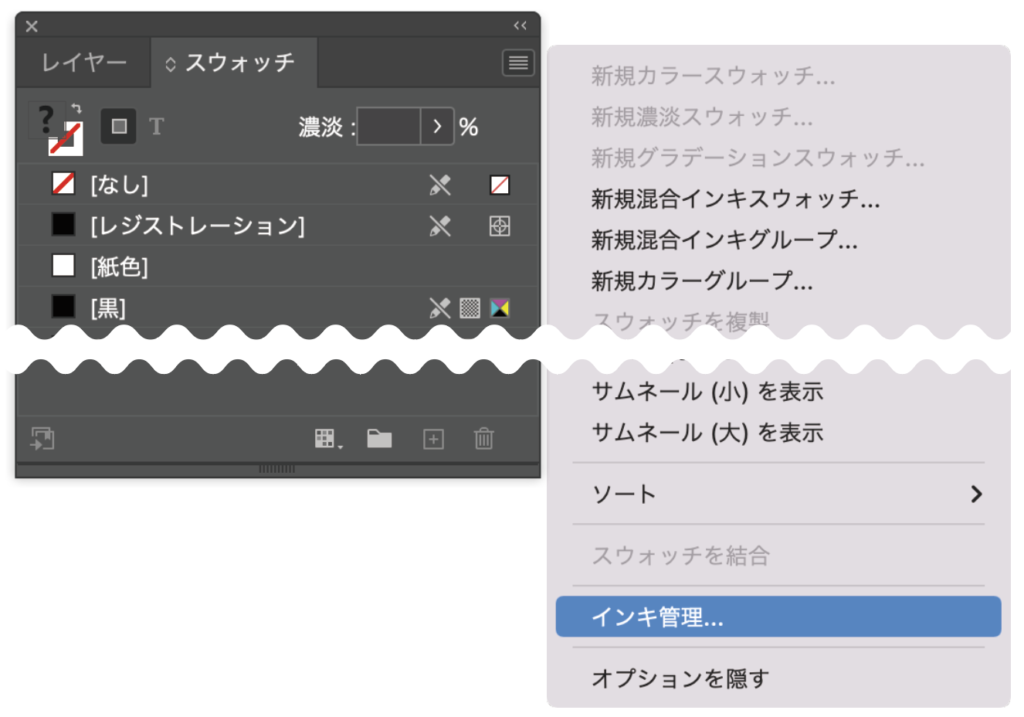
インキ管理が開いたら下の方にある全ての特色をプロセスカラーへにチェックを入れましょう。
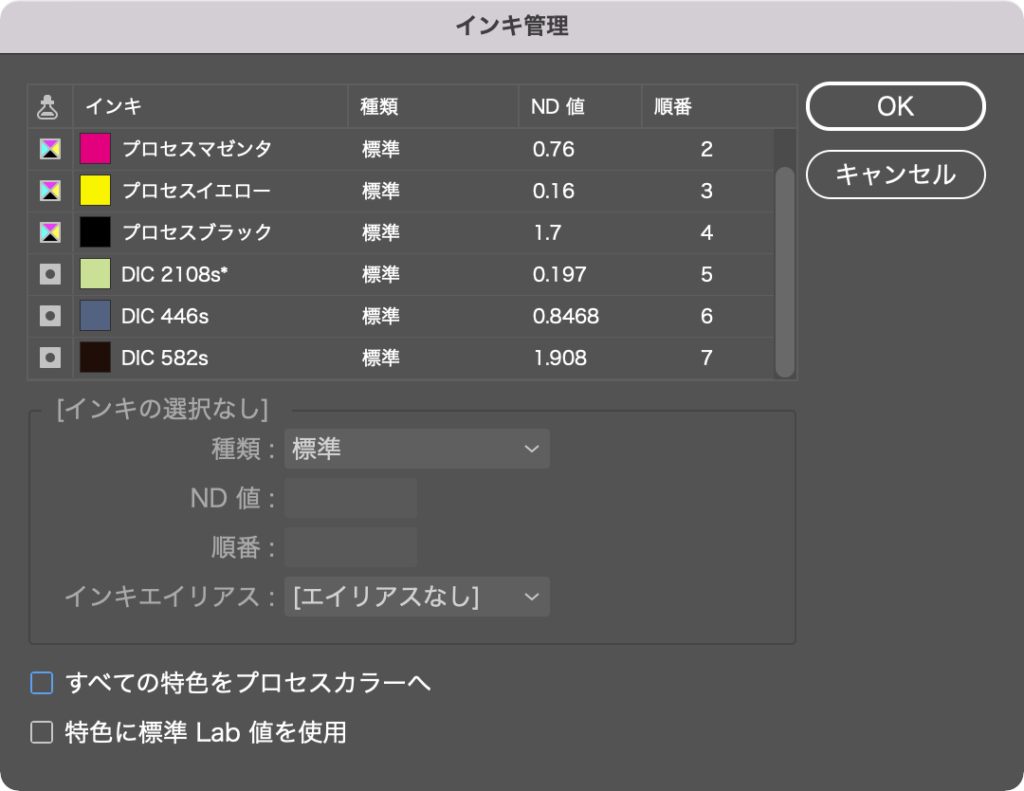
すると左側のマークが変わりました。これで変換は終わりです。
簡単ですね。
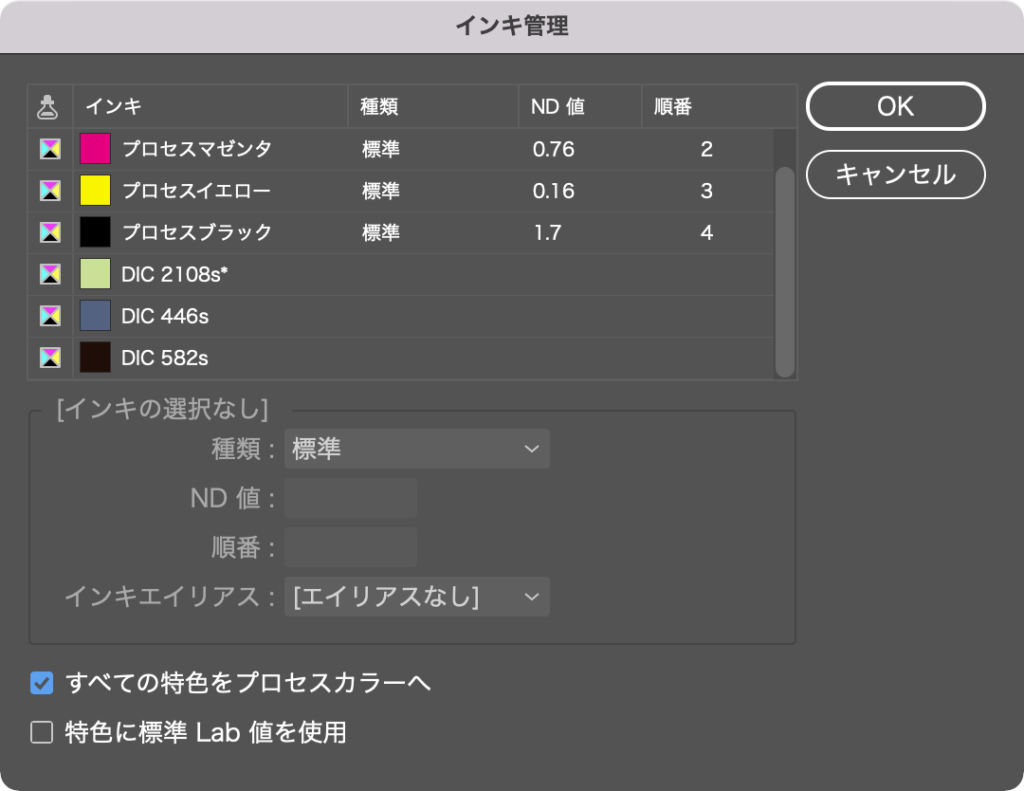
ここで一つ注意が必要です。
先ほどスウォッチの特色の見分け方を解説しましたが、このインキ管理でプロセスへ変換した色はスウォッチの見た目が変わりません。
プロセスになっているかの確認はインキ管理を確認しないとわからないので注意が必要です。
インキ管理をした後に追加で特色を使った場合は再度設定をし直す必要があります。
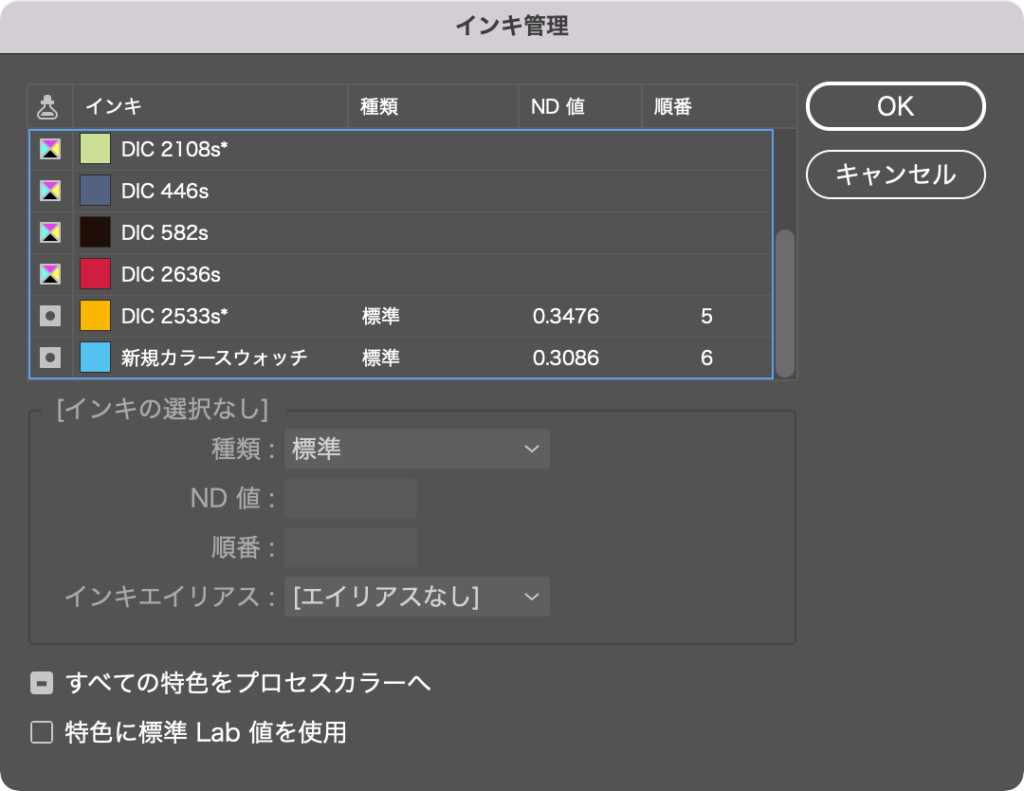
まとめ
いかがでしたでしょうか。
一つずつ手作業していたのが一括で変換できるのはありがたいですね。
しかしインキ管理の特性上、使用には十分注意して下さい。
例えば印刷へ回すときの仕上げの段階でこのインキ管理を使用するなどタイミングを決めておくのがいいのではないでしょうか。
これからも皆さんのお役に立てるよう頑張りますのでよろしくお願いします。
それでは、よきデザインライフを。






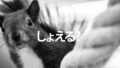
コメント