こんにちは、グラフィックデザイナーのyoen(@yoen)です。
今回は見開きで作っていたデータをA4、4ページのデータにする方法です。
仕上がりA4の4ページのデータをイラレで作る場合、A3のアートボード2枚を使って作っていたとしましょう。もしくは支給データだった場合などですね。
そのデータを印刷に回してホッとしているときにお客さんから「A4の4ページのpdfも頂戴。」
と、言われたときはみなさんどうしますか。
そのデータをわざわざイラレでA4のアートボードに変換して作り直していませんか?
そんな時の小技になります。
それではみていきましょう。
見開きデータから単ページデータを作る方法
考え方は簡単です。
そのデータをまずそのままpdfに書き出します。
それをインデザインで新規A4、4ページのドキュメントを作って配置して改めてpdfで書き出すだけです。
順を追ってみていきましょう。
pdfを書き出す
以下のデータがあったとします。
A3のアートボード2枚で作っているので当然pdfに書き出すとA3、2枚のpdfになってしまいます。
構造が複雑だとイラレ上でA4の4ページに作り替えているときに要素を動かしてしまったりしてミスにつながってしまいますのであまり動かしたくありませんね。
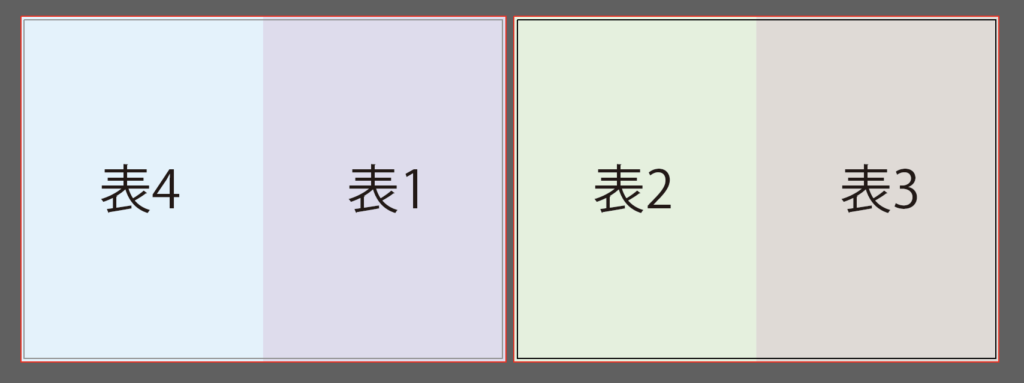
そこでまずは、イラレやインデザインでA3のままpdfを書き出します。
書き出す際にトンボは特に必要ありません。仕上がりのpdf納品ですのでA4サイズで書き出しましょう。
プロファイルは劣化を防ぐためにX-4やX-1aを選ぶと良いでしょう。pdfのプロファイルの選び方は以下を参照してください。
インデザインに配置
次にインデザインでA4の4ページのドキュメントを作成します。
設定は以下になります。レイアウトグリットとマージン・段落はマージン・段落を選んでおきましょう。
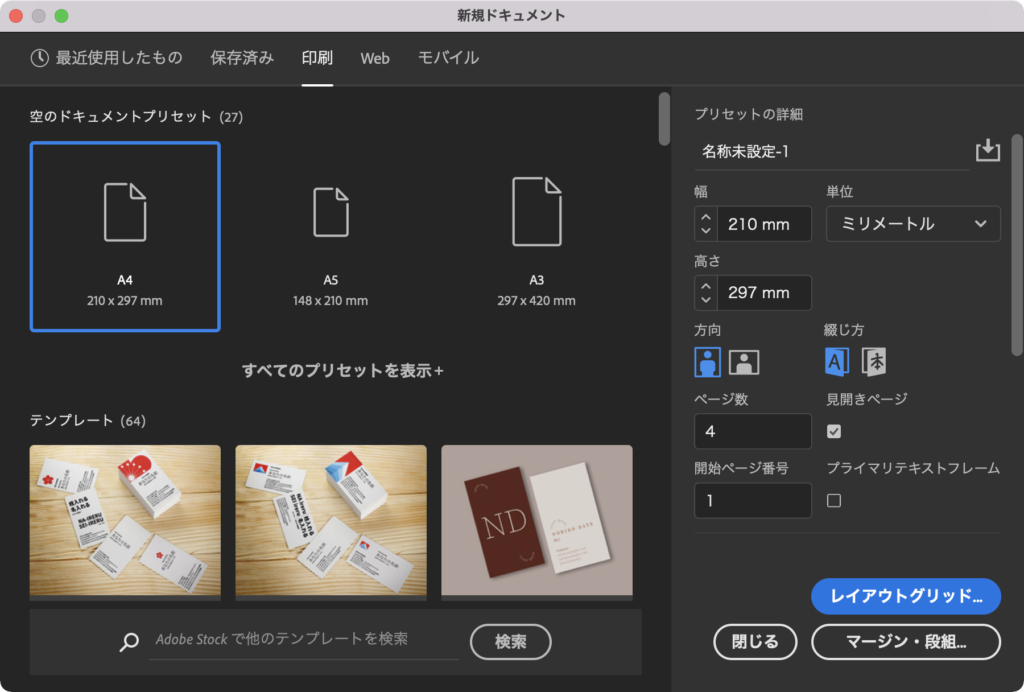
マージン・段落の設定は何もせずOKします。
以下のドキュメントができたと思います。
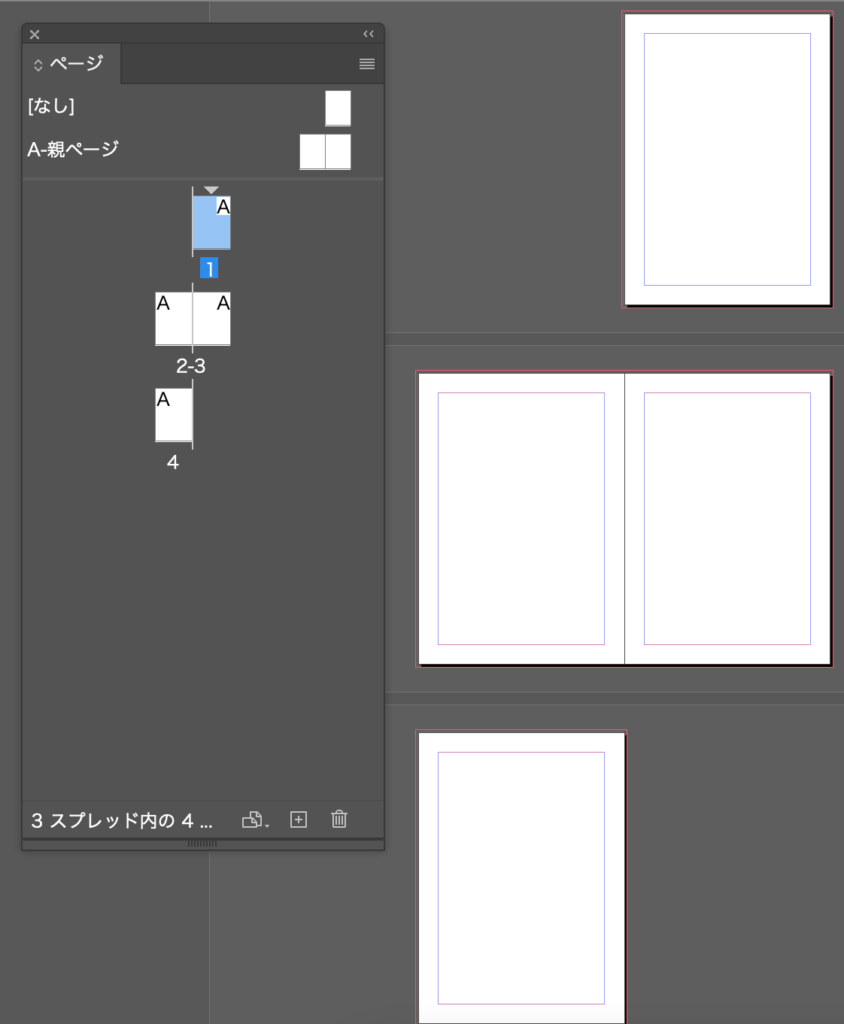
マスターページをダブルクリックしてここにA3サイズのボックスを配置しいきます。
ツールバーから長方形フレームツールを選択して長方形を書きます。
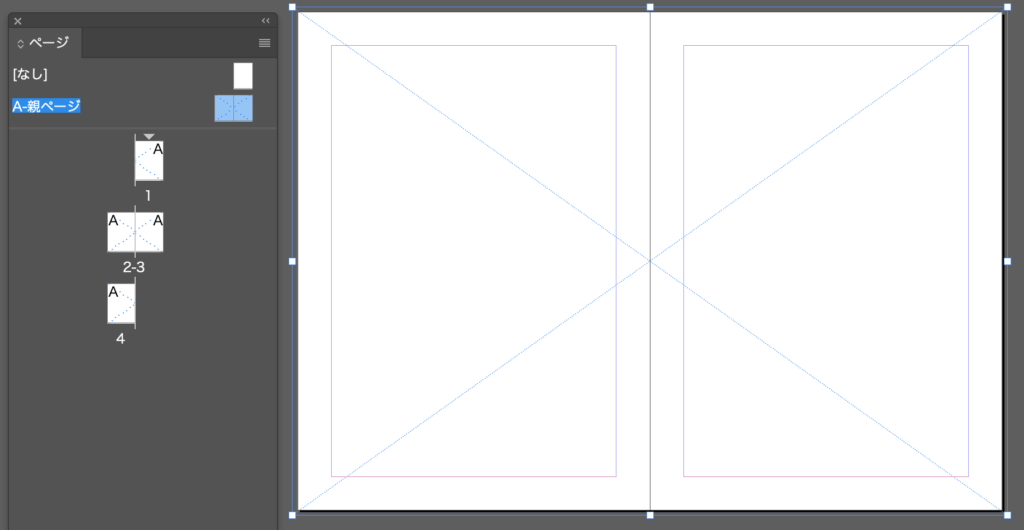
ページウインドウに戻ってからここにpdfを配置していきます。
インデザインの配置は⌘+D(Mac)です。読み込みオプションを表示にチェックを入れて開くを押します。
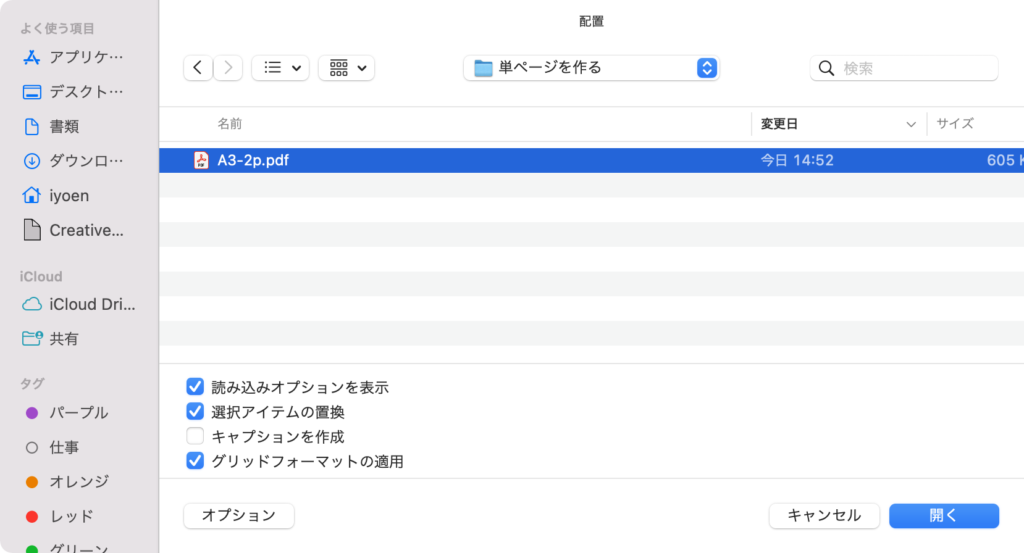
2ページのpdfになっているので配置オプションが表示されたらページをすべてにチェックしてOKを押します。
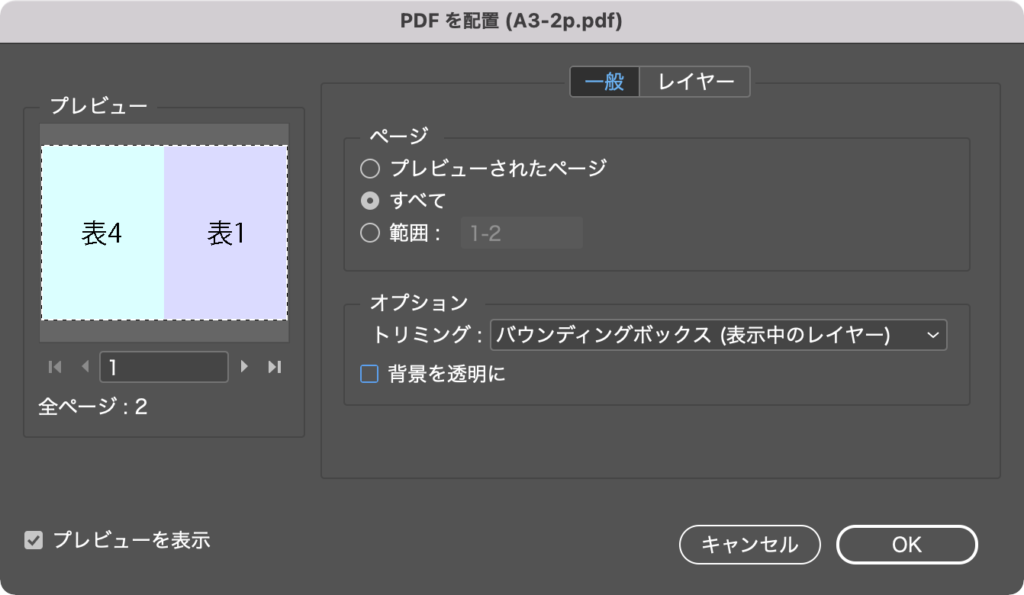
配置できる状態になったらページの上でクリックしてみてください。
pdfが配置されるはずです、しかも天地センターに綺麗に配置してくれます。
これを2ページ目も繰り返します。
このままだと最後のページが余ったままなのでもう一度配置を実行して今度は1ページのみを選んで最終ページに配置します。
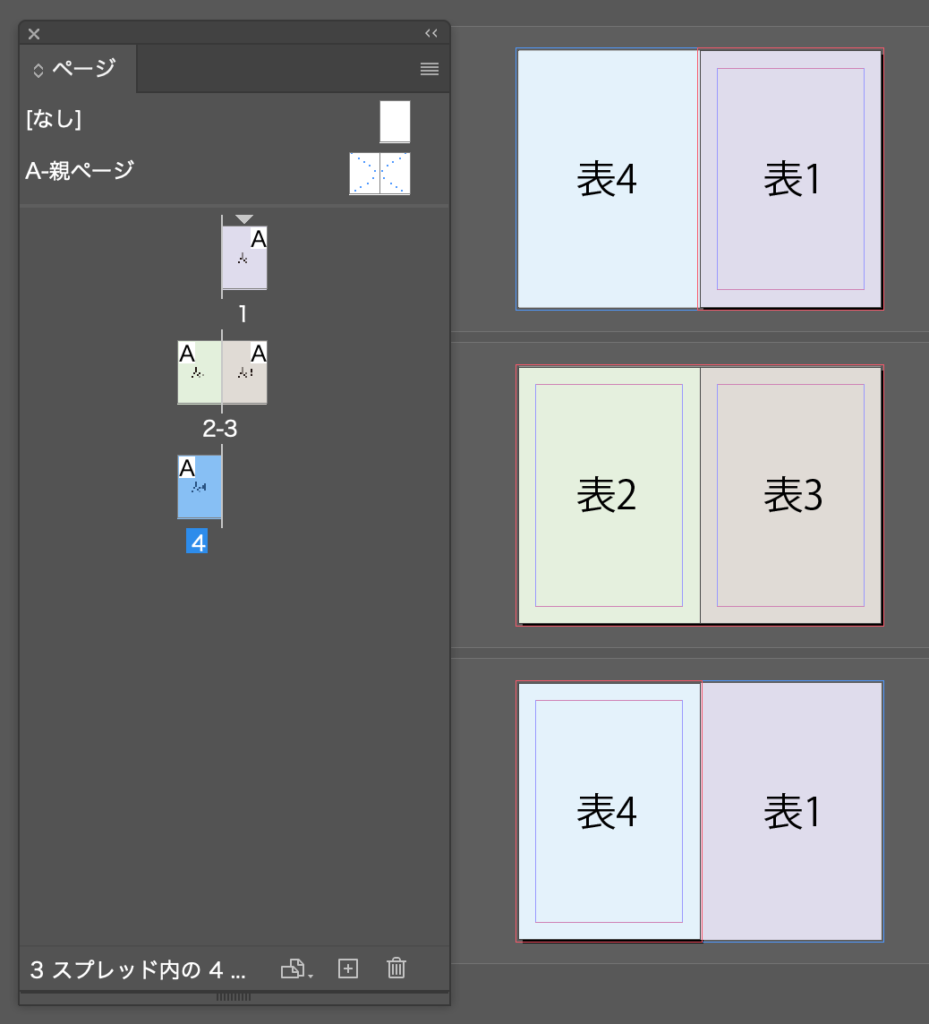
一番上と下には同じものが並んでいます。見た目にこだわりたいなら選択ツールで必要ない部分を隠してしまってもいいでしょう。
これでベースが整いました。
もうちどpdf書き出し
この状態で改めてインデザインからpdfを書き出します。
ファイル→書き出しを選んでページ部分ですべてとページにチェックが入っていることを確認します。
pdf書き出しプリセットは先ほど選んだ書き出しプリセットと同じもので大丈夫です。
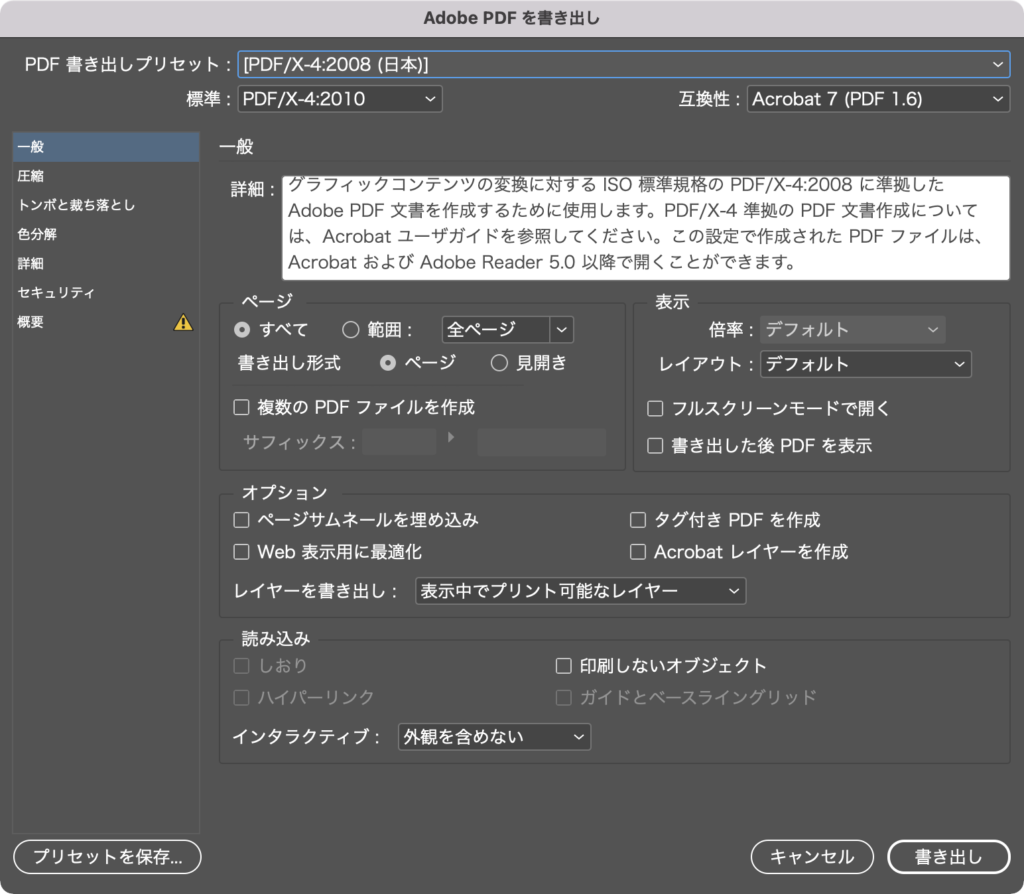
それでは書き出してみましょう。
どうでしょうか。
A4の4ページのpdfになりましたか?
これで完成です。
あとは、お客さまの希望する容量などでデータを軽くするなどして納品しましょう。
データを軽くする方法はこちら。変に設定を触らず簡単に軽くできますよ。
まとめ
いかがでしょうか。
pdf納品時にA4になることを想定して初めから単ページで作成しておくのが基本ですが、見開きで見せているとA3で作ってしまいがちです。
そんな時にお役立ていただけると嬉しいですね。
それでは、よきデザインライフを。
デザインやAdobeに興味がある方は、デジタルハリウッドのAdobeマスター講座がオススメです。
年間で30,000円近くのコストカットにつながり、フリーランスの方なら商用利用もOKです。AdobeCCはサブスクですので毎月、毎年のコストを少しでも下げて、よきデザインライフをお過ごし下さい。
実際に購入しそのプロセスも公開しています。気になった方は一読ください。




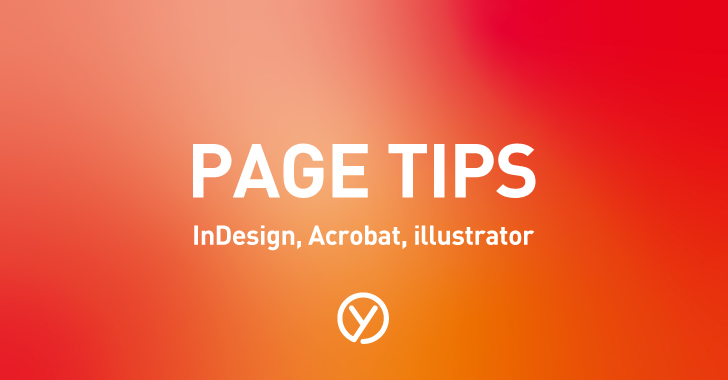




コメント