こんにちはyoenです。
今回は私が仕事をしている上でやっている環境設定をいくつかご紹介したいと思います。
ちょっとしたことですが仕事をする上でストレスなく作業をすることはとても重要です。
これから紹介する設定で私は快適に作業を進めることができます。
私はグラフィックが専門なのでそれ専用の設定になるかもしれませんが他の業界の方でも参考にしていただけると嬉しいです。
それではいきましょう。
イラレ使いの使いやすい環境設定を解説
これからご紹介するのはおもに環境設定で変えることができる設定になります。
設定の数は膨大にあるのですが私が必ずしている設定を絞ってご紹介していきます。
おまけ設定もあるのでぜひ最後までご覧くださいね。
一般
この項目で一番に設定したいのがキー入力です。
キー入力はオブジェクトを選択した状態で矢印キーで移動することができるのですが一回の入力で移動する距離を設定できます。
私の場合は0.1mmです。
この細かい動きでオブジェクトを調整しています。
気持ちいい場所に配置してあげましょう。
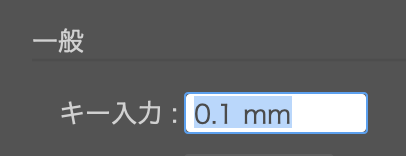
一見便利そうですがアートボード上に現れるので選択している間は消えず下のオブジェクトが確認できなくなってしまうので私は使用していません。
これをオフにするにはメニューバーからウインドウ→コンテキストタスクバーについているチェックを外してあげましょう。これで表示されなくなります。
単位
単位は何を制作しているかに左右されます。
印刷であればミリメートルや級、webバナーであればピクセルを選ぶといいでしょう。
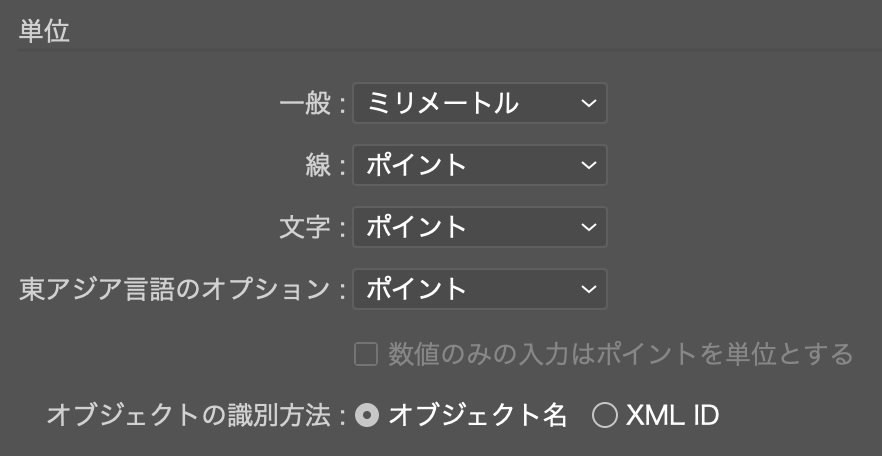
新規ドキュメントを作成するときに上段に基本設定があるのでそれを選んでおけばまず迷うことはないのでそこから選択するのがいいですね。

ガイドとグリッド
私はグリッドを使わないのでそこは割愛。
ガイドの色は都度変更しています。
作るもによってきちんと目立つ色を使うようにしています。場合によってはどこにあるかわからなくなってしまいますからね。
スタイルは点線です。実践にしていると時々触れるオブジェクトと間違えてしまう時があるので気をつけましょう。
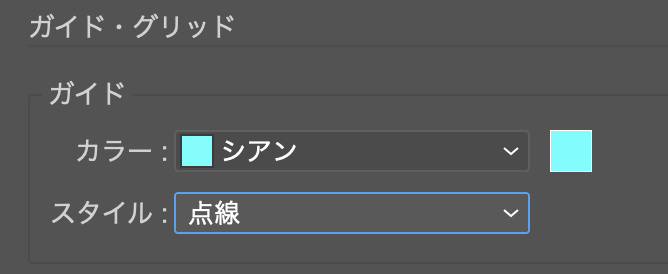
ブラックのアピアランス
これはグラフィックデザインでは必須でしょう。
K100とリッチブラックを画面上で表現してくれますのでスクリーン、プリント/書き出しは必ず全てのブラックを正確に出力に設定しておきましょう。
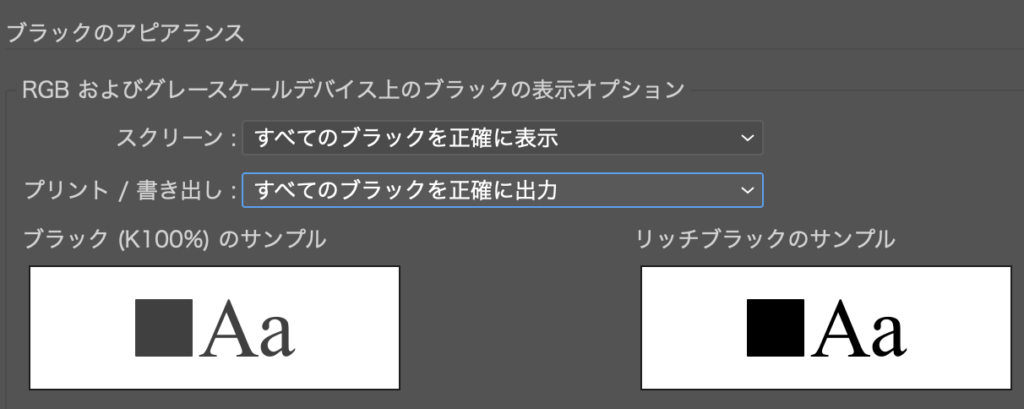
リッチブラックがわからなければ以下の記事を参照して下さい。
ブラックを正確に表示していると以下のように画面上で差がわかるようになりますので見つけ出すことが容易になります。
これで印刷屋さんにTAC値オーバーを指摘される事も無くなりますね。
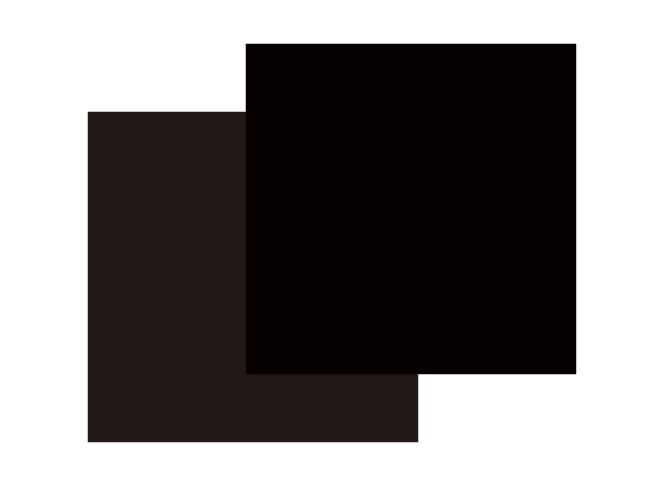
もう一つTAC値については以下の記事ががおすすめですよ。このサイトの数少ない人気記事の一つです!!
おまけ
最後におまけ設定です。
環境設定ではありませんが最近のイラレにはコンテキストタスクバーなるものが登場しました。
オブジェクトを選択すると直下にコンテキストタスクバーが表示されるようになりました。
これは選択したオブジェクトに対して関連性の高い項目を表示してくれる機能です。
プロパティパネルをそのオブジェクト限定でコンパクトに表示してくれる機能ですね。
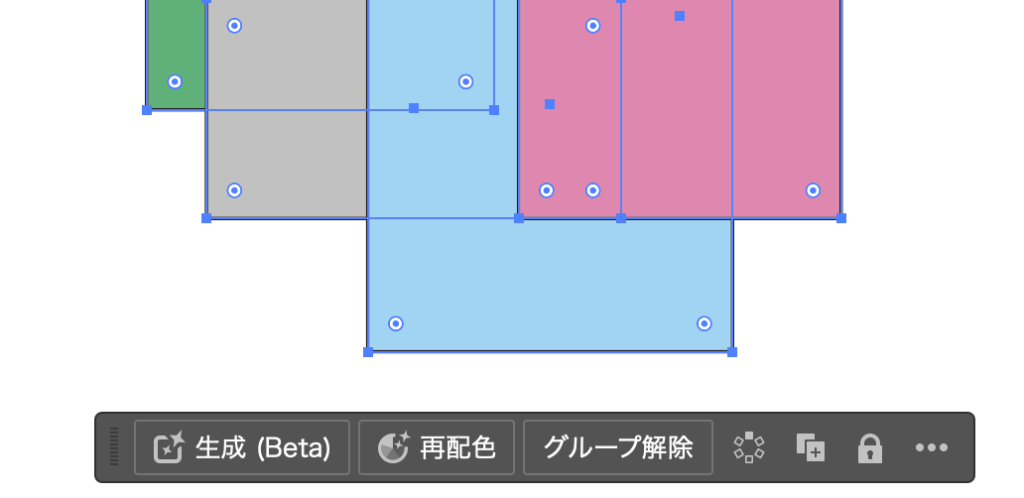
まとめ
いかがでしたでしょうか。
そんな大したことはしていませんが私にとっては大切なことです。
設定を自分好みにしすぎるとイラレをバージョンアップした時やマシン、仕事環境が変わったときに設定が違いすぎてやりにくくなってしまう事もあるので程々がおすすめですよ。
これからも役に立つ情報を発信していきますのでよろしくお願いいたします。
それでは、よきデザインライフを。



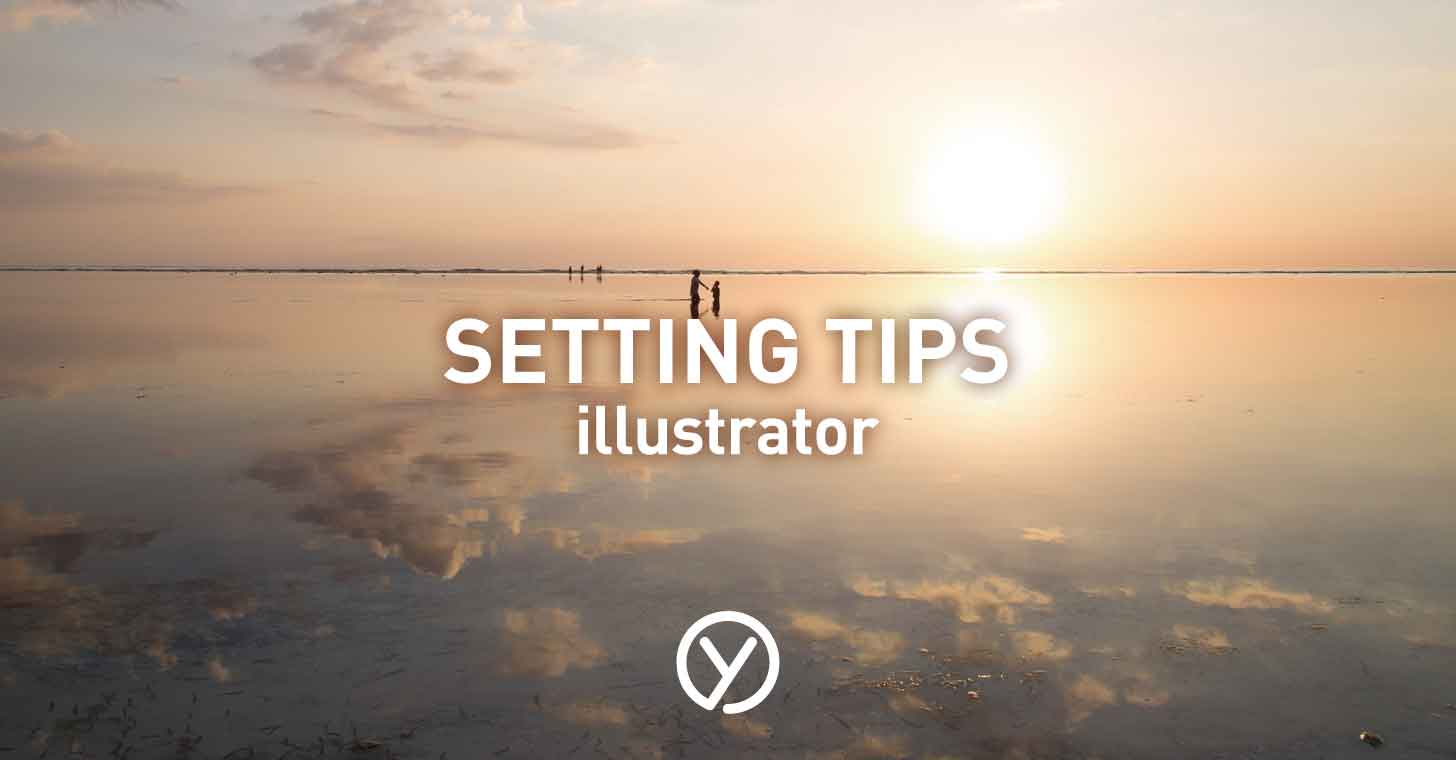




コメント