こんにちは、yoenです。
今回はPhotoshopで画像解像度の確認方法と適正解像度にする方法をご紹介します。
グラフィックデザインでの最終成果物はほとんどが印刷物になると思います。
印刷ではWebとは違い解像度が重要な要素となります。
その確認方法と適正解像度にするための操作方法をご紹介したいと思います。
最近は解像度などを気にせず適当に配置した画像が散見されます。
理解した上でのものであれば問題も少ないですがそうでないものも多いので覚えて帰って下さいね。
それでは見ていきましょう。
Photoshop-グラフィックデザイナーの使い方【画像解像度の見方】
印刷に最適な解像度はなんでしょうか。
通常のオフセットの印刷物で考えると画像を100%で使用した際に解像度は300〜350dpi必要とされていることを覚えておきましょう。
まずはPhotoshopで解像度の見方からいきましょう。
適当な画像を一つ開きましょう。

画像を開いたら解像度の確認です。メニューバーからイメージ→画像解像度を選びます。
ここでサイズと解像度が確認できます。この画像は解像度72dpi(ppi)でサイズが67.73×46.15cmの画像だとわかります。
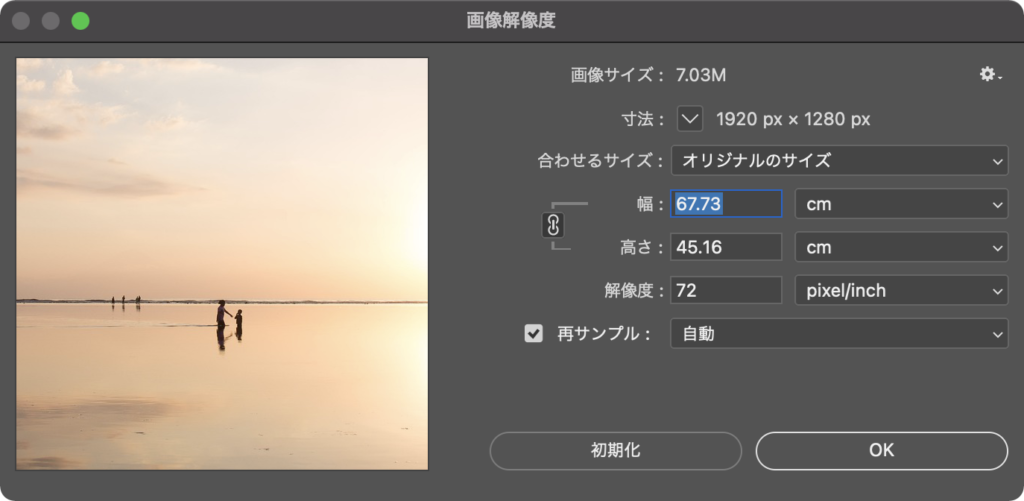
それではここからこの画像を350dpiにしたときにどれくらいのサイズがあるか確認していきたいと思います。
以下のリンクは適正解像度の話をしているので良かったらみて下さい。
解像度の変更
まず再サンプルの左のチェックボックスのチェクが付いていたら外しましょう。
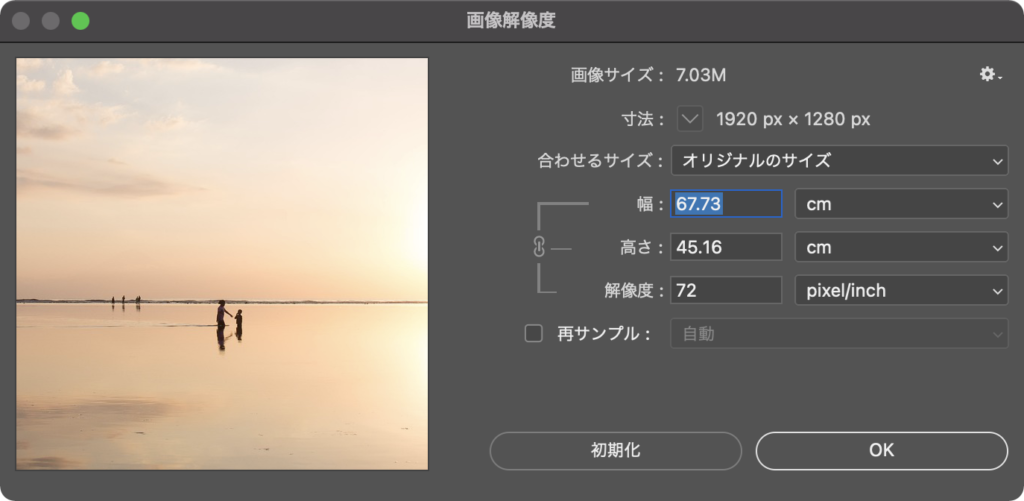
すると各項目の左の線の繋がり(リンク)が2つから3つのリンクに変わりました。
幅、高さ、解像度がリンクされたのがわかると思います。
この状態で解像度の項目を350に変更してみて下さい。
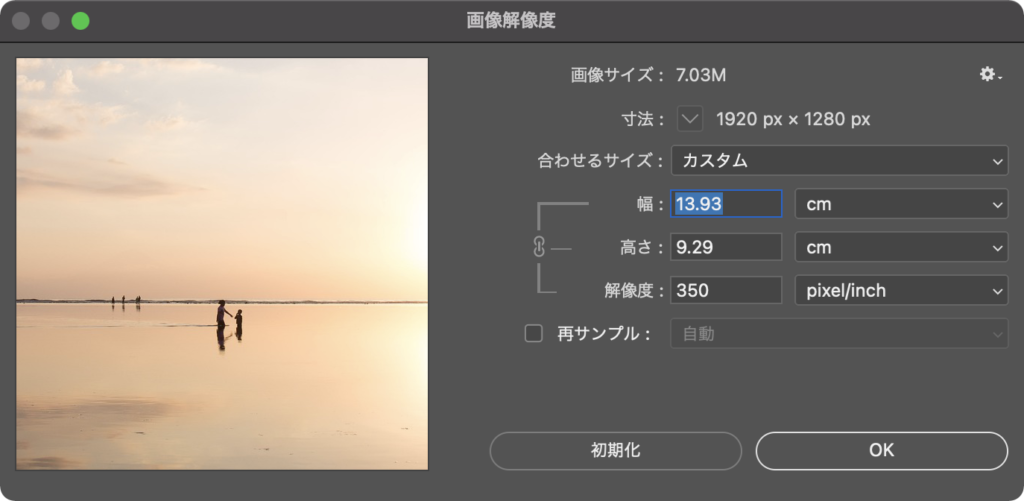
すると幅と高さのサイズが解像度に合わせて変わったと思います。
役14×9cm、これがこの画像の印刷に耐えられる画像サイズと言うことになります。
この操作をしても上段にある寸法の部分の数値は変わっていと思います。
画像は劣化しておらずクオリティに変化はないので安心して下さいね。
まとめ
いかがでしたでしょうか。
正直地味ですがこれがデザイナーの第一歩です。
これの積み重ねがデザインのクオリティーを上げてくれますので挫けないでくださいね。
これからどんどん記事をアップしていきますのでよろしくお願いしますね。
それでは、よきデザインライフを。
デザインやAdobeに興味がある方は、デジタルハリウッドのAdobeマスター講座がオススメです。
年間で30,000円近くのコストカットにつながり、フリーランスの方なら商用利用もOKです。AdobeCCはサブスクですので毎月、毎年のコストを少しでも下げて、よきデザインライフをお過ごし下さい。
実際に購入しそのプロセスも公開しています。気になった方は一読ください。








コメント