こんにちは、yoenです。
今回は作業を快適にするための便利テクニックのご紹介です。
Adobeを使う時としましたがAdobe以外のアプリケーションでも役に立つのでぜひ確認してください。
今回ご紹介するのは拡張子の表示と拡張子へのアプリケーションの割り当て方法です。
どちらも通常は意識しなくても問題ない状態ですが稀に設定は外れてしまい焦る時があります。
もしもの場合の対処法として覚えておきましょう。
それではいきましょう。
MacでAdobe製品を使うときの知っておきたい便利テクニック
以下の解説の中にはイラレやパソコン(Mac)を扱う上での用語が多く出てきます。
用語の解説は別でしていますのでわからなければ一度ご覧になってみてください。
拡張子の表示
以下のファイルのようにファイルのアイコンがプレビューの状態と場合、拡張子がないと作成したアプリケーションが分かり辛い場合がありますので表示させておきたいですね。
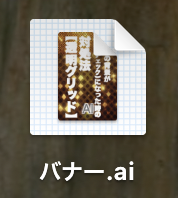
拡張子の表示の手順は以下の通りです。
デスクトップの何もないところをクリックしてFinderに切り替えます。
メニューバーからFinderをクリックし、メニュー内の環境…を選択します。
finder設定ウインドウから詳細タブをクリックします。
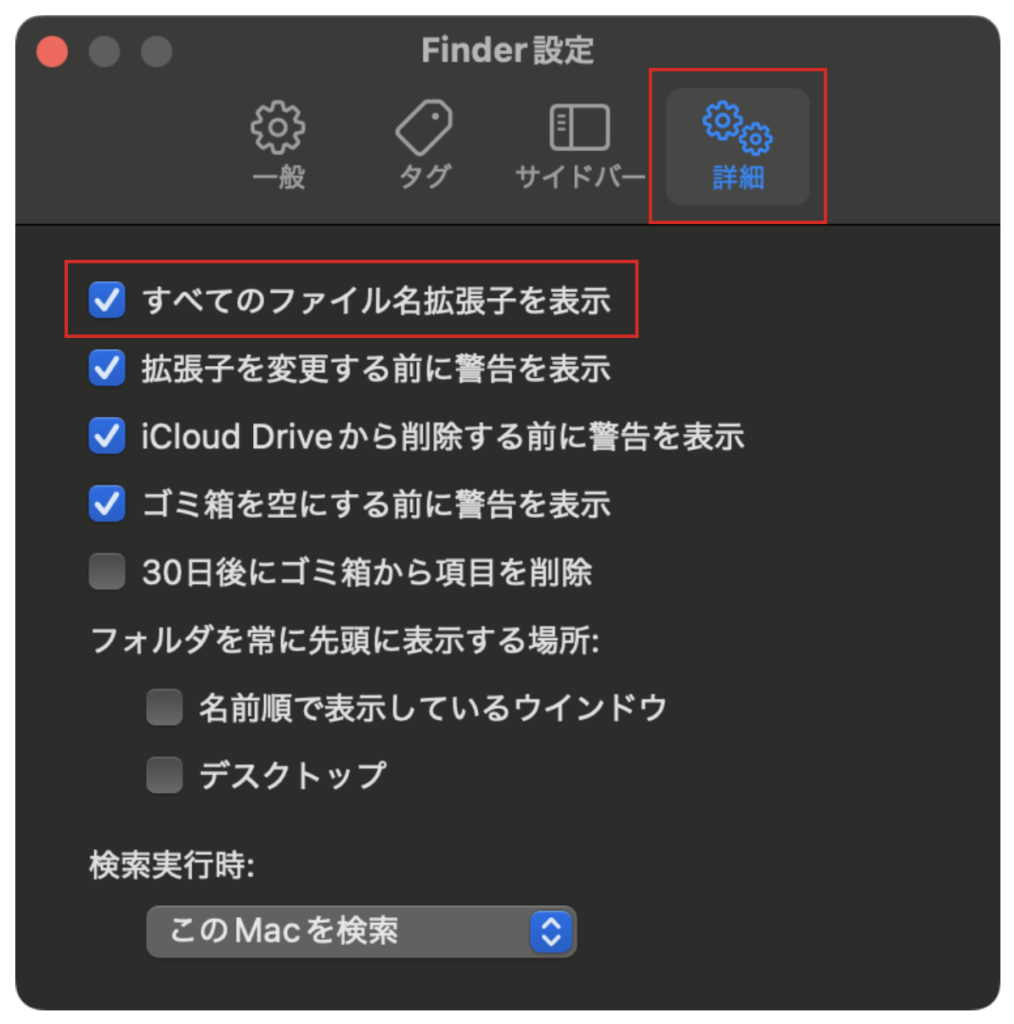
すべてのファイル名拡張子を表示のチェックをオンにします。
使用するアプリケーションを指定する
まれに拡張子があってもイラレファイルをダブルクリックして開こうとしてもイラレで開いてくれない時があります。
そんな時のテクニックになります。
ファイルを右クリックして情報を見るをクリックします。
開いたウインドウの中にこのアプリケーションで開くという項目があるのでそこでアプリケーションを指定してあげましょう。
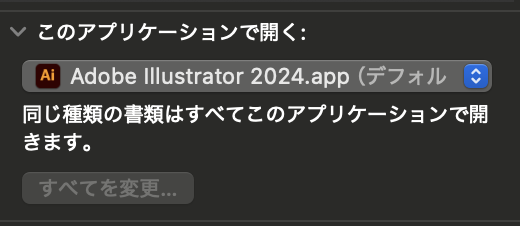
まとめ
いかがでしたでしょうか。
他にもMacに関するTipsを紹介していますので気になった方はご覧になってみてください。
こういった細かいことの積み重ねで作業環境はとても快適になってきます。
皆さんの役に立つ情報をこれからも発信していけたらと思いますのでよろしくお願いします。
それでは、よきデザインライフを。



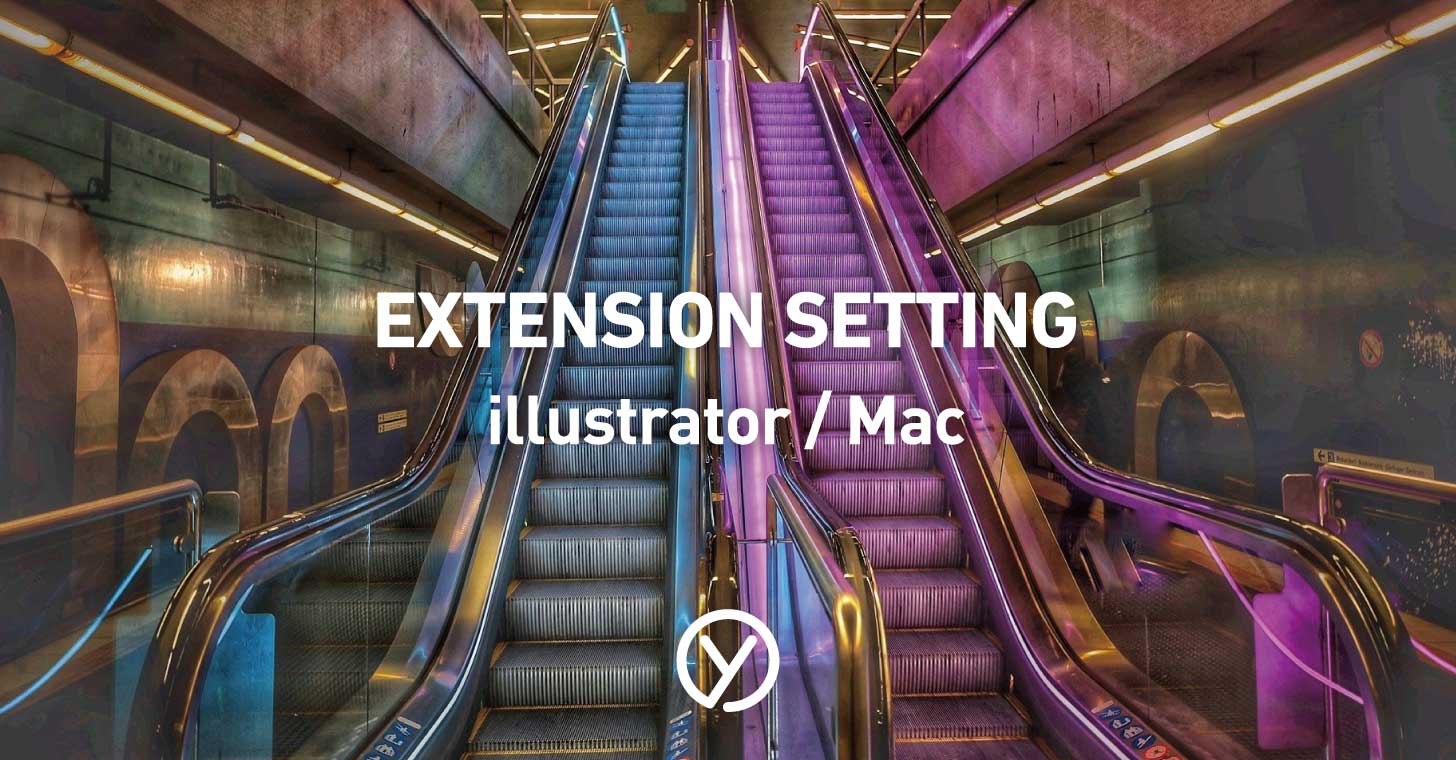




コメント