旧タイトル「ドキュメントのラスタライズ効果設定を忘れるな! by イラレ【Tips】」
こんにちは、グラフィックデザイナーのyoenです。
今回はイラレで何気なく使われる、ドロップシャドウなどのドキュメントのライスタライズ効果設定が影響する効果を印刷するときの注意点です。
グラフィックデザイナーなら知っておきたい印刷に影響を与える設定です。
最終成果物となるのであればその限りではありませんが今回お話しするのは社内のコピー機や家のインクジェットプリンターの話ではありません。
例えばネット印刷でチラシを印刷するときやポスターを大判インクジェットで出力するときの注意点です。
ただ作るだけではドットの目立つ粗いドロップシャドウになってしまうので気をつけましょう。
それではいきましょう。
ドロップシャドウを印刷するときの注意点【ドキュメントのライスタライズ効果設定】
ドロップシャドウなど特定の効果はイラレであっても解像度が関係してきます。
Illustratorはベクターデータのソフトですが、中にはピクセルを生成するものもあります。
効果の中にあるSVGフィルターやPhotoshop効果。効果→スタイライズの中のドロップシャドウ、光彩(内側)(外側)、ぼかしがそれにあたります。
上記効果の解像度のコントロールをイラレではドキュメントのラスタライズ効果設定で行います。
ドキュメントのライスタライズ効果設定
下の図はドキュメントのラスタライズ効果設定の解像度を左側が72dpi、右側が350dpiで作成したデータになります。
もうお分かりだと思いますが、印刷の時もこの差で印刷されてしまいます。
チラシのごく小さい部分に使われていても気づきにくいですがポスターのタイトルに使われていたらはっきり認識できてしまいます。
設定はここにあります。
新規でドキュメントを開いたときは以下の赤枠部分です。
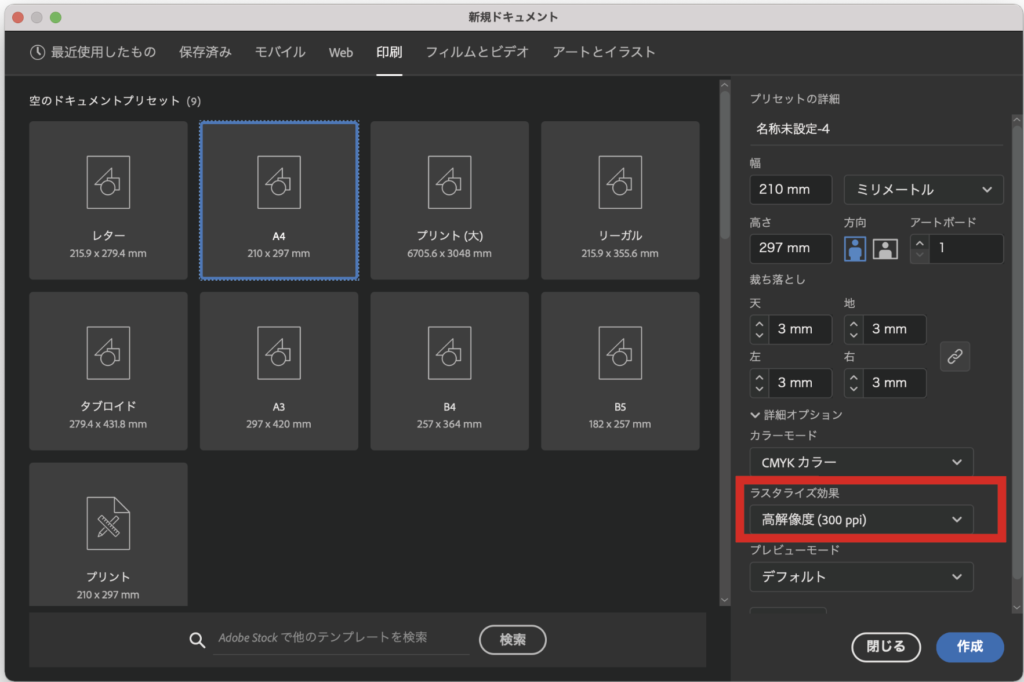
ドキュメントがすでに作られている場合は、効果→ドキュメントのラスタライズ効果設定です。
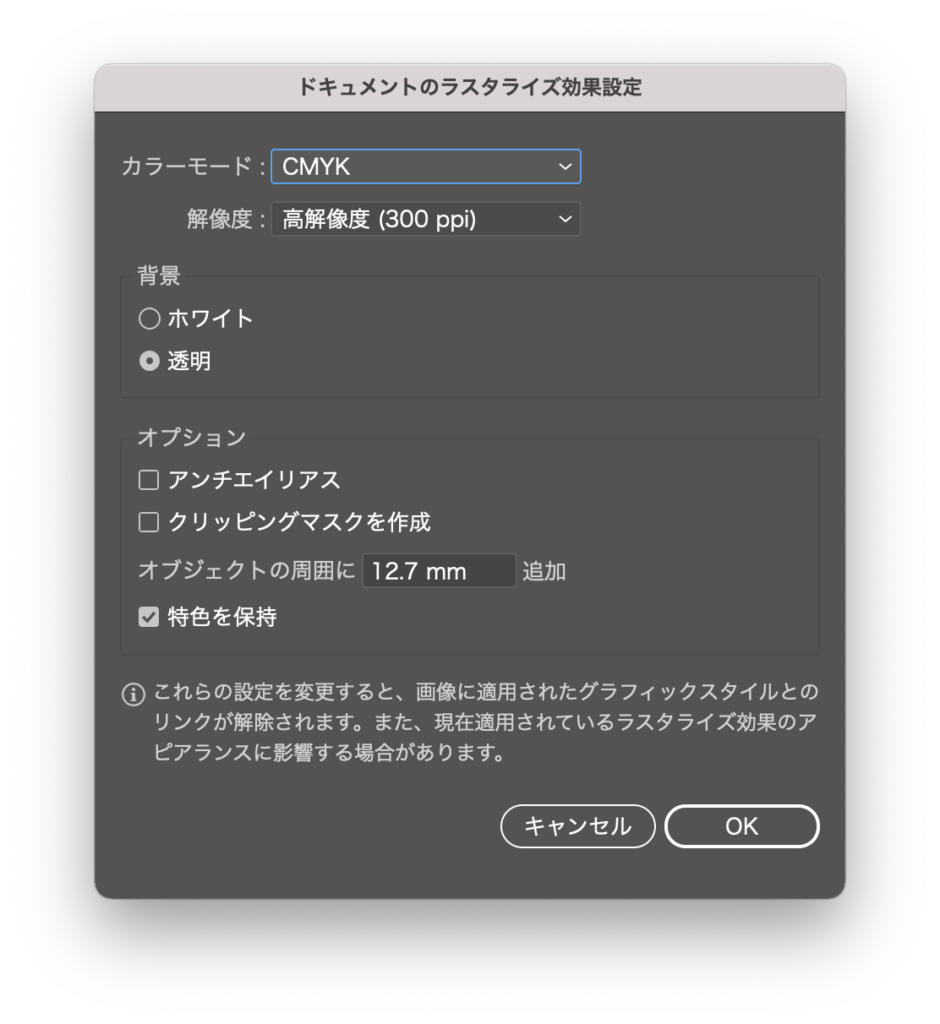
オフセット印刷の解像度は一般的に300〜350dpiと言われています。
350dpiにしたい場合は解像度の項目で「その他」を選択して任意で数字を入力します。
そうすると画面上で効果の見た目が変わったかと思います。
注意点
解像度を上げ下げするので低解像度と高解像度では当然見え方が変わってきてしまうので注意してください。
途中で高解像度に変更すると見た目が変わってしまいます。
おおむね効果が小さくなったように見えてしまいますので初めの設定をきちんとしておきましょう。
また、設定はファイルごとに行う必要があります。
web用の画像を作るなら
webのデータを作成する場合は「スクリーン」の72dpiがデフォルトとなります。
画面上で見た目が変わっても最終的に書き出すのが72dpiですので結果は変わりません。
解像度が高くてもピクセル数が同じならweb上での見た目やサイズは変わりません。
ファイル→書き出しのweb用に保存かスクリーン用に書き出しで保存しましょう。
ドロップシャドウをデザインで使う場合のポイントや設定方法を記事にしているので気になった方は見てください。
まとめ
いかがでしょういか。
印刷では結構重要なポイントになると思います。
思い通りのデザインが出来ても仕上がりで失敗してしまってはもったいありません。
細かいことですが、きちんと設定することで思い通りの仕上がりが可能となります。
ぜひ覚えてこれからのデザインに役立ててください。
それでは、よきデザインライフを。



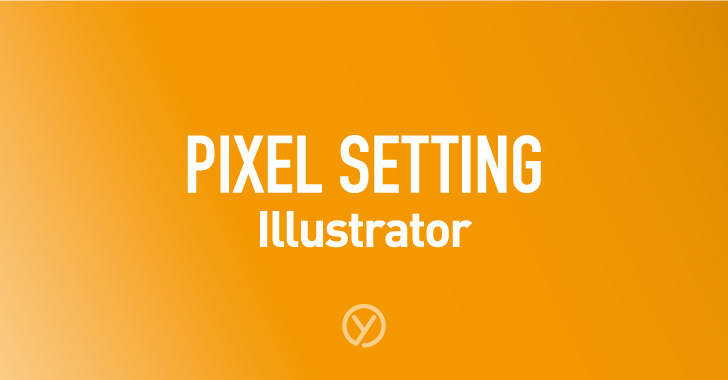
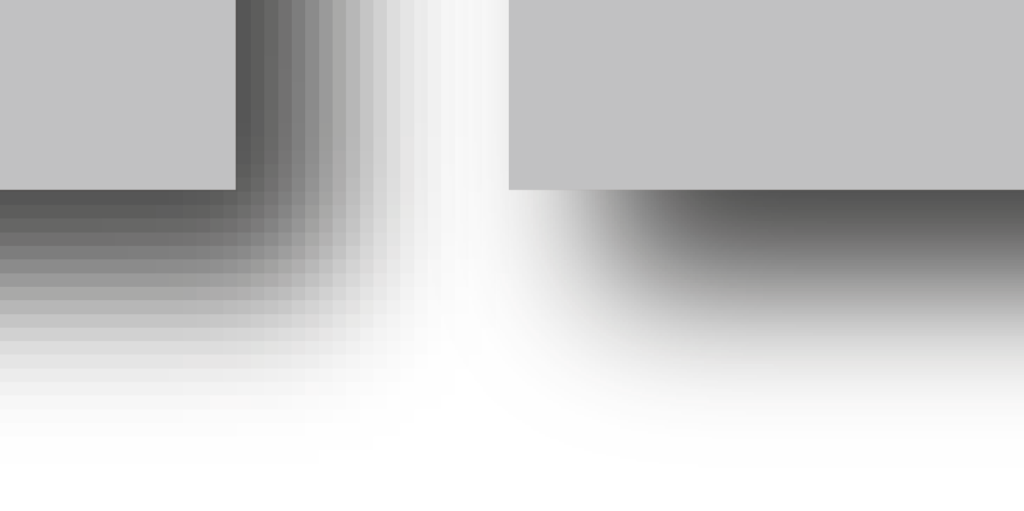



コメント