こんにちは、グラフィックデザイナーのyoenです。
今回はPDFのセキュリティ設定のお話です。
フリーランスの方で新規のクライアントへ自分を売り込むためのポートフォリオをPDFで送る事になったときや、はじめてのお客様など何となく不安だと思った時に有効です。
校正途中で仕事が無くなったがしばらくすると自分の作っていたデザインで販促物がこっそり作られていたなど、あってはならない事ですが万が一の事を考えて信頼関係が構築される間セキュリティ設定をしておく事をお勧めします。
今回の設定はあくまでも不安なときに行ってください。過剰なセキュリティはお互いの信頼関係にも関わってきます。
事前に先方に伝えるなど配慮が必要ですのでご使用方法にはご注意下さい。もしものときの対処法として覚えておくといいでしょう。
それではいきましょう。
フリーランス必見!デザイン盗用を防ぐアクロバットのセキュリテイ設定の方法
セキュリティ
設定場所はファイル→プロパティ⌘+Dです。
上のタブからセキュリティを選びましょう。
文章に関する制限の概要は今は全て許可になっています。
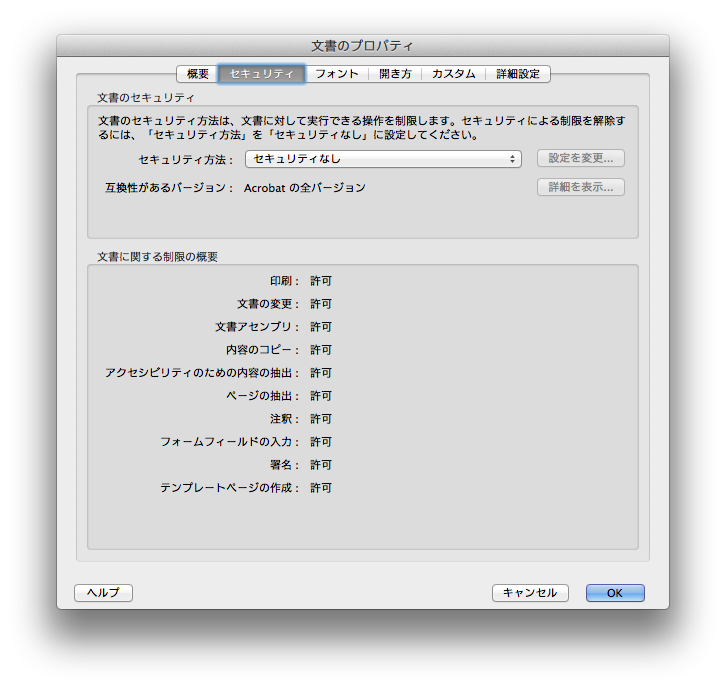
セキュリティ方法から今回はパスワードによるセキュリティを選択してください。
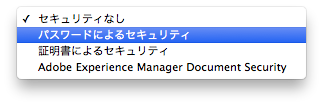
すると設定画面が開きます。
一番上はPDFを開いたときにパスワードが必要な設定になります。
この設定は社外秘の文章などをメールでやり取りする場合などに役立ちますね。
今回は設定しません。
今回は権限の設定をしていきます。権限の一番上にチェックを入れます。
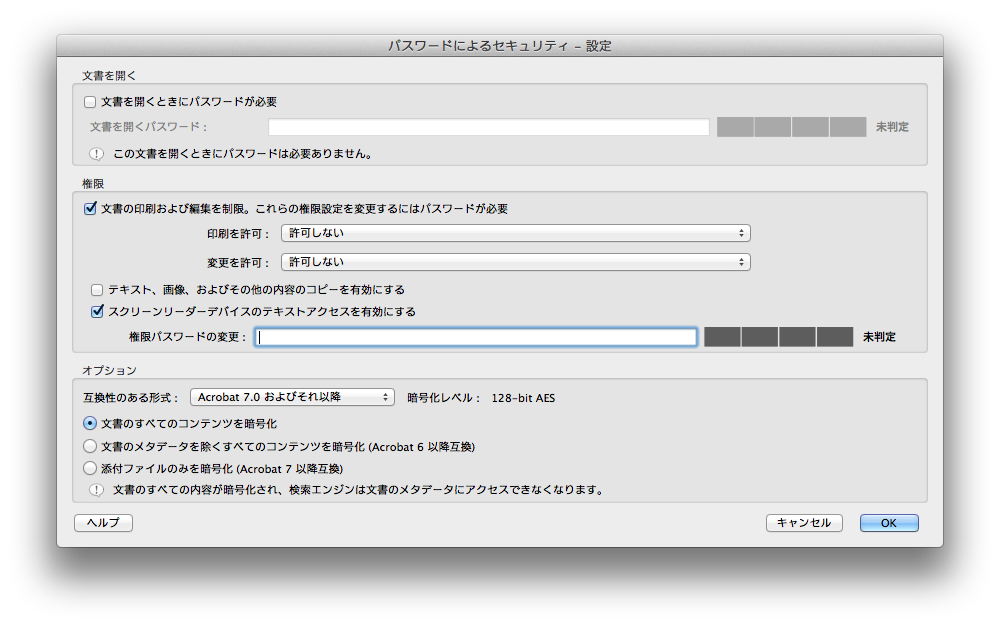
印刷を許可
プリントを許可しないから低解像度、高解像度のプリントを許可まで3種類あります。
制限を設ける事を考えると高解像度はこの項目の中ではあまり意味がありませんね。

変更を許可
この項目はPDFそのものの変更を許可しないから、注釈の作成やテキストのコピー不可まで様々な項目があります。
例えば校正用のPDFなどは注釈などは入れられた方がいいので「注釈の作成、フォームフィールドの入力と署名フィールドに署名」にチェックを入れておくのがいいでしょう。
また、「ページの挿入、削除、回転」などはページ物で位置を入れ替えたいときなどに必要になってきます。
ご自身のポートフォリオなどは安全性を考えて「許可しない」でもいいかもしれませんね。
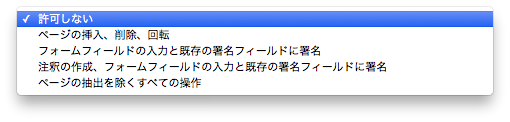
パスワード
設定が終わったら最後に権限パスワードの変更でパスワードを設定しておきましょう。
パスワードはお忘れなきよう。
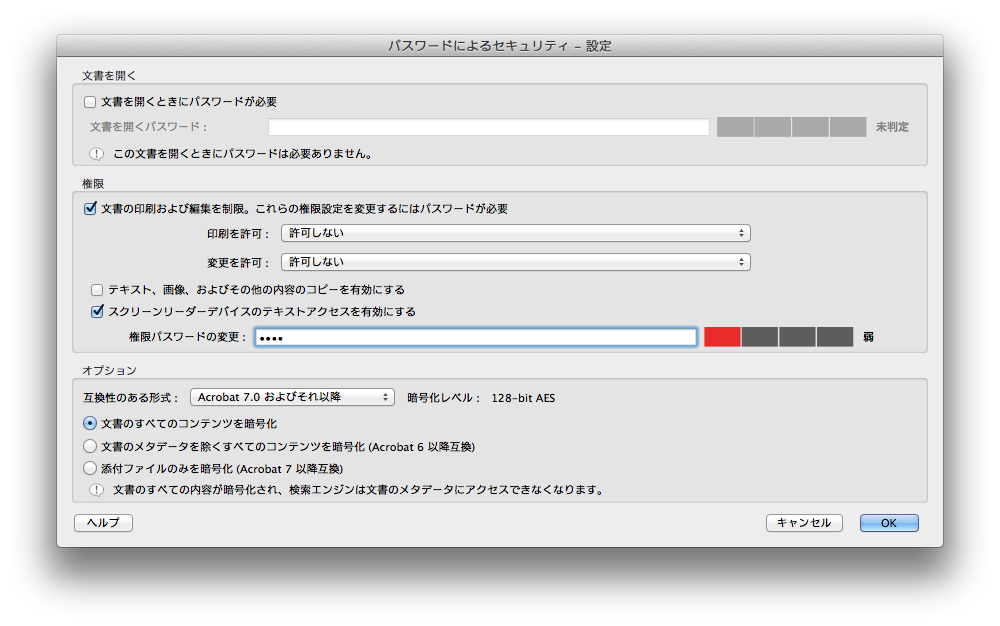
OKを押すとダイアログが出てきます。
Adobe製品以外の製品でまれに設定を無視するソフトがあるようです。
覚えておきましょう。
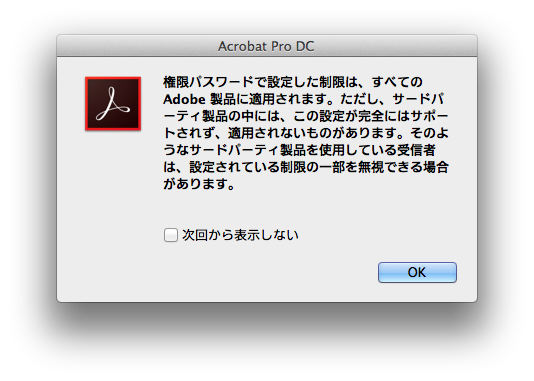
最後に権限パスワードの再確認が求められます。
OKを押した後、PDF自体を保存しファイルを閉じると設定が適用されます。
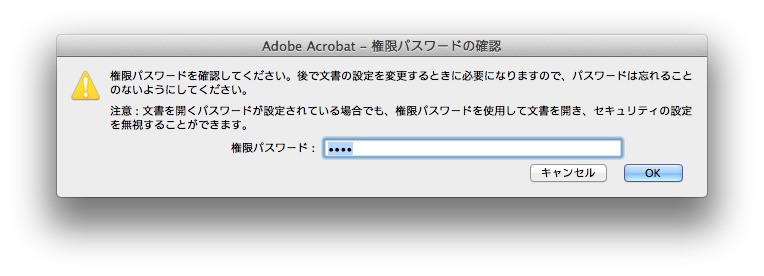
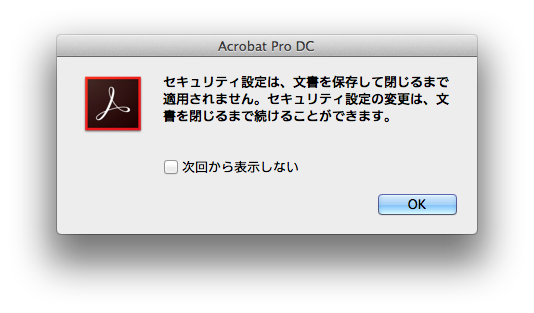
確認してみよう
ここでは上記2つの設定はどちらも許可しないにしています。
正しく設定出来ている場合は、セキュリティ設定したデータを開くとファイル名の横に(保護)の文字が追加されます。

では実際にどのように動作するか見てみましょう。
保護されていないPDFでテキストを選択し右クリックすると以下の項目が出てきます。
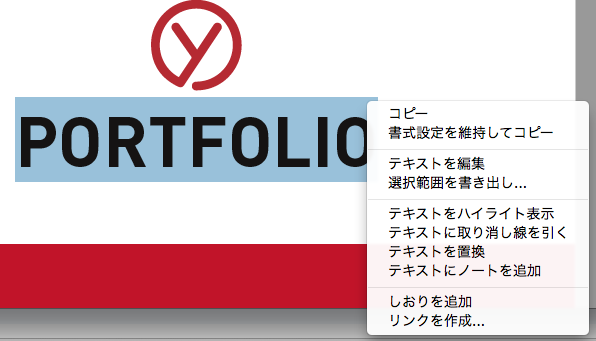
次に保護されているデータだと以下のように「テキストを編集」の項目だけが出ます。
この状態でテキストを編集を選ぶとパスワードを要求されるようになりキャンセルすると以下のダイアログが現れます。

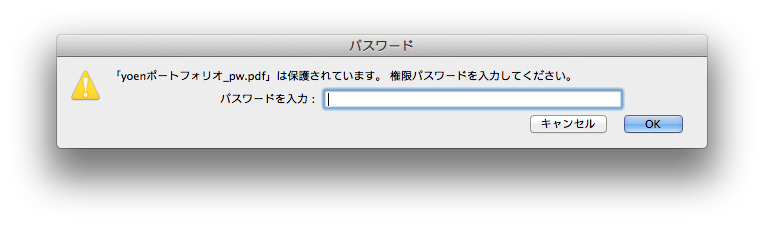
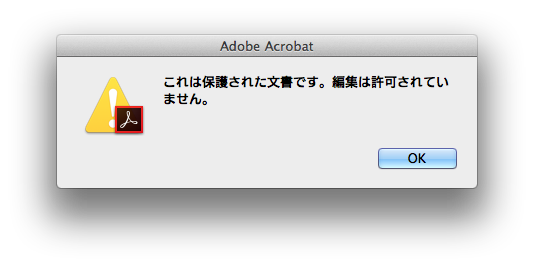
無事に設定が行われている事がわかります。
注意点
セキュリティ設定も万能ではありません。
スクリーンショットは撮れてしまいますし、見たままトレースされてしまう可能性もあります。
あくまでも予防と考え相手にそういった心構えがあることが伝われば成功と言えるでしょう。
あとは冒頭でも述べましたが過度な設定は避け、先方とのクリーンな信頼関係を築けるように細心の注意を払ってから設定するようにしましょう。
元から気にしてないよ。と言われるとそれまでですが・・・・・
まとめ
セキュリティ設定は知っておくだけでもいいと思います。
PDF納品のときクライアントから設定を頼まれる事もあると思うのでサッと対応出来ると信頼関係も深まりますよ。
それではよきデザインライフを。






コメント