こんにちはyoenです。
今回はAcrobatの墨消しです。
簡単に説明すると問題があったときに資料提出を求められる事をニュースなどで見ることがると思います。そんな時に文字が黒く塗りつぶされ何が描いてあるのかがわからない資料が出されることがあると思いますがあれの電子版です。
どう言ったときに必要なのかと、基本的な使い方を説明したいと思います。
それではいきましょう。
Acrobatの墨消しツールは強力ですよ
例えばクライアントからの要望で挨拶文に関する例を色々みたいと言われたとします。
手元には色々あるがどんな会社のものなのかは知られたくない、個人情報を見せたくないなどの時に文字を伏せてサンプルとして提出したいときなどがあると思います。
この墨消し機能を使えば完全に情報を消してくれます。
今回のサンプルは挨拶状ではないですが以下を使って説明していきますね。

墨消し
前提としてこの機能を使うと完全に情報が失われるのでコピーを必ず用意して利用してくださいね。
場所は、表示→ツール→墨消しです。

墨消しを選ぶと以下の墨消し用のツールバーが出てきます。

この状態で消したい部分を選択していきます。
選択すると以下のように赤い枠がつきます。
この状態でツールバーの適用をクリックしてください。
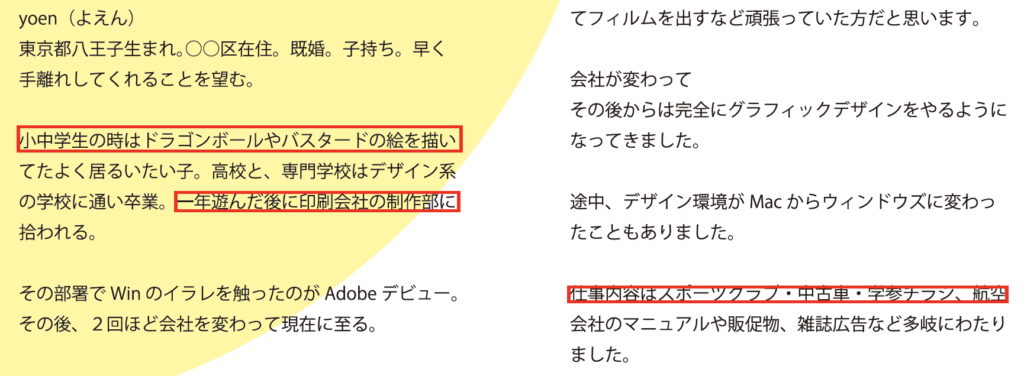
以下のウインドウが表示されます。
情報がなくなることについて説明が出ますのでOKなら続行を選択してください。
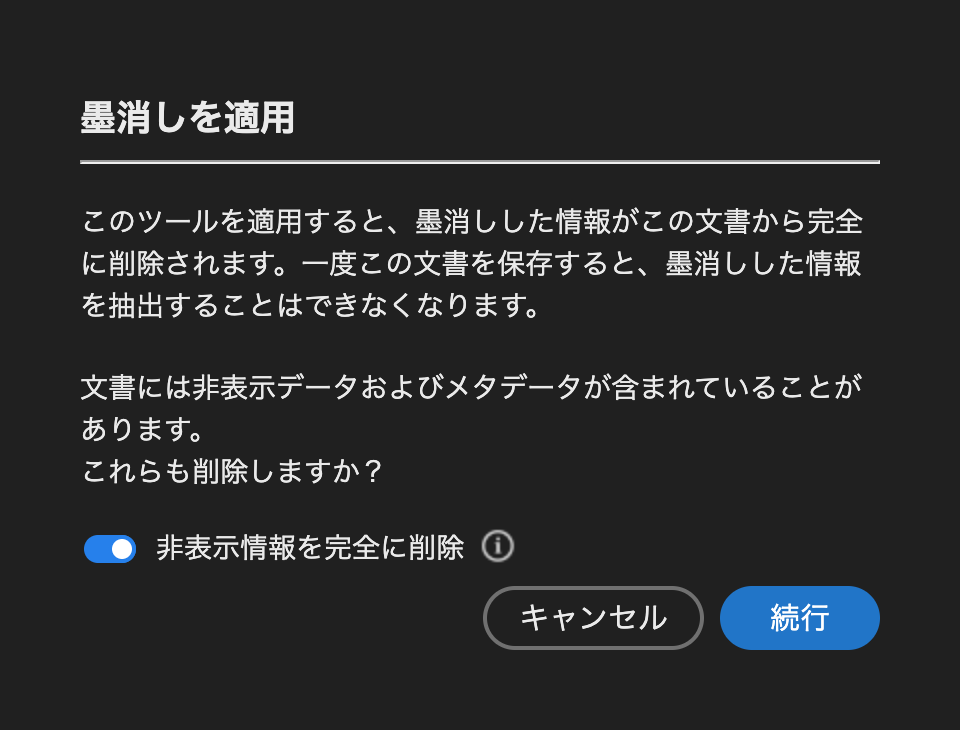
すると選択した部分が墨の帯で塗りつぶされました。
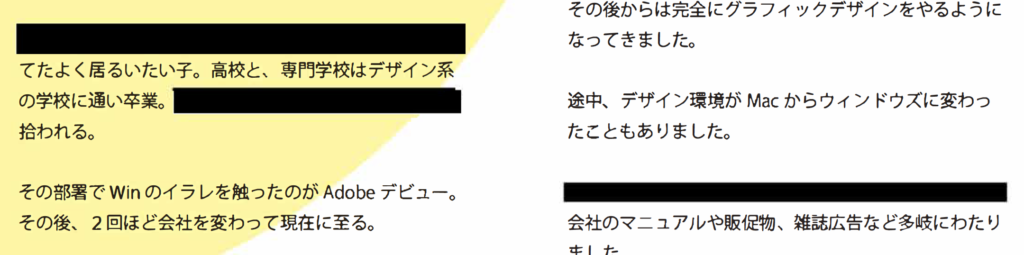
アクロバットの編集ツールで黒い帯を動かしてみると文字が無くなっているのがわかります。
無事に情報を削除してくれました。
これで先方に提出しても情報が漏れることはありませんね。
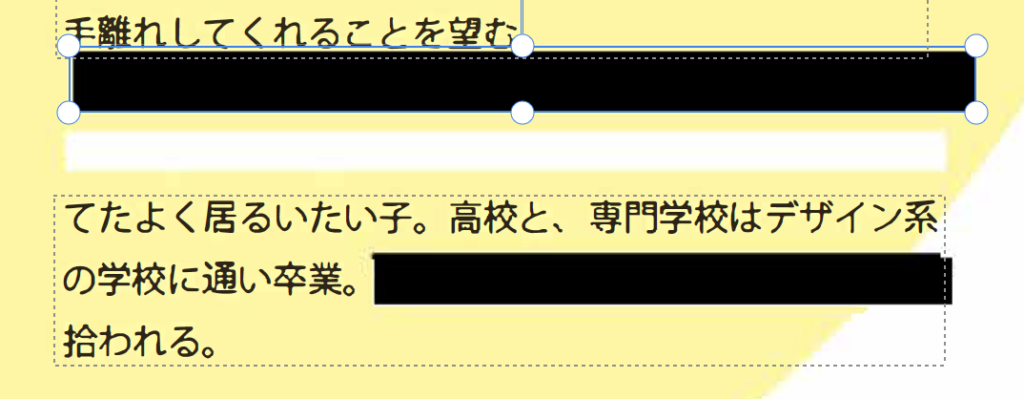
まとめ
いかがでしょうか。
これで知られたくない情報は隠すことが出来ました。
文章に特化したAcrobatなので色々多彩な機能がありますね。
直接デザインとは関係ないかもしれませんが仕事を円滑に回すことにつながると思います。
これからもデザインで役に立つ情報を発信していきたいと思いますのでよろしくお願いいたします。






コメント