こんにちはグラフィックデザイナーのyoenです。
今回はMacのバックアップツール、Time Machineの設定方法から使い方までです。
パソコンのデータは安全ではありません。
いつ何時パソコンが動かなくなるか分かりません。
ストレージが壊れてデータがなくなってしまう恐れがありますので他のストレージやクラウドにバックアップをとっておくのは必須です。
今回はMac標準で搭載されているバックアップツールの使用方法を説明します。
いざという時に備えましょう。
外部ストレージを接続したときにタイムマシーン用のバックアップとして設定するか聞かれる時がありますが工程は一緒です。
Macのバックアップ、タイムマシーンの設定と使い方。
ストレージを設定する
まずはタイムマシーンに設定したいストレージをマックで認識させます。
新しいストレージの初期化の仕方はいかに貼っておきます。
Macフォーマットで初期化できたらシステム環境設定を開き、タイムマシーンを選びます。
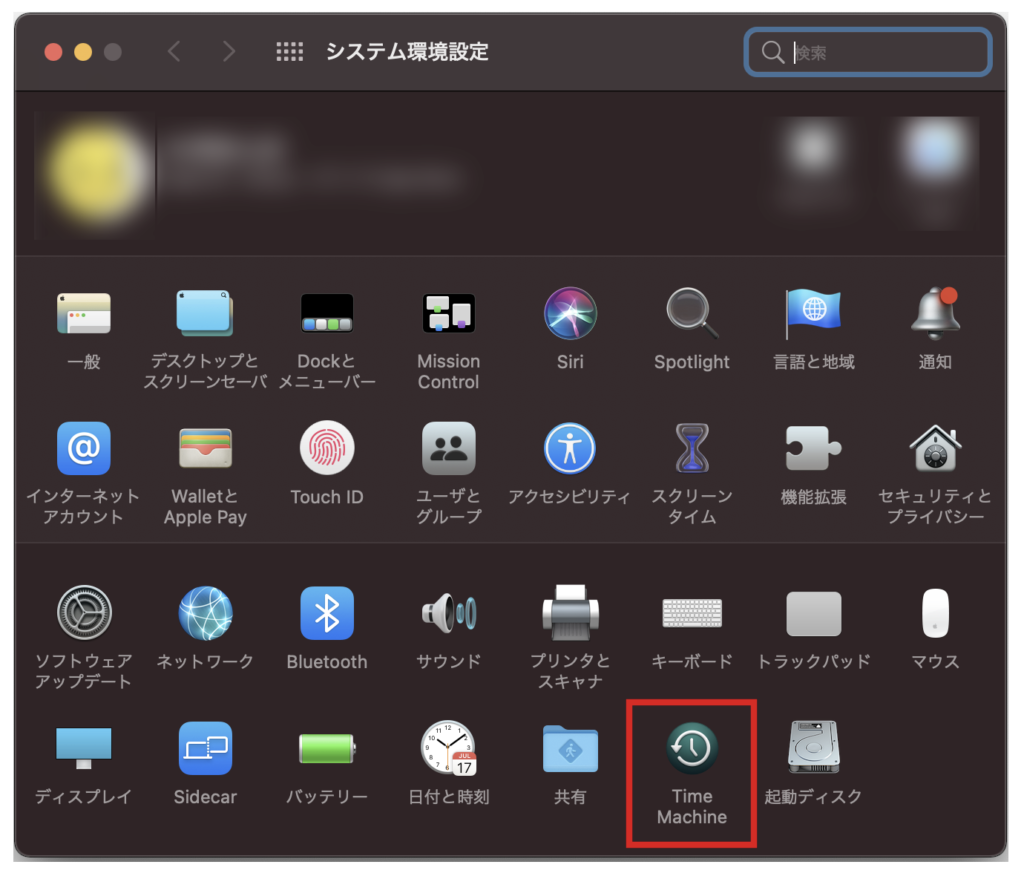
Time Machineに入ったらバックアップディスクを選択をクリックします。
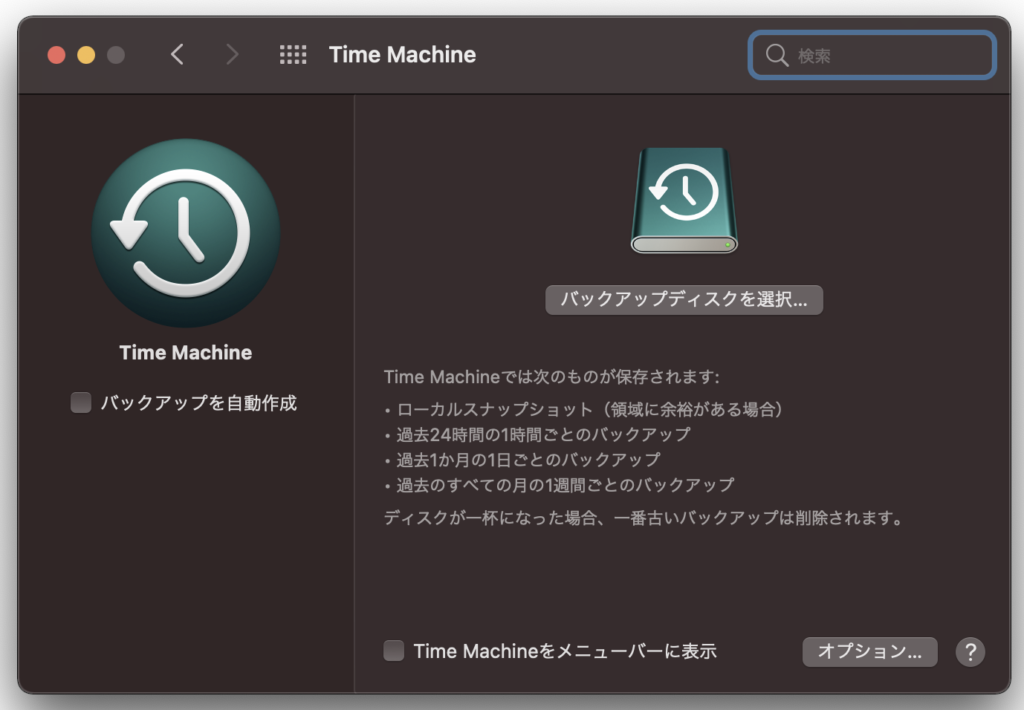
今回は前回初期化した「HDPX-UTA」を選択し、ディスクを使用を押します。
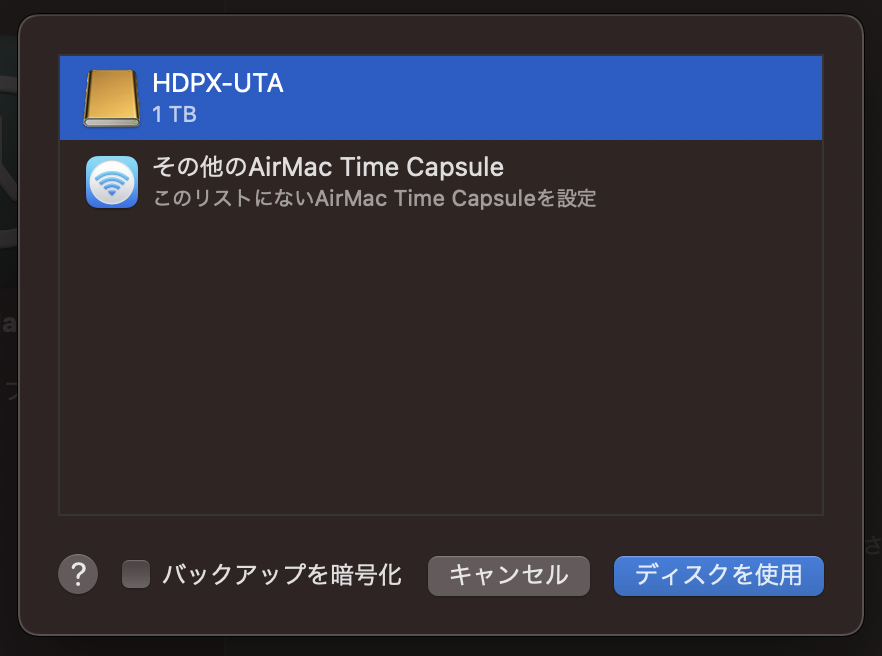
最後にタイムマシーン用のストレージとして使用するためにデータを消去していいか聞かれます。
間違い無いか再度確認し、消去ボタンを押しましょう。
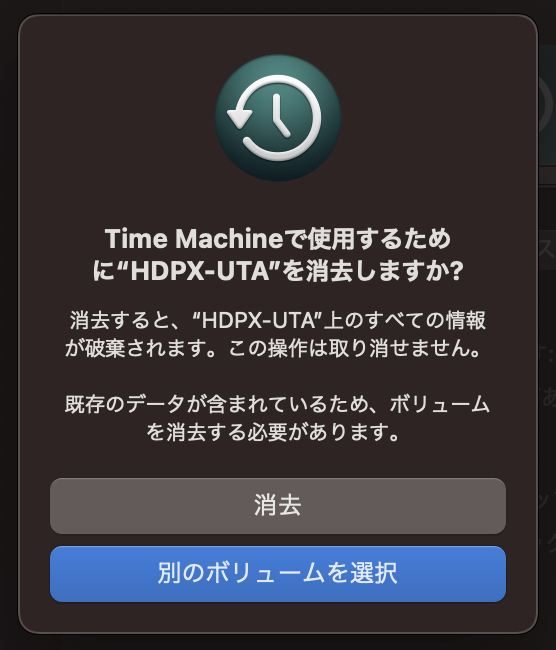
消去が終わるとハードディスクの色が緑色に変わり、アイコンにバックアップのマークが追加されていると思います。
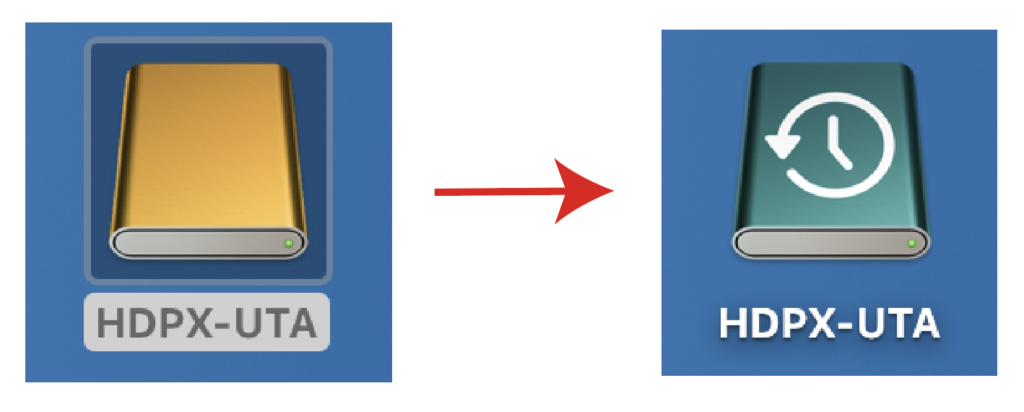
最後にバックアップを自動作成にチェックを入れておきましょう。
これでバックアップの設定はおしまいです。
あとは、以下に書いてあるバックアップルールに従いバックアップを自動で行ってくれます。
また、オプションボタン横のTime Machineをメニューバーに表示にチェックをしておくと便利ですよ。
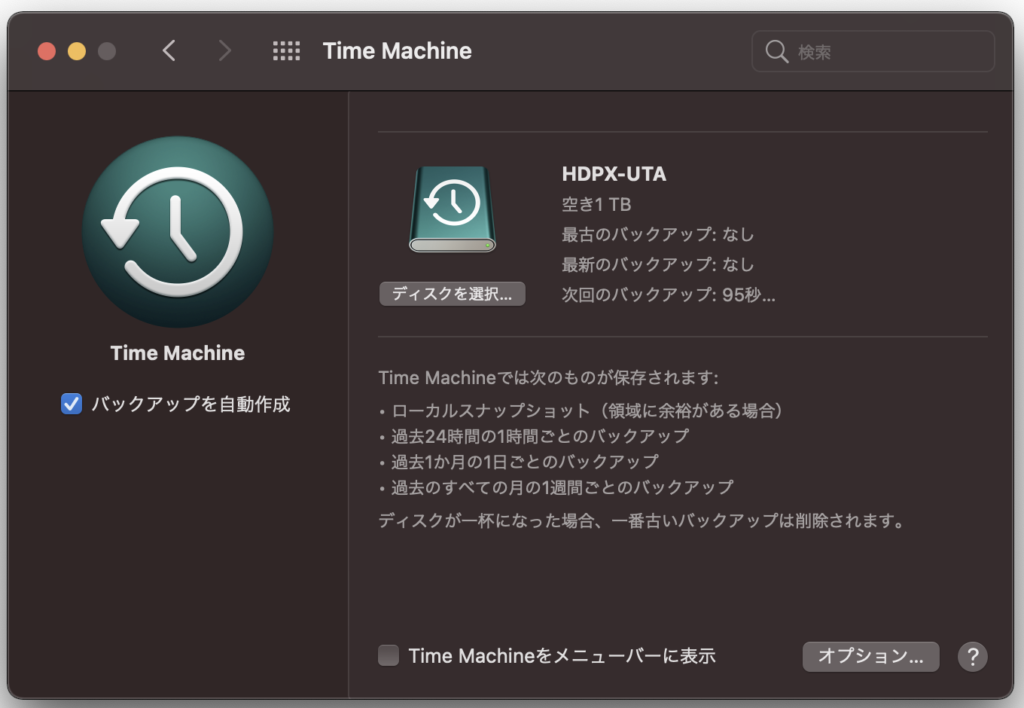
使い方
バックアップを始めてしばらく置いておきました。
はじめに復元したいデータが置いてあった場所を表示しておきアプリケーションフォルダからTime Machineを選びましょう。
後から移動も出来ますが表示しておいた方が便利です。
Time Machineをメニューバーに表示をチェックしている人はメニューバーよりTime Machineに入るを選びましょう。
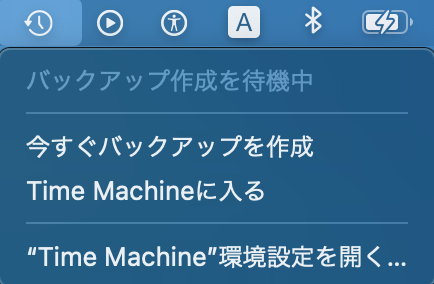
するとエフェクトとともに以下のような画面に変わります。
基本的な使い方としては
- 古いデータの復元
- 誤って捨ててしまったデータの復元
- 上書きしてしまったデータの復元
などが挙げられます。
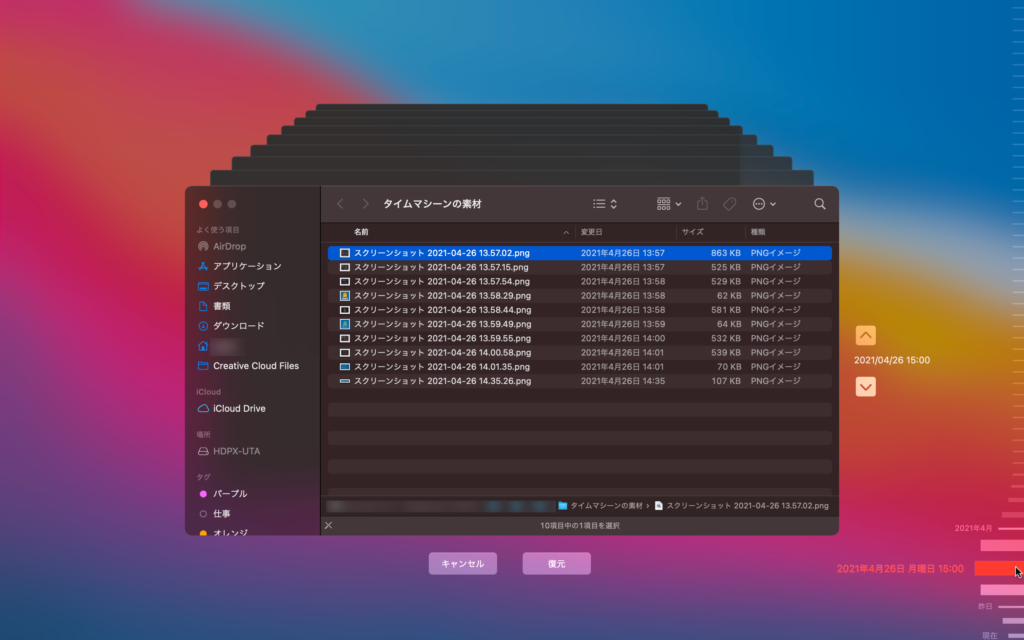
画面の右側に時間軸が表示されるので目的のデータがあった日付、時間をクリックしその時のフォルダを表示させ、目的のデータをクリックした状態で復元をクリックすればデータが復活します。
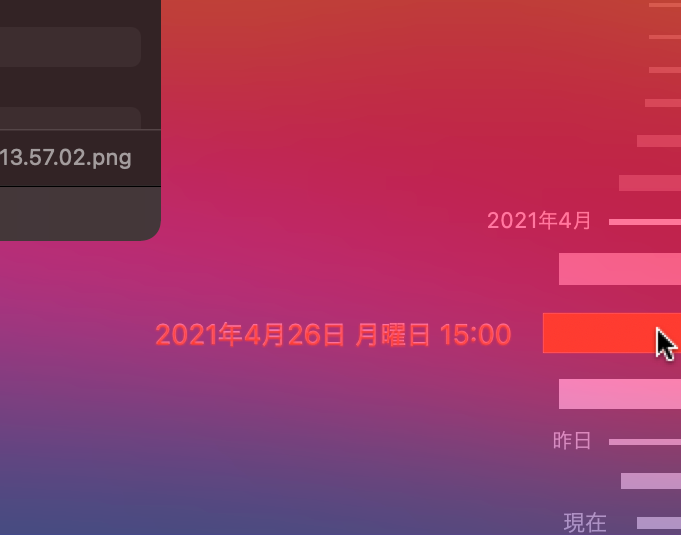
復元した際に同じファイル名がある場合は置き換えるか両方残すかを選べます。
間違って復元しなくていいデータを復元しないように注意しましょう。
その他の使い方
Mac本体のストレージが壊れた時や新しいマックに買い替えた時に設定など完全移行ができます。
新しいMacの初期設定の際にタイムマシーンで復元するかどうかの項目が出てきますので指示に従いましょう。
アプリケーションによっては再度インストールし直さなければなりませんがメールや写真、ミュージックなどのMac標準のアプリケーションは設定を含め完全復元してくれます。
メールもバックアップに対応しています。
捨ててしまったメールなどを復元できますよ。
注意点
あくまでもバックアップツールなので他のマックでファイルを個別に取り出したりすることは出来ません。
他のマックに接続しても機能しませんので注意して下さい。
まとめ
バックアップツールとしては標準機能で力強いツールです。
いざというときのために設定しておくことをオススメします。
それではよきバックアップライフを。







コメント