こんにちはyoenです。
今回はpdfでしおりを付ける方法です。
しおりとは本に読んだところにはさんでおくアレですね。
もちろんデジタルですがら好きなところにいくらでもつけておくことがきます。
また、デジタルにおけるしおりは目次の役割を担うとても便利なものになっているので共有してみたいと思います。
それではみていきましょう。
PDFにデジタル目次「しおり」をつける – Acrobat
まずは基本から。
今のインターフェースでは右側のタブの中にあるしおりのアイコン![]() をクリックしましょう。
をクリックしましょう。
しおりを挟みたいページを表示ししておきます。
右上の旗マークの中に+マークがついているアイコンをクリックします。
すると名前をつけることができるのでわかりやすい名前をつけておきましょう。
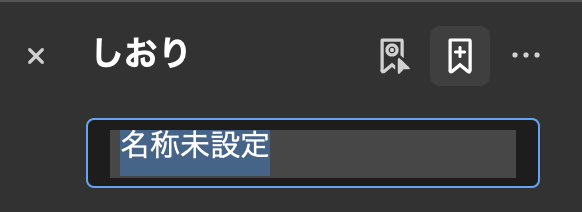
基本的にこれで名前をつけた項目をクリックするとそのページに飛ぶことができるようになります。
ですが、複数しおりを付けるのに名前をいちいち付けるのは面倒くさいと思う人は次の方法を使いましょう。
しおりの便利な機能
しおりを付けたいページのタイトルになりえるテキストを選択しておきます。
この状態で![]() をクリックします。
をクリックします。
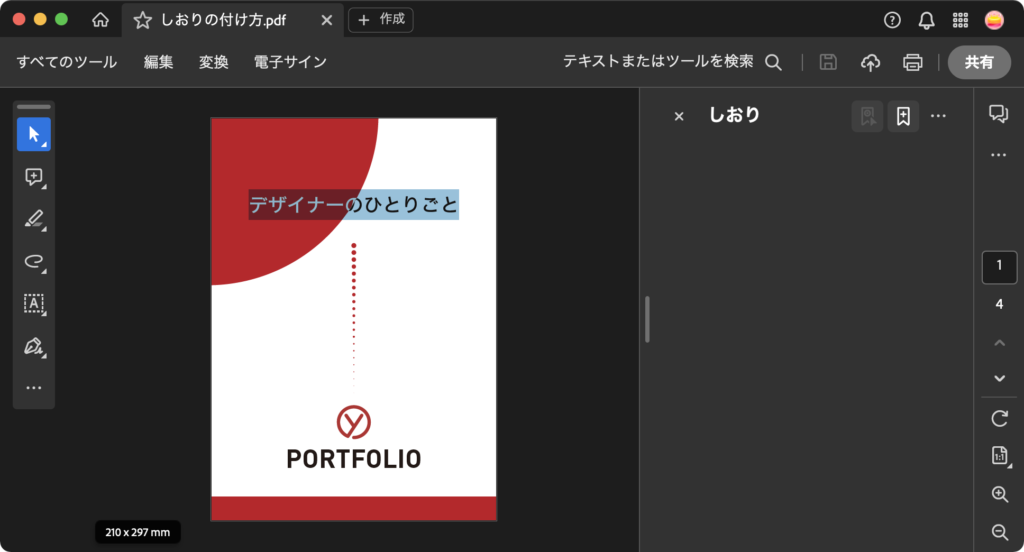
すると選択したテキストがしおりの名前として付いた状態で作成されます。
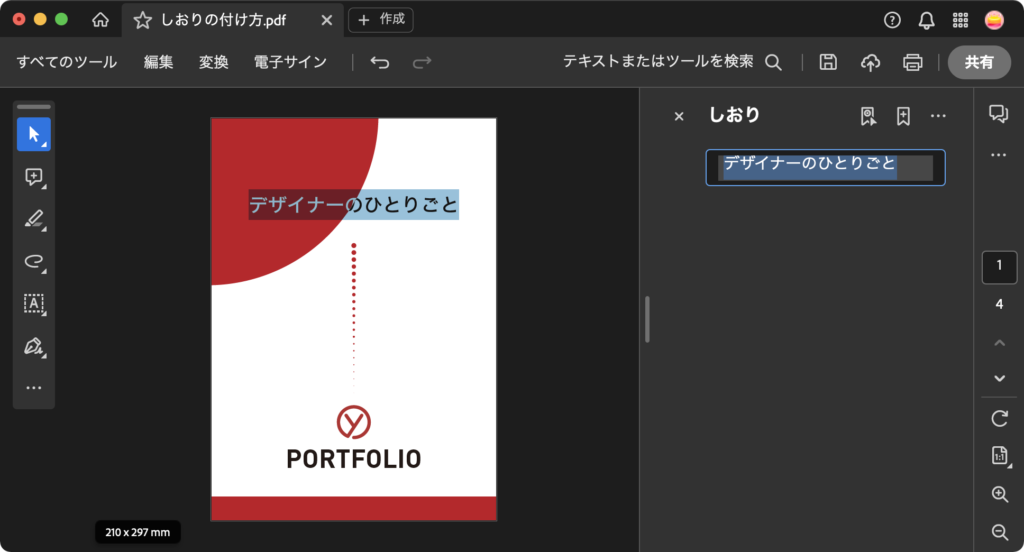
これを目的のページで複数適用した状態が以下になります。
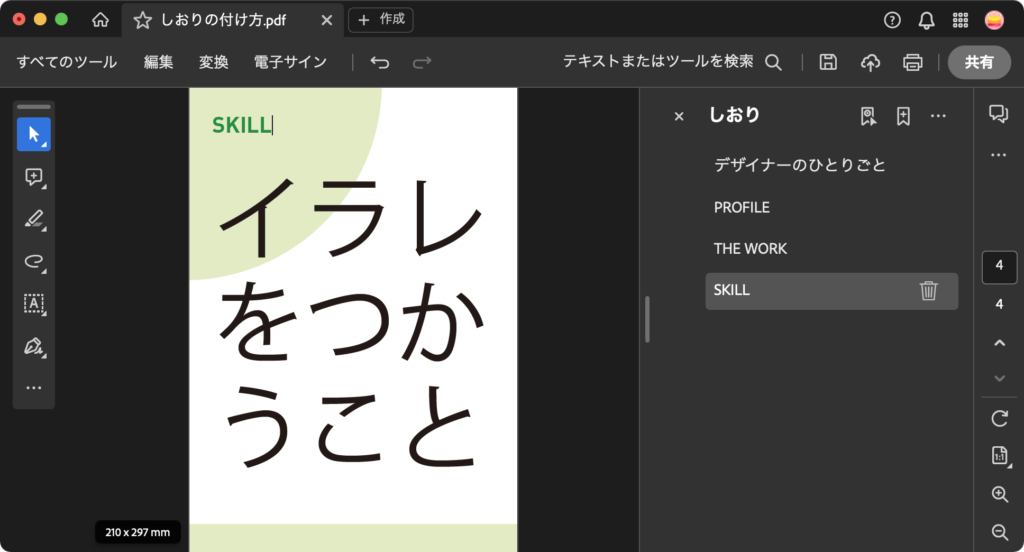
しおりのレベル設定
最後にしおりのレベル設定のやり方です。
大見出し、中身出しの設定ができます。
中身出しにしたいしおりをドラッグして大見出しに重ねてみましょう。
タイトルの下に線が現れますのでその線が短くなる部分でリリースします。
これを複数繰り返すと以下のようになります。
この状態では大見出しの左側り矢印が現れて中身出しを格納することが出来るようになりますよ。
大量にしおりを作成した時に便利ですね。
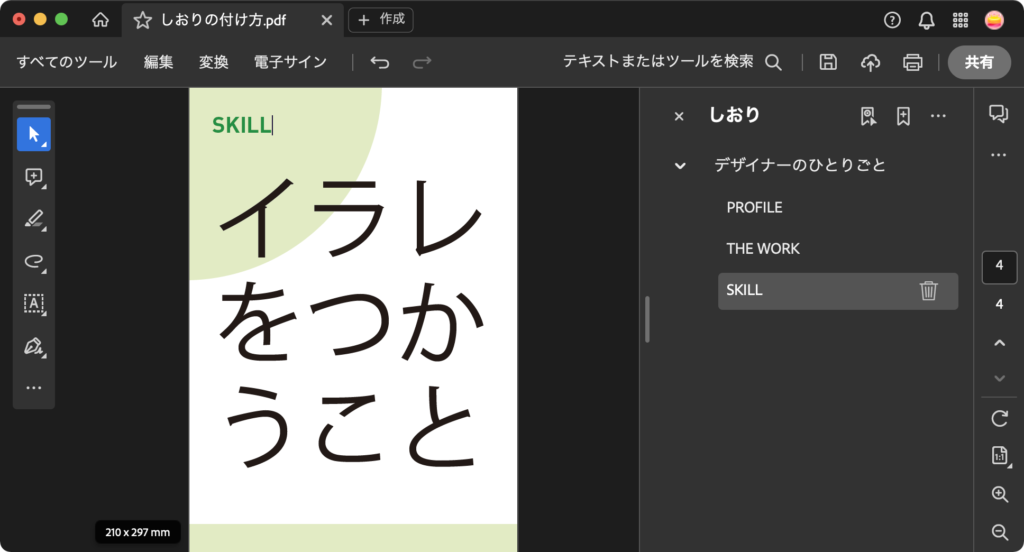
まとめ
いかがでしょうか。
このようにデジタルしおりは目次のように扱うことが出来る大変便利な機能になります。
目次にリンクを設定してそのページに飛ぶことも出来ますが戻ることは出来ないと思います。
その点しおりはずっと表示しておけるので好きな時に好きなページを表示することが可能です。
以上のように大変便利なものなので活用してみて下さいね。
それでは、良きデザインライフを。



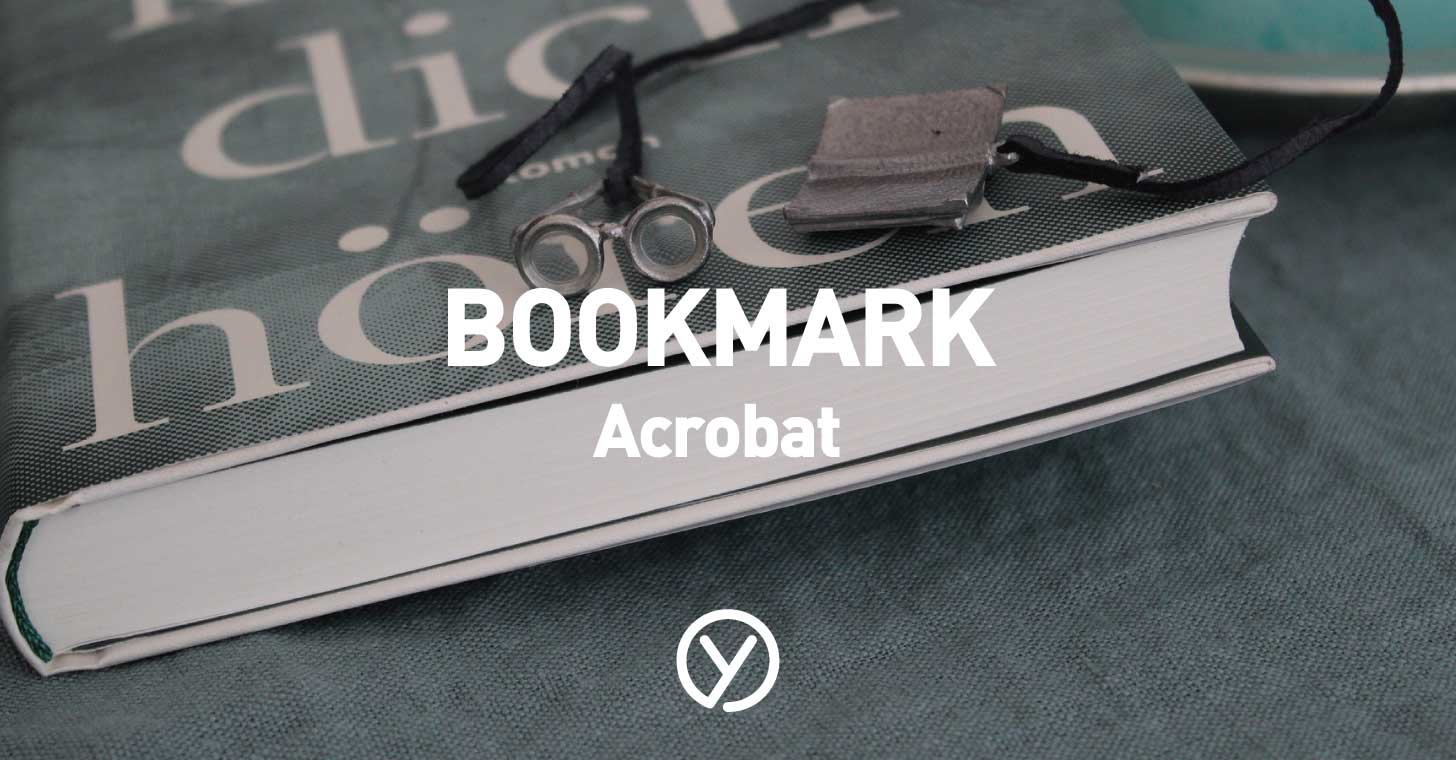


コメント