こんにちは、グラフィックデザイナーのyoenです。
今回はPhotoshopのヒストリーの使い方です。イラレは⌘Zで作業をほぼ無限に戻る事が出来ます。PhotoshopもCCの20.0から使えるようになり便利になりました。
ですが、ヒストリーを使えば作業の好きな状態まで瞬時に戻る事が出来るのである意味⌘Zより便利かもしれません。
それではいきましょう。
Photoshopの⌘Z ヒストリーの使い方
場所は「ウインドウ→ヒストリー」です。
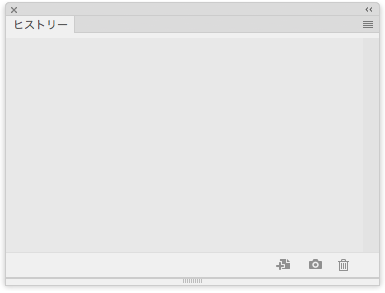
それでは実際に使ってみましょう。
新規ドキュメントにフリーハンドで数字を書きました。
すると、ヒストリーウインドウにブラシツールと言う文字が並んでいると思います。
これは、ブラシツールを7回使いましたと言う履歴が残った事になります。
これを、3を書いた所まで戻したい場合は、ヒストリーの真ん中あたりを選択します。
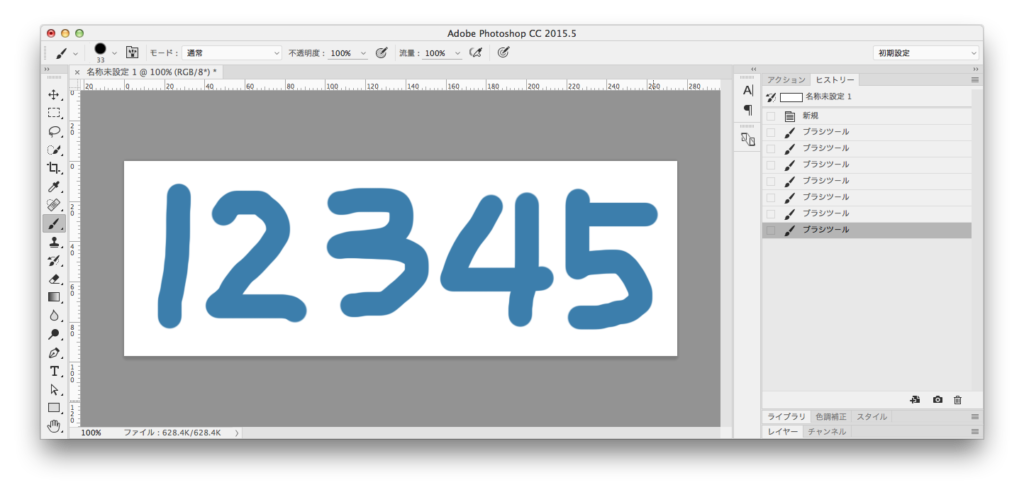
いかがでしょうか。
こんなふうに好きな所まで瞬時に戻る事が出来ます。
⌘Zも便利ですが、「あのドロップシャドウを書けた所まで戻りたい」など、こちらは視覚的にわかりやすいので便利です。
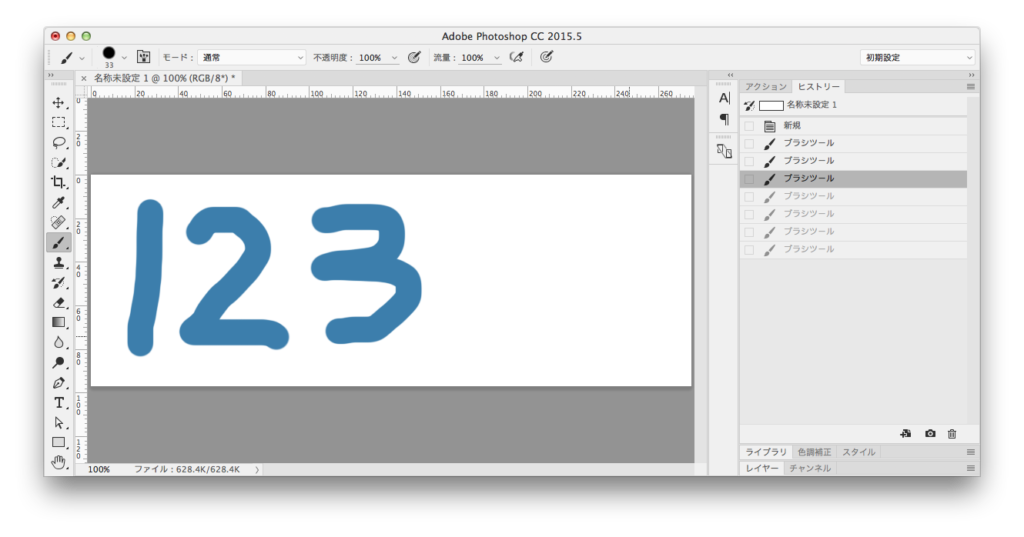
まとめ
ヒストリーは今では色々な事が出来て便利になっていますが、今回ご紹介した機能だけでも十分魅力的な機能の一つです。
ぜひ、使い方を覚えてヒストリーパネルを使ってみてください。
それでは、よきデザインライフを。






コメント