こんにちは、グラフィックデザイナーのyoen(@yoen)です。
今回はフォトショップのマジック消しゴムツールで画像の背景を透明にする方法です。
最近では被写体を一発で選択できたり空のみ選択して昼を夜にしたりボタンひとつでなんでもできるようになっています。
そんな中でもグラフィックデザイナーには大変ありがたい便利ツールがこのマジック消しゴムツールですね。もらった白黒のロゴデータを昔は一つずつパスで切り抜いて使っていましたが今はボタン一つで切り抜きが終わります。
他には小物だけを選択して素早く切り抜いたりと大掛かりなものではありませんがサッとできるので覚えておけば色々な使い道が出てくると思います。
それではいきます。
フォトショップで簡単に背景を透明にする方法
便利道具の代名詞です。
とても簡単ですのでぜひ覚えてください。
マジック消しゴムツール
マジック消しゴムツール は似た色の領域をワンクリックで透明にしてくれるツールです。
は似た色の領域をワンクリックで透明にしてくれるツールです。
ロゴデータの背景を消したいなど簡単な透明化に向いています。今回は下の画像のオレンジの部分を透明にしたいともいます。
マジック消しゴムツールを選択したら透明にしたい部分、今回はオレンジの部分をクリックしてみましょう。
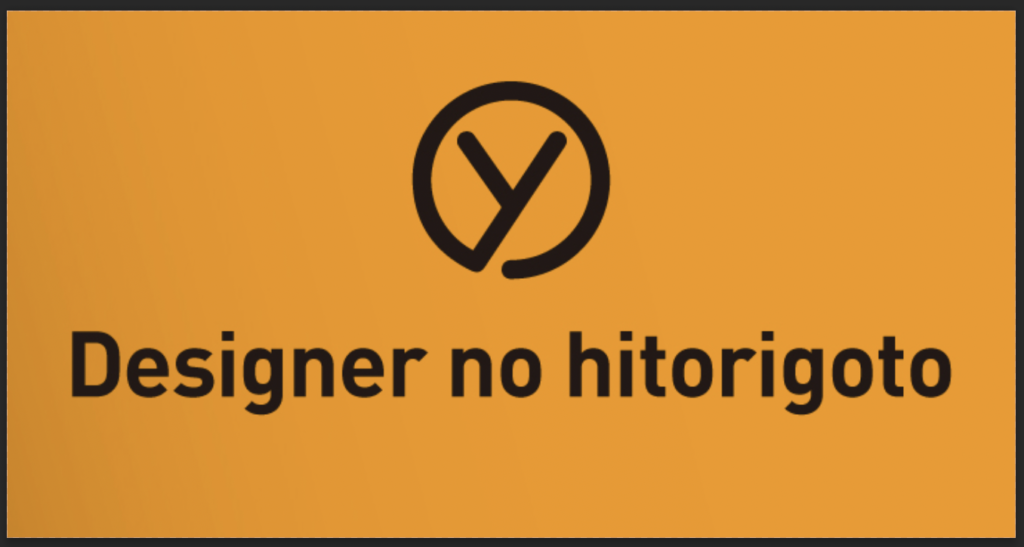
すると一気にオレンジの部分が削除され透明になりました。たったこれだけです。
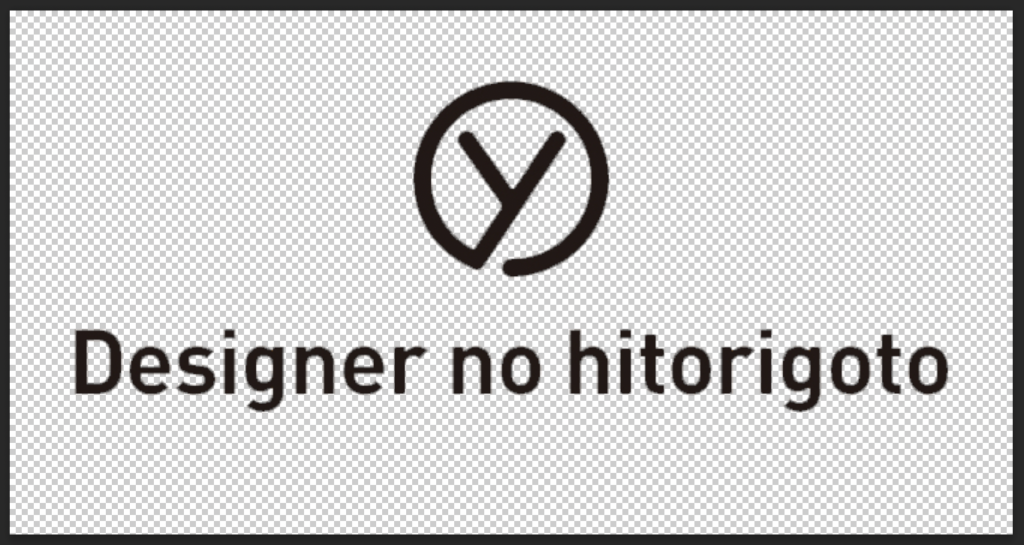
なお、オプションで隣接のチェックを外しているとDやgなどの文字の中の色も認識し削除してくれます。
隣接しない部分の色を残したい方はチェックをつけたままにしておきましょう。
結果に満足がいかなかった方はオプションで許容値など調整できますのでやってみてください。

まとめ
いかがでしたでしょうか。
とても簡単で実用的な機能です。イラレに配置して色々デザインしてみてください。
これからも便利な機能やデザインのことを記事にしていきたいともいますのでよろしくお願い致します。
それでは、よきデザインライフを。






コメント