こんにちは、グラフィックデザイナーのyone(@yoen)です。
今回はテキスト周りの便利な小技を5つほどご紹介したいと思います。
イラレのテキスト関連の機能は豊富で便利ですが、ちょっとしたことでつまずいてしまったらもったいないですよね。
少しでも便利になるように覚えて帰ってください。
このサイトはマックのキーボードを主体に説明しています。Windowsの方は⌘をAltに置き換えてご覧ください。
それでは行きましょう。
イラレのテキスト周りの小技たち。5選
テキストパスをオブジェクトに戻す
波線の上にテキストを配置したり丸い形を作ってテキスト流したりすると思います。
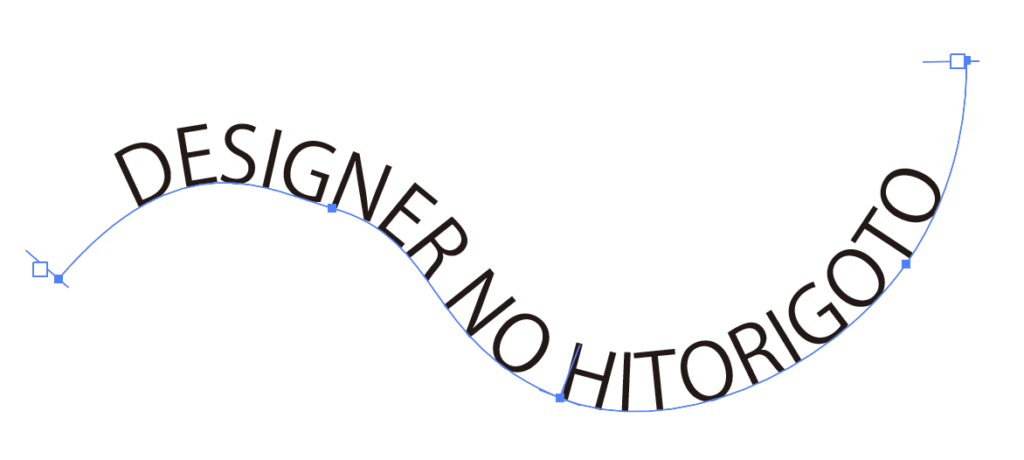
そのパスを普通のパスに戻したいと思った時はありませんか。
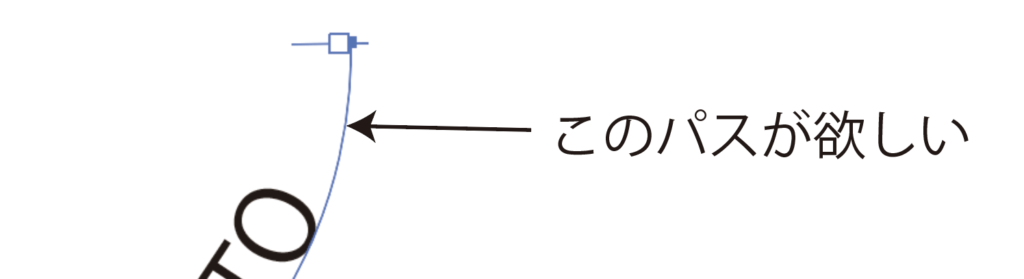
なんでもないことですが同じ形を作るのが面倒な場合に役に立ちます。
ダイレクト選択ツールの中にあるグループ選択ツールを選び、欲しい線の上でクリックします。文字は選びません。下の画像のプラスの付いてる選択ツールのことです。
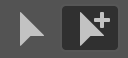
その状態でコピペしましょう。
パスだけが複製されます。
ダイレクト選択ツールの状態(上の画像の左側)でキーボードのoptionを押し続けている間はグループ選択ツールになりますので一々切り替える必要がないので楽かもしれません。
テキストを書式なしでペースト
異なった書体を選んでいる二つのテキストを一つにしたい時に普通のコピペだと書式が異なったままですが書式なしでのペーストだとペーストした側の書式に合わせて貼り付けしてくれるのでフォントの選び直しなどがなく便利です。


挿入したい場所にテキストツールでカーソルを挿入し、編集→書式なしでペースト⌘+option+Vを選びましょう。
ポイント文字とエリア内文字を瞬時に切り替える
テキストを選択しているときに出ている右側にある丸いポッチをダブルクリックするとポイント文字とエリア文字を切り替えることが出来ます。
エリア文字になっているときにテキストがフローしている状態でポイント文字にすると見えてていない文字は消えてしまうので注意しましょう。
サンブルテキストと異字体のオンとオフ
イラレでテキストツールを使ってポイントを打つとサンプルテキストが出てきます。

これが煩わしい人もいると思います。
また、テキストを一文字選択してカーソルを合わせておくと右下にその文字の異字体が表示されます。
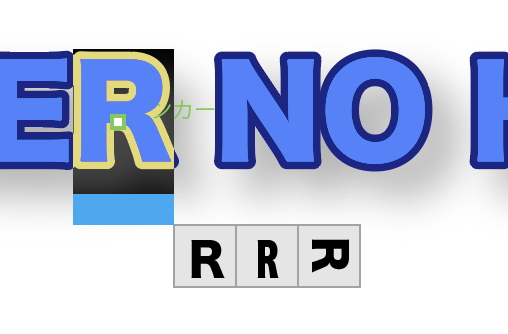
普通の数字を丸つき数字に変えられたりとなかなか便利ですが必要ない時は結構邪魔ですよね。
煩わしいと思っている人はオフにしてしまいましょう。場所はここです。
環境設定⌘+Kの中のテキストを選びましょう。
以下の画面の一番下二つがそれにあたりますので必要に応じてオンオフしましょう。
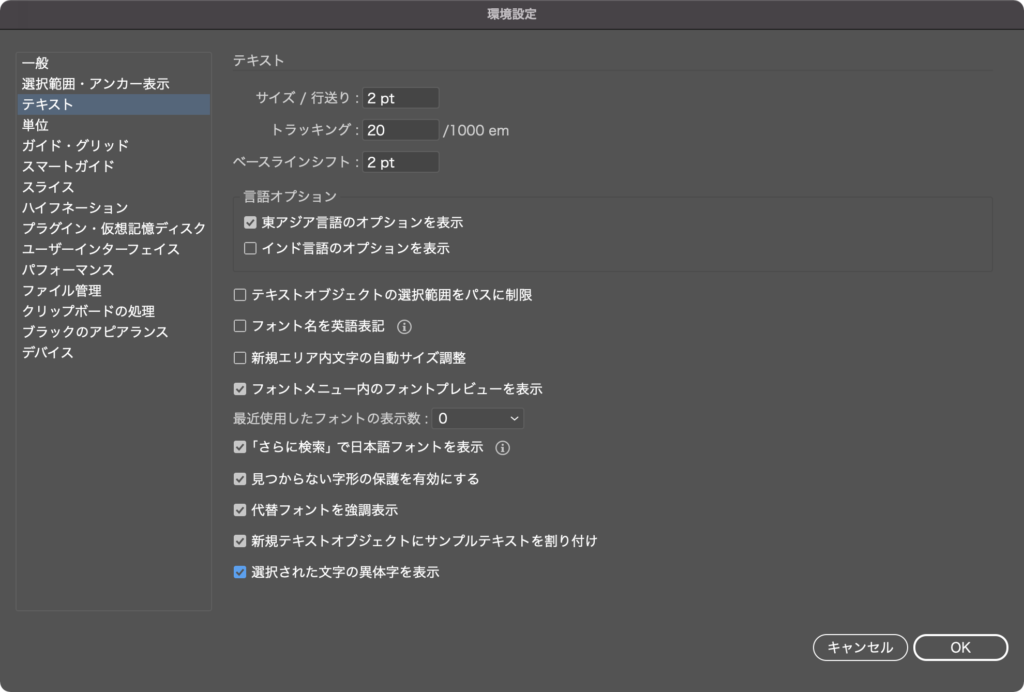
まとめ
いかがでしたでしょうか。
ちょっとしたことですが覚えているといないのとでは効率が結構違ってきます。
手を動かしていると結構便利なことに気づく機能もありますのでまずは手を動かしてイラレを手足のように動かせるようになりましょう。
これからも便利な機能やデザインの仕方をご紹介していきますのでよろしくお願いします。
イラレのテキスト関連の記事は以下にまとまっています。ぜひチェックしてみてください。
それでは、よきデザインライフを。




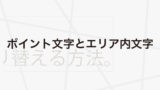



コメント