こんにちは、グラフィックデザイナーのyoen(@yoen)です。
今回は、WordPressの再利用ブロックのお話です。
ブログを運営していると文頭や文末に定型文をいつも入力していました。
毎回同じことを書いているのでなんとかならんかと思っていたらありました。
再利用ブロックです。
私が使っているテーマにもありましたが、今回はワードプレスの機能の紹介をしたいとおいます。
今回のポイントはこんな感じです。
- 定型文の挿入がラク
- 内容の見直しが簡単
- 更新する時にらく
ともかく簡略化してくれるので大変助かりますよ。
それではいきましょう。
WPでよく使う項目を再利用ブロックに追加しておこう
今回は以下の文章を定型文に追加してみましょう。
こんにちは、グラフィックデザイナーのyoen(@yoen)です。
再利用ブロック
ブロックにしたい部分を選択しオプションから再利用ブロックに追加を選びます。
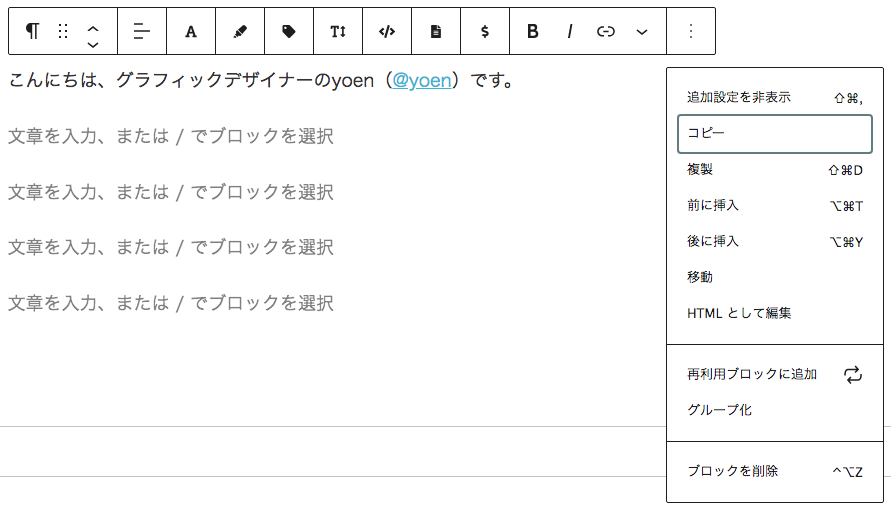
・・・・これで完成です!!簡単!便利!
ブロックを選択したい場合はカーソルを当てておいて左端のPマーク(ブロックタイプまたはスタイルを変更)に矢印を持っていくと上にアイコン(親を選択(再利用ブロック))が飛び出ますのでそれを選択します。
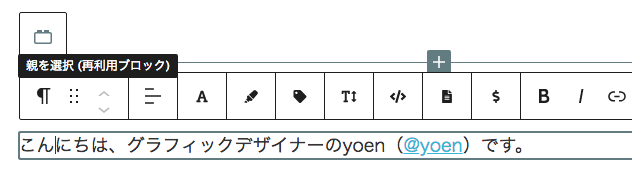
この時点では名前が付いていないので名前をつけましょう。

WordPress画面の左上のプラスマークをクリックしたら再利用可能をクリックします。
するとブロックに登録した物がリストアップされます。
一番下にすべての再利用ブロックを管理と言う文字がありますのでクリックしてください。
再利用ブロックのリストが表示されました。
ブロックを編集
先ほど登録した無題の再利用ブロックを選んで編集画面へ移動します。
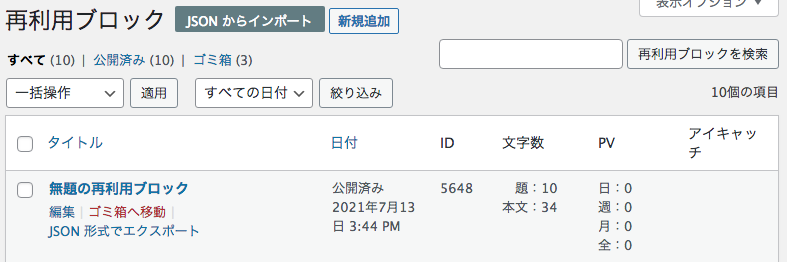
見慣れた編集画面になりますのでこのでタイトル部分を変更します。
「こんにちは」にして更新を押します。
ここでは、内容も変更可能です。
変更した内容は再利用ブロックを利用している記事全てに変更が反映されるはずです。便利ですね。
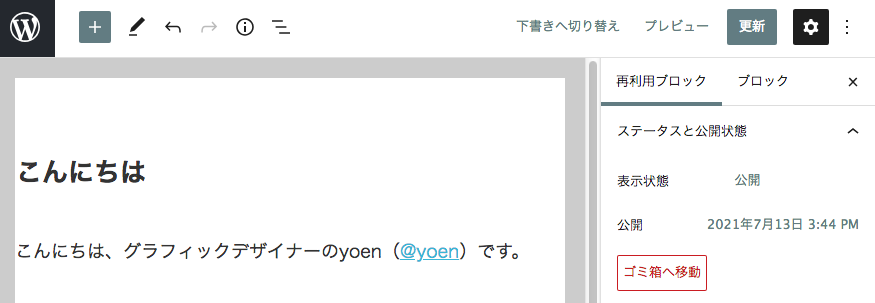
Wマークで戻ると名前が更新されていると思います。
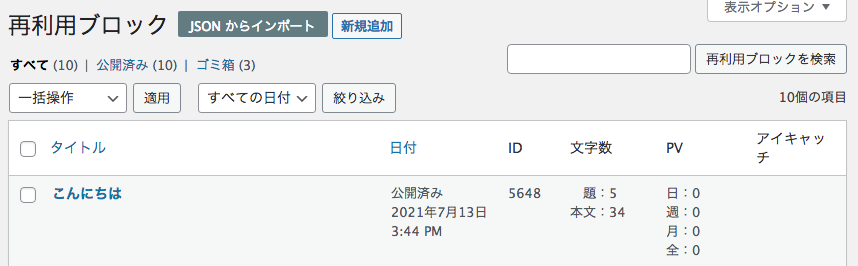
この状態でいつでも再利用可能から「こんにちは」を選ぶとテキストが表示されるようになります。
再利用ブロックの管理画面はこの方法でしか移動出来ないようです。編集画面からWを押して戻らないとまた初めからたどっていかなければなりません。他に行き方を知っている方がいたら教えてほしいです。
まとめ
いかがでしょうか。
定型文があるなら登録しておくと大変便利です。
全ての適用記事に反映してくれるのもありがたいですね。
ちなみにこの下の緑枠も再利用ブロックです。
それでは、よきブログライフを。






コメント