こんにちは、グラフィックデザイナーのyoen(@yoen)です。
今回は版ズレで白が出ないようにする方法です。
トラップとは違う色同士が重なる部分の印刷時のズレ(版ズレ)を考慮して作成されるものです。
具体的には隣り合う色の薄い方の色を少し太らせ重なり合わせることでズレを防ぎます。
版ズレを起こすとその部分に紙色(白)が見えてしまい意図しない見え方になってしまいます。
昔、先輩にはパソコンを使う前に「毛抜き合わせ」と教わりました。
髪の毛の幅ほどの重なりを作ることによって紙色が見えてしまうのを防ぐものだと教わりました。
昔は職人技でしたが今はイラレが簡単に作成してくれます。
その使い方をみていきましょう。
ただしこの処理は現在の印刷技術の進歩により版ズレはほとんど機にする必要がなくなっているのであまり使われないものになっています。
使う機会があったのはシルク印刷の時ですね。クリアファイルなどの印刷には使われています。
印刷するところや技法によっては必要なところもあると思いますので最終的には印刷所にきちんと確認してください。
印刷に関する記事をまとめています。こちらも気になった方は見てください。
それではいきます。
イラレのトラップの使い方【毛抜き合わせ】
印刷の仕方
通常オフセット印刷をする場合は左の印刷結果は右側の構造になります。
黄色の下に青色は印刷されていませんのでこの状態で版ズレが起きると黄色と青色の境の部分に白が出てしまいます。
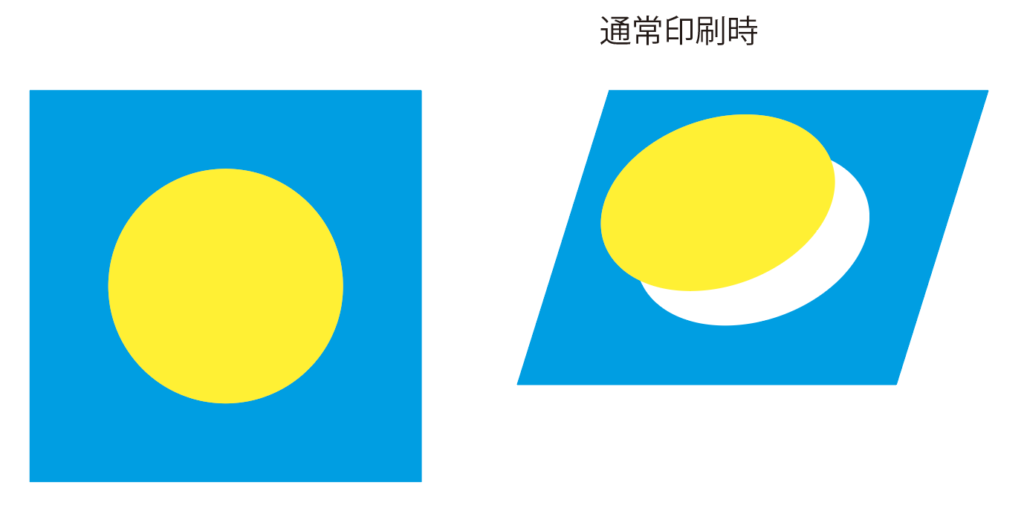
そこで下の図のように黄色と青色の境の部分にオーバープリントされた色を足すことによって版ズレ時に白が見えることを防ぎます。
この図ではわかりやすいようにトラップの線幅を広くとっていますが実際は「毛抜き合わせ」と言われているようにコンマ何ミリ程度で設定してあげます。
この幅も印刷技法によって変わってくるかと思いますので印刷所に確認をとってください。
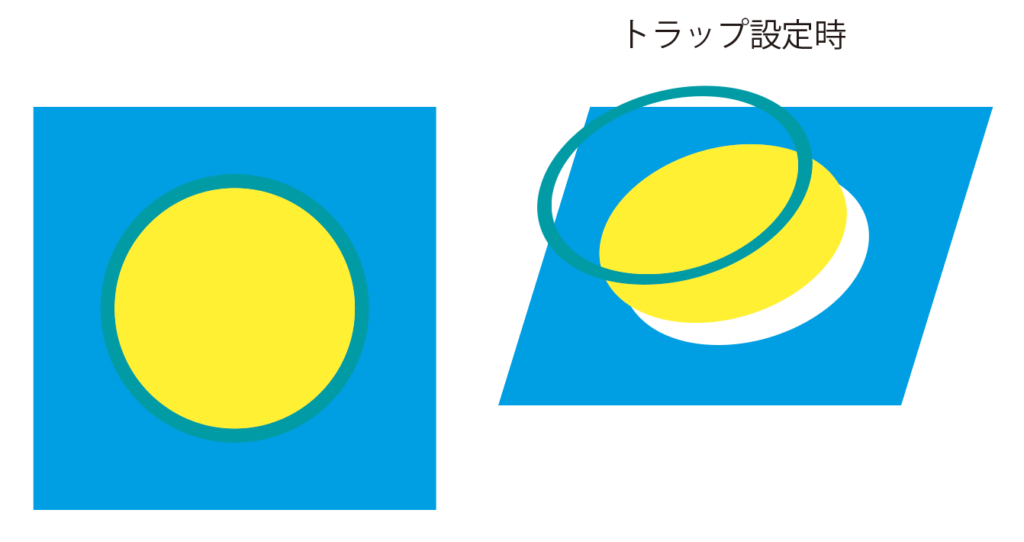
それでは実際に設定をみていきましょう。
設定方法は3種類あります。
ウインドウのパスファインダーからトラップ
パソコン上部にあるプルダウンから、ウインドウ→パスファインダーを選びウインドウを出します。
右側のプルダウンの中にあるトラップを選択します。
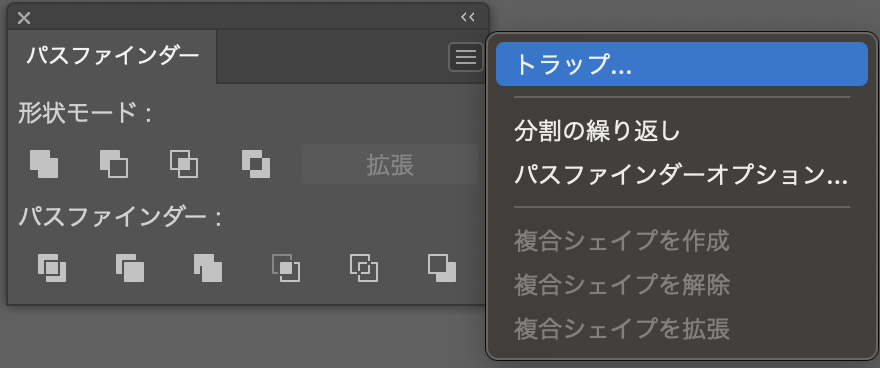
設定画面が出たら太さを設定します。他はとりあえず気にする必要はありません。
線の太さですが目安として0.3pointが0.1mmです。目的に合わせて線幅を設定しましょう。
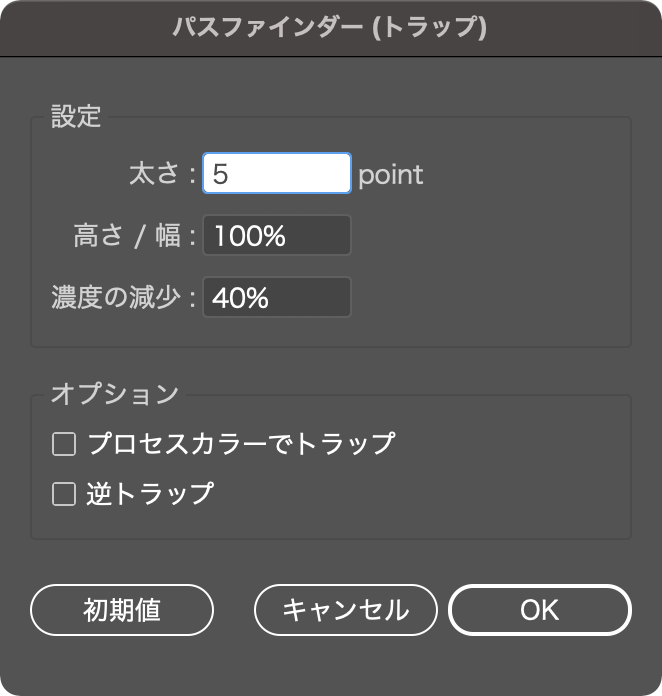
この設定方法はOKを押した時点でトラップなどのオブジェクトが自然に生成されます。
効果のパスファインダーからトラップ
効果からパスファインダーを使用する場合はオブジェクトをグループ化しておきましょう。アピアランスのパスファインダーを使うときのお約束ですので覚えておきましょう。
こちらのトラップはアピアランス効果となりますので分割・拡張されるまで効果を自由に設定し直すことができます。
こちらの方が設定をみながら調整ができるので便利かもしれません。
場所は、効果→パスファインダー→トラップになります。
設定画面などは上記と全く一緒なので画面は省きます。
設定後、アピアランスウインドウで確認するとトラップが追加されていると思います。
ここから設定をいつでも変更できます。
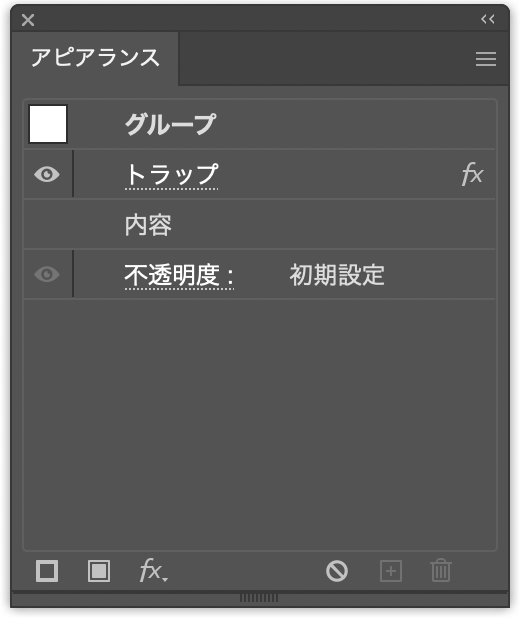
線幅で設定
今回のような簡単なオブジェクトであれば線幅で設定してしまっても構いません。
前面オブジェクトに薄い方の色の線幅を設定し線に対してオーバープリントの設定をします。
ウインドウ→属性でウインドウを出したら線にオーバープリントにチェックを入れましょう。
印刷じに線幅のみノセの設定になります。
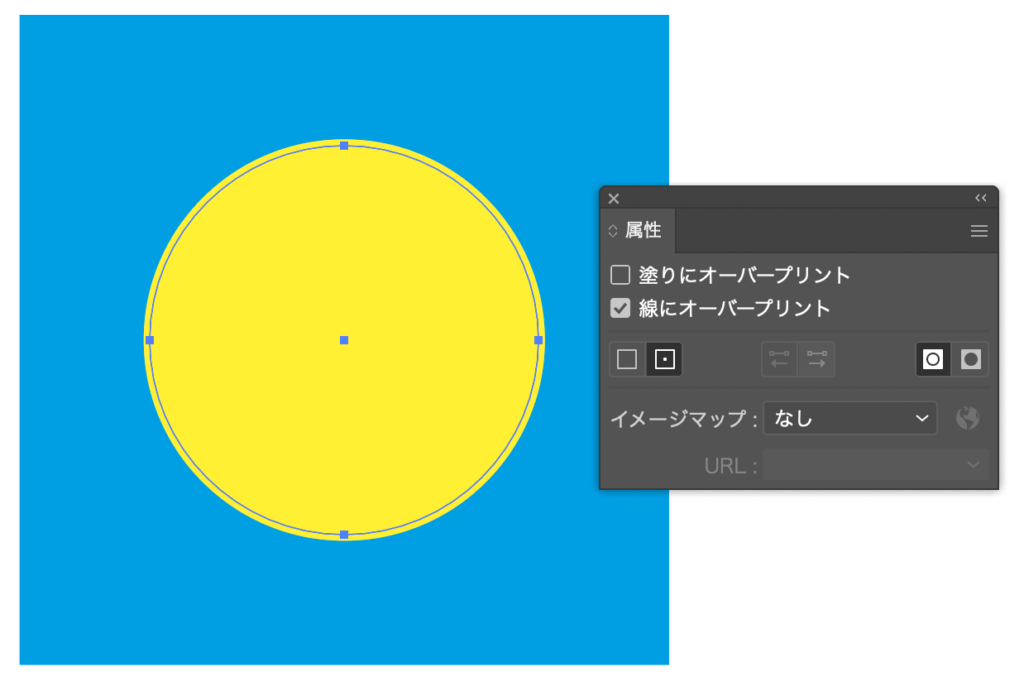
ここで紹介した方法は全て色オブジェクトにオーバープリントを設定することになるのであまり印刷所では好まれません。通常の印刷では技術の進歩によりトラップも必要なくなってきているのでトラップの設定をしているときは必ず印刷所にその旨を伝えておきましょう。
オーバープリントについては以下の参考記事を合わせてご覧ください。
まとめ
いかがでしたでしょうか。
最近はあまり使う機会が減りましたがいざというときに「トラップ?」とならないために覚えておきましょう。
サクッと対応できたらカッコいいですよ。
このブログでは皆さんのデザインへの悩みを解決できる記事をこれからもあげていきますのでよろしくお願い致します。
それでは、よきデザインライフを。





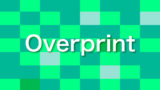


コメント