こんにちはグラフィックデザイナーのyoen(@yoen)です。
今まで色々TAC値のことに関して記事にしています。
中でも今回は離れ業をご紹介したいと思います。
以前イラレでドロップシャドウを使っている時のTAC値の下げ方を記事にしました。
しかしどうしてもドロップシャドウでTAC値を調整しているとシャドウ部分が薄くなってしまい影としての効果が無くなってしまう時があります。
そんな時にはこの裏ワザ的な対処法が便利です。
ですが、これは画像の色味などは全く考慮していない対処法になります。
ですのでどうしてもTAC値を下げられない時のみに試してみてください。
色無視、雰囲気重視、納期なしの時におすすめです。
それではいきましょう。
どうしてもTAC値が下げられない時の究極の裏技
今回のケースは、以下の状況で考えていきます。
雑誌広告のデータで文字にドロップシャドウがかかっていて画像だけではTAC値を下げられずドロップシャドウを調整してみたがシャドウを無くさないとTAC値が適正値にならない。
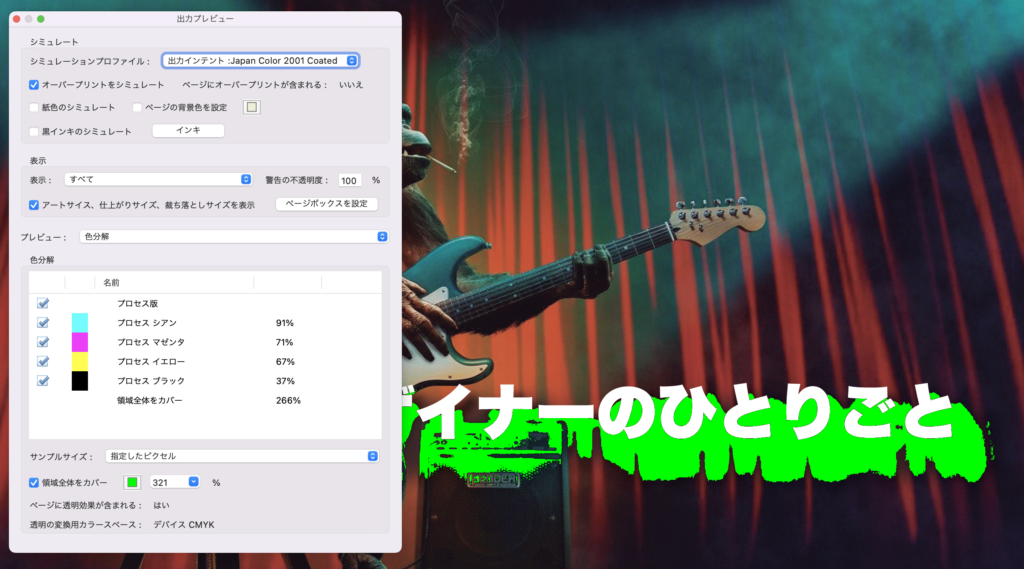
それでは見ていきましょう。
ラスタライズ
画像のTAC値を下げてもドロップシャドウが邪魔している場合はTAC値を下げていない元画像のデータを使います。
基本的な画像のTAC値の下げ方は以下を参照してください。以下では基本的な下げ方を前半で解説しています。後半ではそれぞれ個別の対応を解説しています。
まずはイラレのドキュメントのラスタライズ効果設定を350dpiに設定している事を確認しましょう。
確認が済んだらドロップシャドウがかかっているオブジェクトのみ選択し分割・拡張を行いましょう。
ラスタライズの説明は以下を参照してください。
分割・拡張を行うとテキストとシャドウ部分が分割されシャドウのみが画像化されました。
下の画像は分かりやすく画像を移動しています。
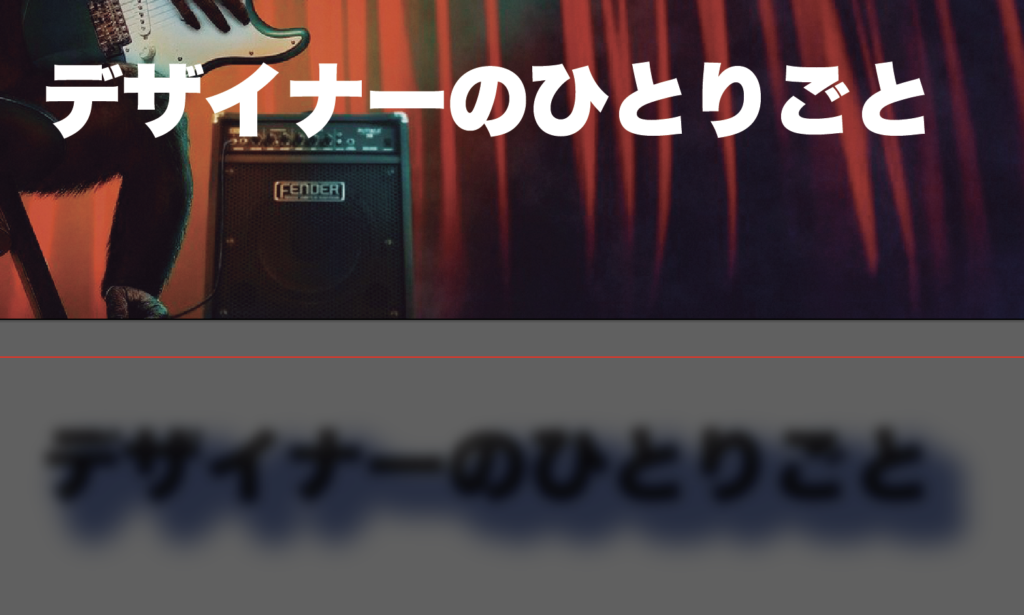
この状態で画像と必要なシャドウのみを選択し、ラスタライズを行います。

設定は以下にしました。
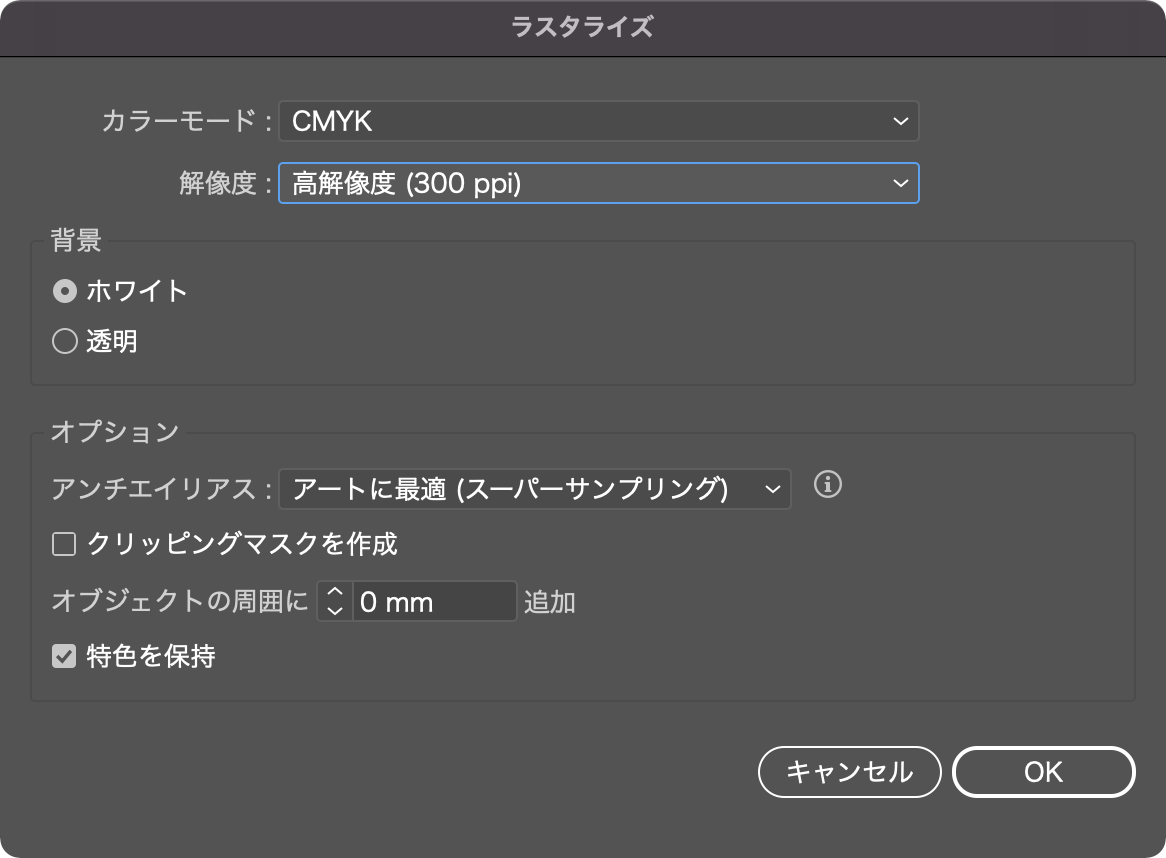
そうすると画像とシャドウが合体した画像になったかと思います。

埋め込み解除
今の状態では画像が埋め込まれている状態なので画像を選択し埋め込みの解除を行います。
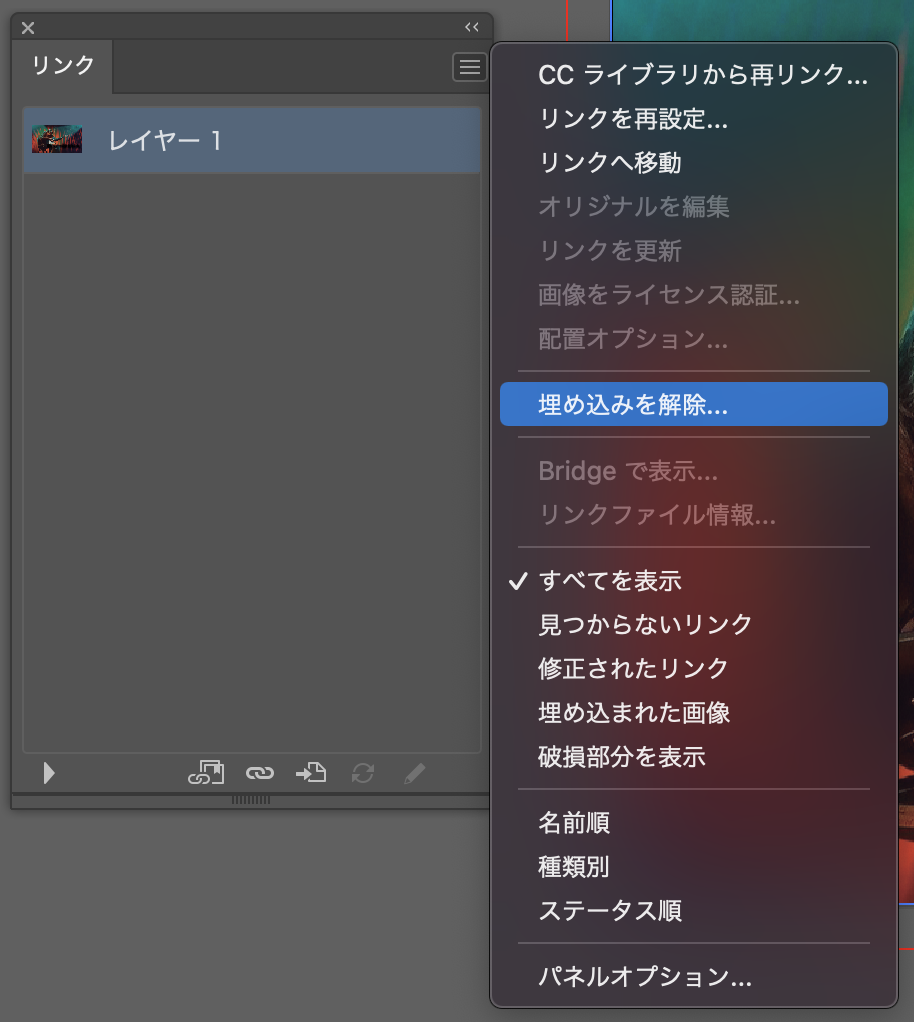
ファイル名を付けて保存しましょう。
これでリンク状態のPhotoshopデータになったかと思います。
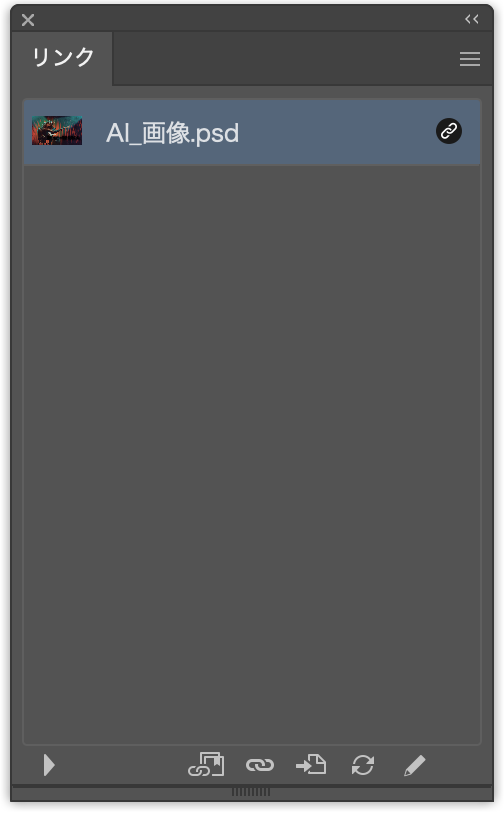
そうです。一つの画像になったのでこれをPhotoshopに持っていきTAC値を下げてしまいましょうという事ですね。
これをPhotoshopで開きTAC値を調整しましょう。上記のリンクで下げ方は確認してください。
これで無事シャドウ部分を保持したままTAC値を調整することができたと思います。
まとめ
いかがでしょうか。
無事にシャドウを生かしたままTAC値を下げられましたか?
今回活用したラスタライズはかなり使い勝手が良く、パスの多い背景などは画像化して軽くすることもできます。
画像化するデメリットも出てきますが使い所を間違わなければ十分選択肢に入ってくると思います。
TAC値も色々なアプローチから調整を加えることが出来るので下げられずこまている人もこのサイトでぜひ覚えて有効活用してください。
それではよきデザインライフを。









コメント