こんにちは、グラフィックデザイナーのyoenです。
今回はイラレでカラーコントロールするときに便利なカラーグループの作り方です。
デザインする上でカラーをコントロールする事は大変大事です。
色を使いすぎると場合によってはいいですが、紙面の統一感を損なってしまい見れた物ではなくなってしまう恐れがあります。
そういった事を防ぐためにもカラーグループを作っておく事をお勧めします。
それではいきましょう。
イラレのスウォッチパネルでオリジナルのカラーグループを作る
まずはイラレ上でカラーを用意します。
デザインで必要なキーカラーを決めたらそれを登録していきましょう。
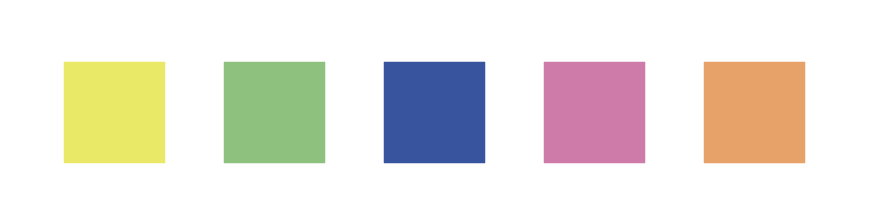
スウォッチ
画面に出ていなければウインドウ→スウォッチを選びスウォッチパネルを表示させます。
作ったカラーを選択した状態で右下のフォルダーマークをクリックします。
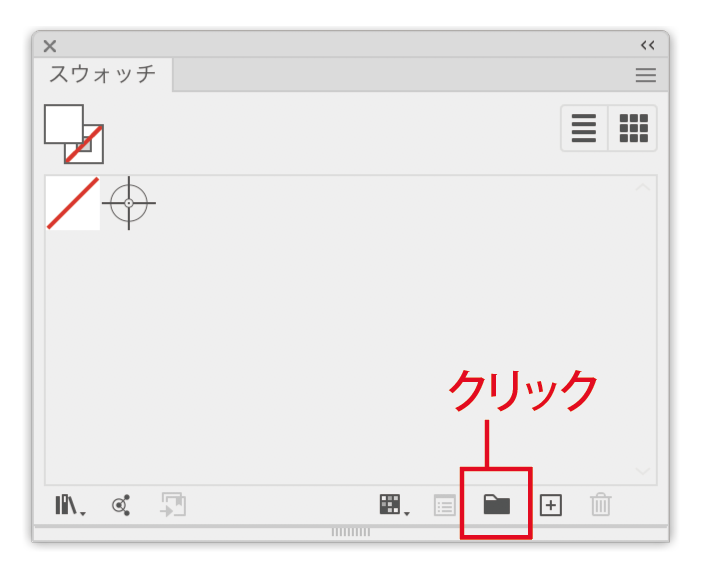
新規カラーグループのウインドウが出ますので名前をつけて、作成元を選択したオブジェクトにチェックを入れOKを押します。
スウォッチ上のチップを選んでも出来ますが今回は省きます。

すると以下のようにグループが出来ました。
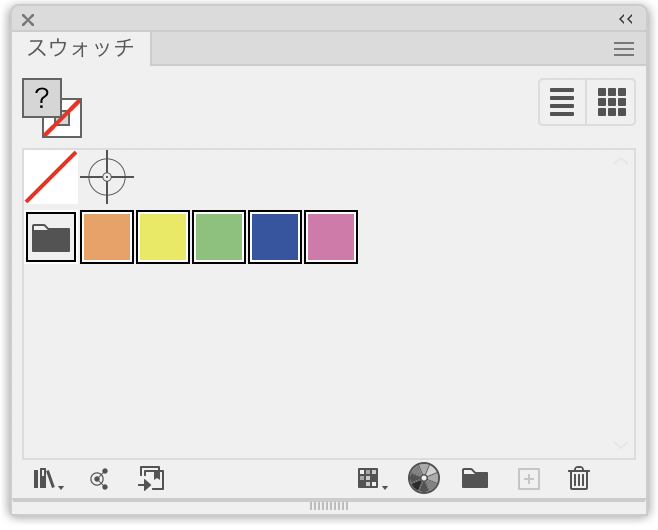
こんどはプロセスをグローバルに変換にチェックを入れて作成してみてください。
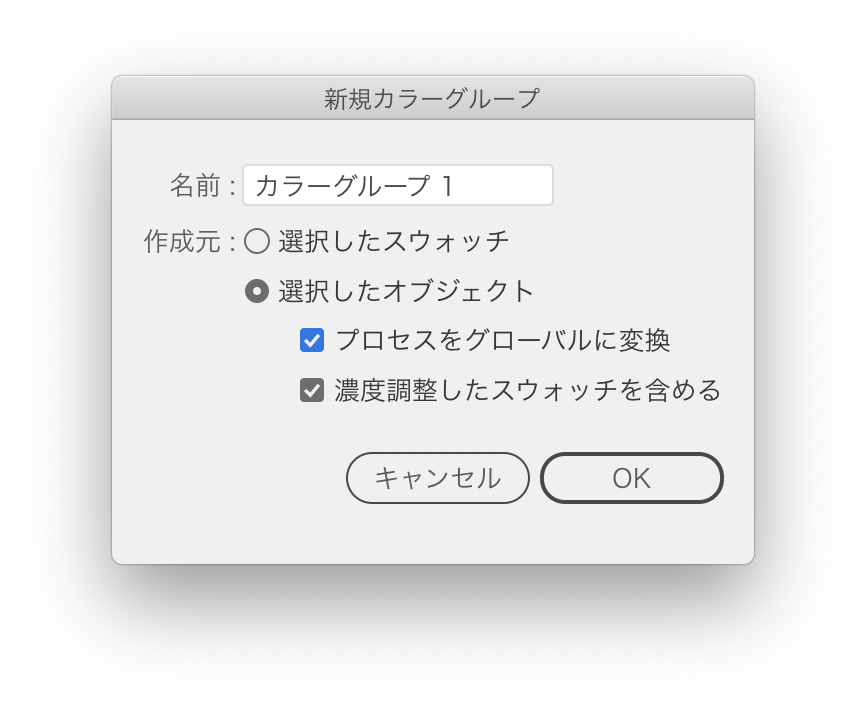
すると以下のようにカラーの右下が白くなったカラーグループが出来ました。
このチップで色をつけたオブジェクトは一括で色を調整する事ができ、簡単にコントロール出来るので大変便利です。
以下に詳しく説明していますので合わせてご覧ください。
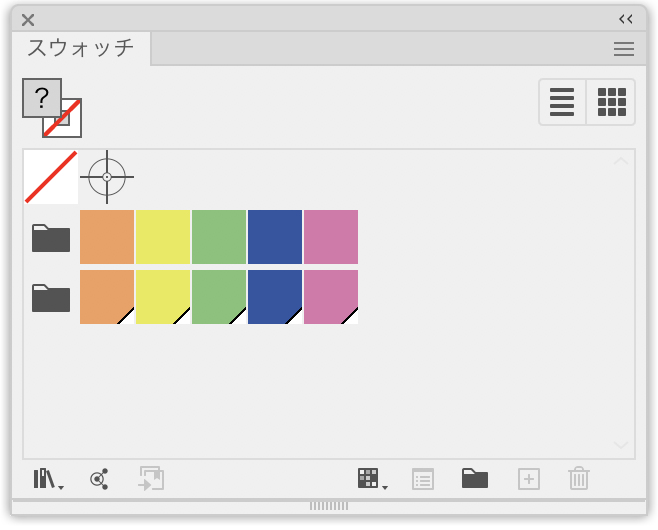
他のファイルで使う2つの方法
それではこの登録したカラーグループを他のファイルで使う手順を説明したいと思います。
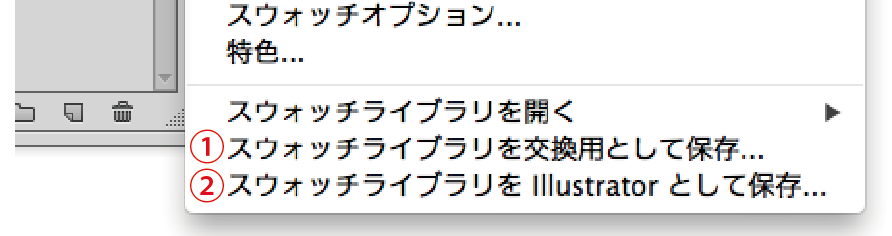
(1)交換用として保存
今開いているファイルのスウォッチを交換用ファイルとして保存します。
拡張子は「.ase」となります。
読み込みたい場合は下の赤枠のどちらか一方から右上からなら「スウォッチライブラリを開く→ユーザー定義」の中、左下なら「ユーザー定義」の中に存在していますので選びましょう。
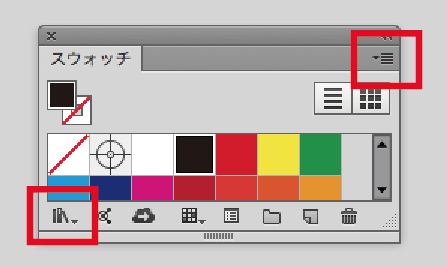
(2)イラレとして保存
これは作ったカラーグループを含むイラレデータを保存するための物です。
このファイルを開くと登録したグループを含む新規ドキュメントが開きます。
どちらの方法も他の作業者にカラーグループを渡すのに便利です。グループで作業しているときに活用しましょう。
最後にカラーコントロールのお話もしています。あわせてどうぞ。
まとめ
いかがでしたでしょうか。
一つのプロジェクトを複数人で作業するときなどに便利ですね。
お気に入りのカラーグループを作っておくのもいいでしょう。
使い方は色々考えられますのでぜひ活用してください。
それでは、よきデザインライフを。








コメント