こんにちは、グラフィックデザイナーのyoen(@yoen)です。
今回はイラレの検索と置換です。
イラレで文章を扱う事も多いと思います。
文字校正で赤字が戻ってきたら「様」をひらがなの「さま」にすべて変更などの指示が来たりしませんか?
赤字を付けていてくれれば助かりますが一括指示で一体どれだけあるか分からないときなどに重宝しますよ。
またタブなどの特殊文字にもきちんと対応しているのでぜひ使い方を覚えて作業効率をあげてください。
それでは見ていきましょう。
イラレの検索と置換でテキストを一括変更する方法【基本】
ウインドウを表示させるには編集→検索と置換を選びましょう。
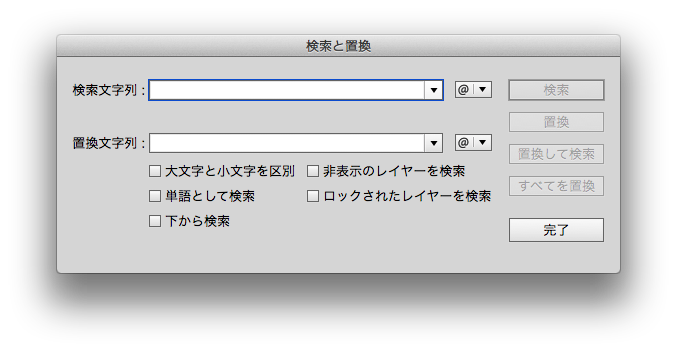
検索したい文字を検索文字列にコピペか直接入力したら検索ボタンを押しましょう。
こんかいは、「ました。」を検索しました。
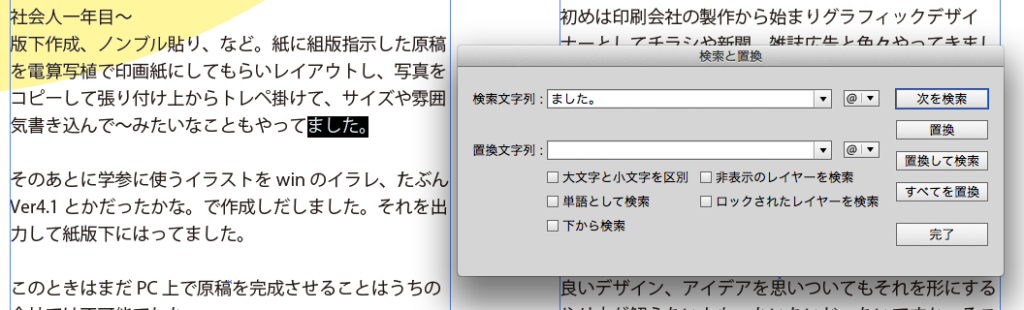
画面上に大量の文章がある場合ハイライトされている部分が分かりづらいので画面を拡大表示した状態で検索しましょう。ハイライトされた部分に画面がジャンプしてくれます。
置換文字列に置き換えたい文字をコピペか入力し置換を押してみましょう。
下の例では「ました。」から「ます。」に置き換えています。
無事に置き換えられましたか?
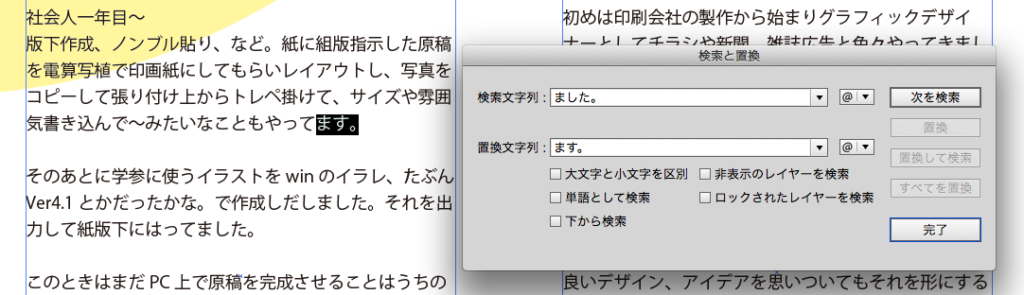
まとめて置換
一気に置き換えられます。
一度検索をかけて文字がハイライトされたらすべてを置換を押してください。
すると画面上の該当する文字列がすべて置き回ります。このデータでは13ヶ所一気に置き換えられました。
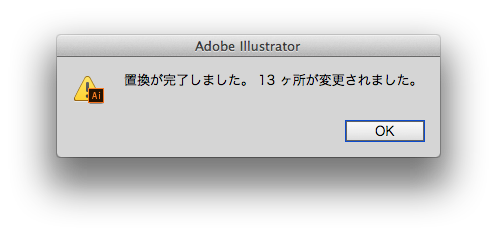
特殊文字の検索と置換
次はタブと改行の特殊文字の置き換えの仕方です。
特殊文字には色々ありますが今回はよく使うと思われるこの2つについて解説していきます。
興味のある方は他の文字も調べてみてください。
タブ
タブは正規表現として登録されています。検索文字列ヨコのプルダウンからタブ文字を選択しましょう。
「^t」が検索文字列に追加されたと思います。ここでの目的は余計なタブを削除したい事にありますので置換文字列にはなにも入力しません。
ちなみにタブを文字列からコピペしても対応してくれます。
何も入力されていないように見えますがしっかり機能しますよ。
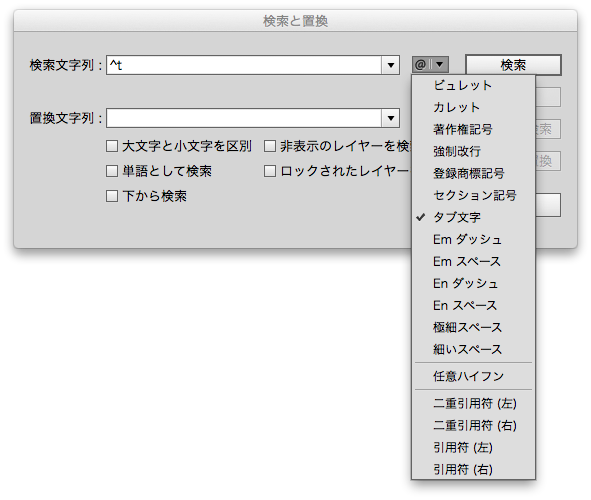
検索して選択された部分が表示されたら置換を押します。
「デビューだった(タブ)のかな。」タブがありましたね。
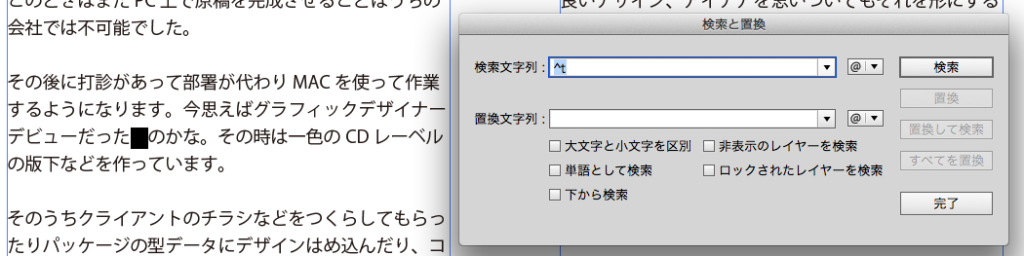
置換文字列には何も入力していないので置換を押すと検索文字列に入力した文字を削除します。
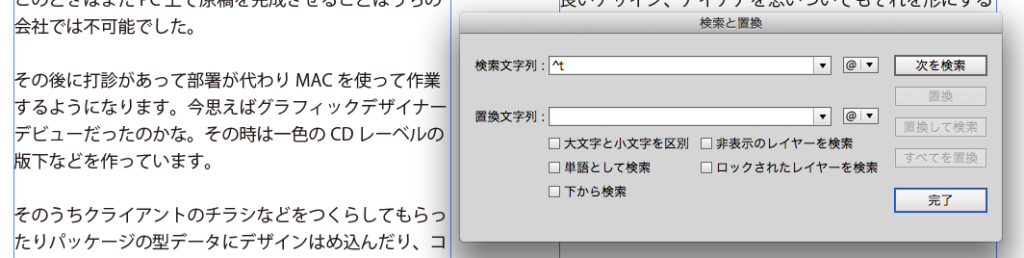
改行(return)
改行は正規表現に登録されていませんがコピーする事によって対応出来ます。
今回は改行をトルツメしてスペースを削除したいと思います。
したの画像のように改行部分を選択しコピー⌘+Cします。

検索文字列に⌘+Vでペーストします。なにも入っていないように思いますが検索を押すと改行位置がハイライト表示されるので置換文字列には何も入れずに置換を押します。
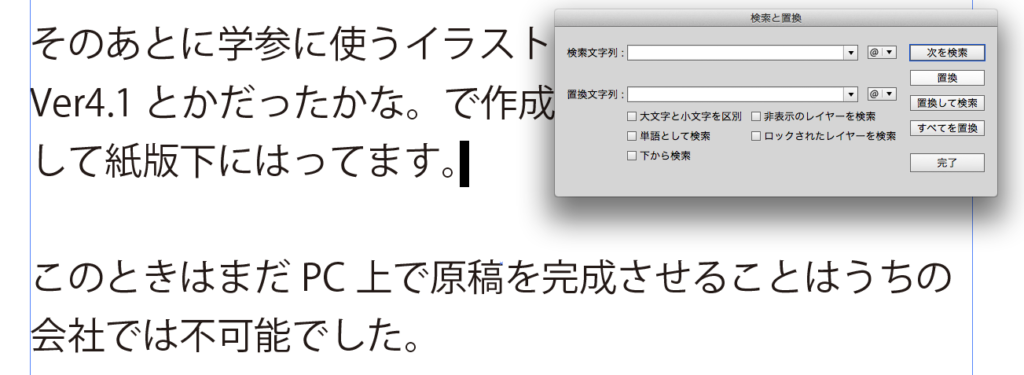
すると改行が削除され下の段落が一段上がってきました。
成功ですね。
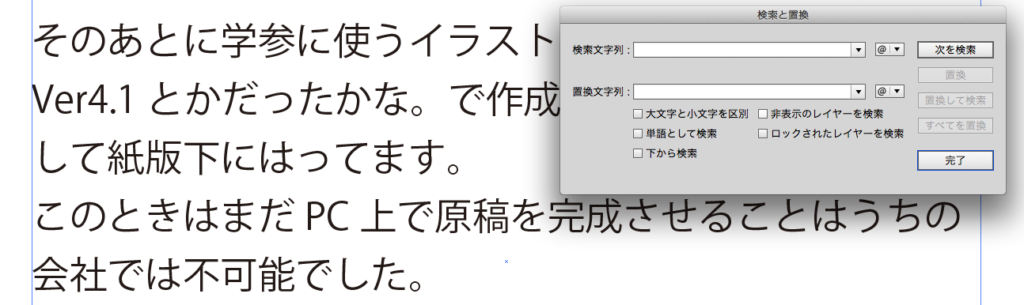
その他の機能
オプションがいくつか用意されています。
チェック項目があるので必要であれば使っていきましょう。
例えば大文字と小文字の区別やロックされているレイヤーを検索に含めるかなどです。
ロックされたレイヤーを検索は逆に検索したいレイヤーだけロックを解除すればデータ上の限定的な部分のみ検索する事が出来るので使い方によっては大変便利なものです。
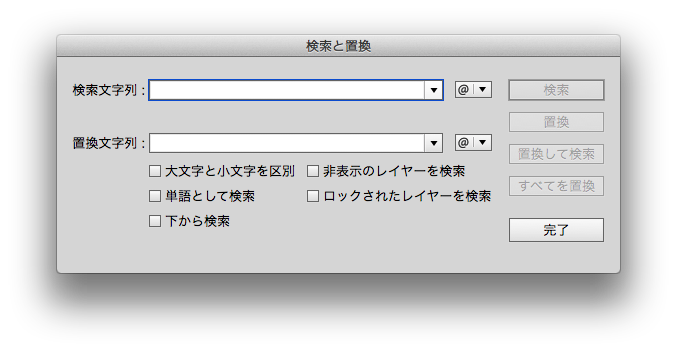
まとめ
いかがでしたでしょうか。
イラレの検索と置換はインデザインなどの文章作成ソフトには劣りますが基本的な機能はおさえられているので使わない手はありません。
文章ルールとして統一したいときなどに便利ですのでぜひ活用してください。
それでは、よきデザインライフを。



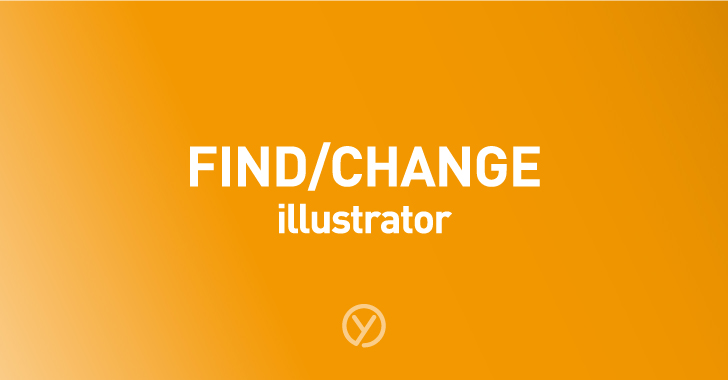


コメント