こんにちは、yoenです。
今日はイラレの基本機能の一つ、ペンツールの使い方を見ていきましょう。
デザインをする上でペンツールを使いこむ必要は決してありません。
イラストをイラレで描くとしてもブラシツールなどもあるのでペンツールを使いこむことはそれほど必要ではないことも事実ですね。
ですがイラレのベーシックなツールとしてペンツールを使えることは全ての作業において必要です。
ここではこまかい作業などの使い方というよりはペンツールの基本的な使い方を説明しています。
基本を抑え必要なときに使えるようになっておくのはマストですので見ていきましょう。
それではいきましょう。
ペンツール
ペンツールの中にはいくつかツールが入っていますので説明していきますね。
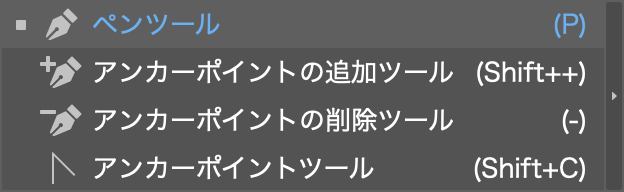
直線
ペンツール![]() で任意の場所でクリックしましょう。
で任意の場所でクリックしましょう。
続けてクリックすると線を書くことができます。
また、shiftキーを押しながらクリックすると45℃固定の線を書くことができます。
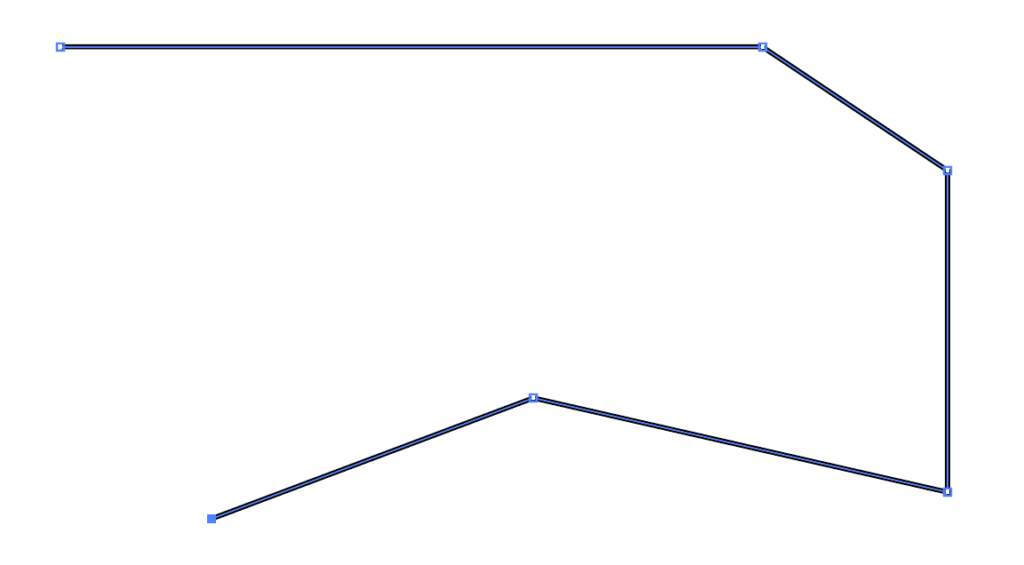
曲線
曲線を書くにはペンツールでクリックした後に押したまま任意の方向にドラッグしてみましょう。
いつもの四角いポイントとは違う丸いポイントがリアルタイムに伸びてきます。
これを色々な角度や長さに調整することで曲線を描きます。
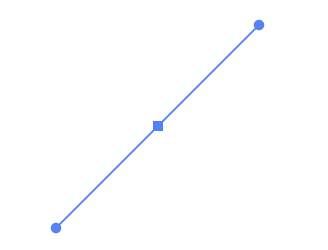
次のポイントを打つためにカーソルを動かすと曲線がリアルタイムで描かれますので任意の曲線を描くポイントでクリックしましょう。
その場所でまたホールドしたままドラッグすると新たなポイントが現れますのでここでも曲線を調整できます。
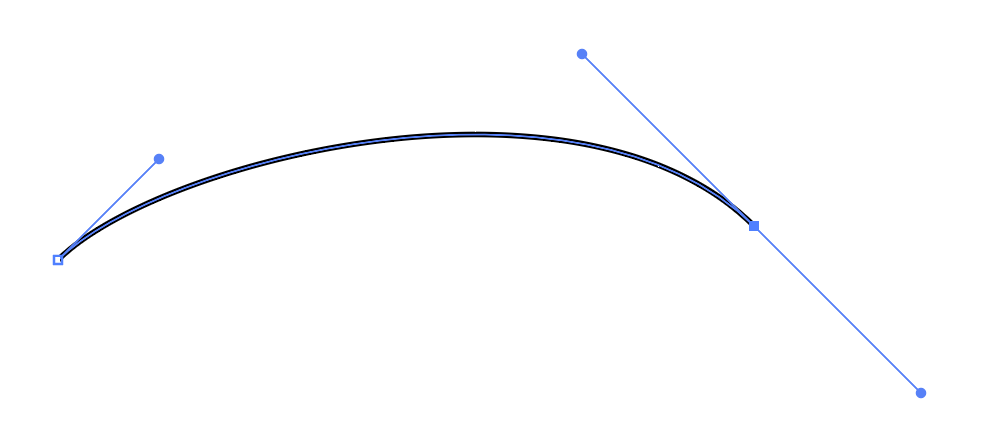
ダイレクト選択ツール(白い矢印)![]() で線やポイントをクリックするとハンドルが出てきます。
で線やポイントをクリックするとハンドルが出てきます。
この曲線のハンドルはいつでも自由に調整することがきますので、まずは慣れるためにポイントをホールドして色々動かしてどう言った線が描けるのか試してみてください。
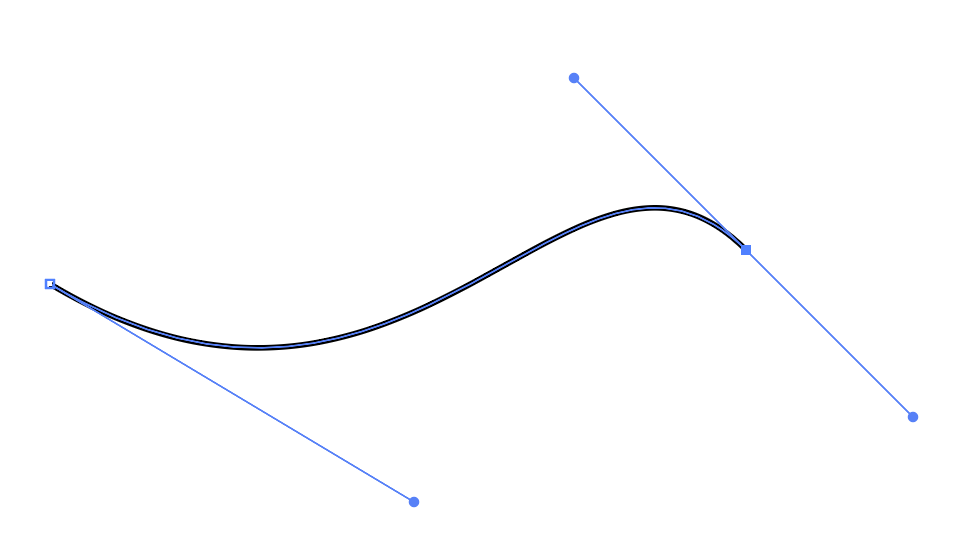
ポイントの追加と削除
作ったオブジェクトにアンカーポイントの追加や削除ができます。![]()
ペンツールのまま追加したい場所にカーソルを持っていくとカーソルの横に+マークが表示されますのでそこでクリックします。
下の画像のようにポイントが追加され曲線のハンドルもその場所にあった状態で追加されます。
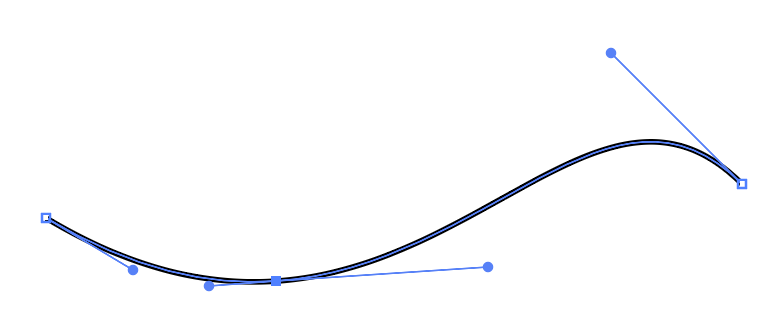
逆にポイントを削除したい場合はポイントの場所にカーソルを当てると−のマークがつきますのでそこでクリックでポイントが削除されます。
上の画像の真ん中のポイントを削除したのが下の画像になります。
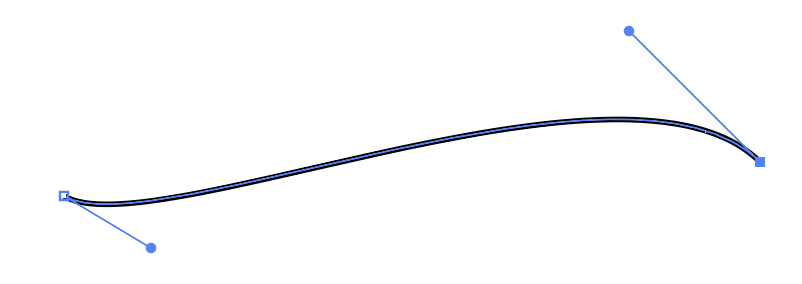
アンカーポイントツール
![]() このツールは曲線のハンドルが出ていないポイントからハンドルを出して曲線にすることができるツールです。
このツールは曲線のハンドルが出ていないポイントからハンドルを出して曲線にすることができるツールです。
ペンツールの状態でoptionを押すとツールが変形しますのでポイントをクリックしてホールドしながら線を調整しましょう。
曲線ツール
曲線ツールは曲線を作る丸いポイントを自動で作ってくれるツールです。
直線ツールのように各ポイントを曲線ハンドルを出さないようにクリックしてみてください。
自動で曲線ツールで描いたような弧を書くことがきます。
車で言うところのセミオートマのようなものでしょうか。
説明は以上ですが実際にやってみるとナルホドとなると思いますよ。
まとめ
いかがでしょうか。
今回は基本的なツール、ペンツールをご紹介しました。
これからも基本ツールの説明を分かりやすく解説していけたらと思いますのでよかったら見てくださいね。
それでは、よきデザインライフを。
デザインやAdobeに興味がある方は、デジタルハリウッドのAdobeマスター講座がオススメです。
年間で30,000円近くのコストカットにつながり、フリーランスの方なら商用利用もOKです。AdobeCCはサブスクですので毎月、毎年のコストを少しでも下げて、よきデザインライフをお過ごし下さい。
実際に購入しそのプロセスも公開しています。気になった方は一読ください。





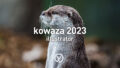

コメント