こんにちは、グラフィックデザイナーの@yoenです。
今回はレイヤーの小技です。
以前のデータからオブジェクトを流用したい時があると思います。
さらにレイヤー名や構造を保持した状態で持ってきたい。
そんなときに知ってると便利な機能を一つご紹介します。
知っているだけで作業効率を上げることが出来るのでぜひ覚えて下さいね。
コピペのまとめを作成しています。サクッと確認したい人は以下をご覧ください。
それではいきましょう。
レイヤー構造を保持してコピーする方法
通常、複数レイヤーにまたがるオブジェクトをいっぺんにコピペすると一つのレイヤーにまとまってしまいます。
下の例ではオブジェクトをカット→前面へペーストを行っています。
レイヤー1と2からオブジェクトがなくなりレイヤー3にまとまってしまいました。
まとめたい時はいいですが今回はまとめたくない。
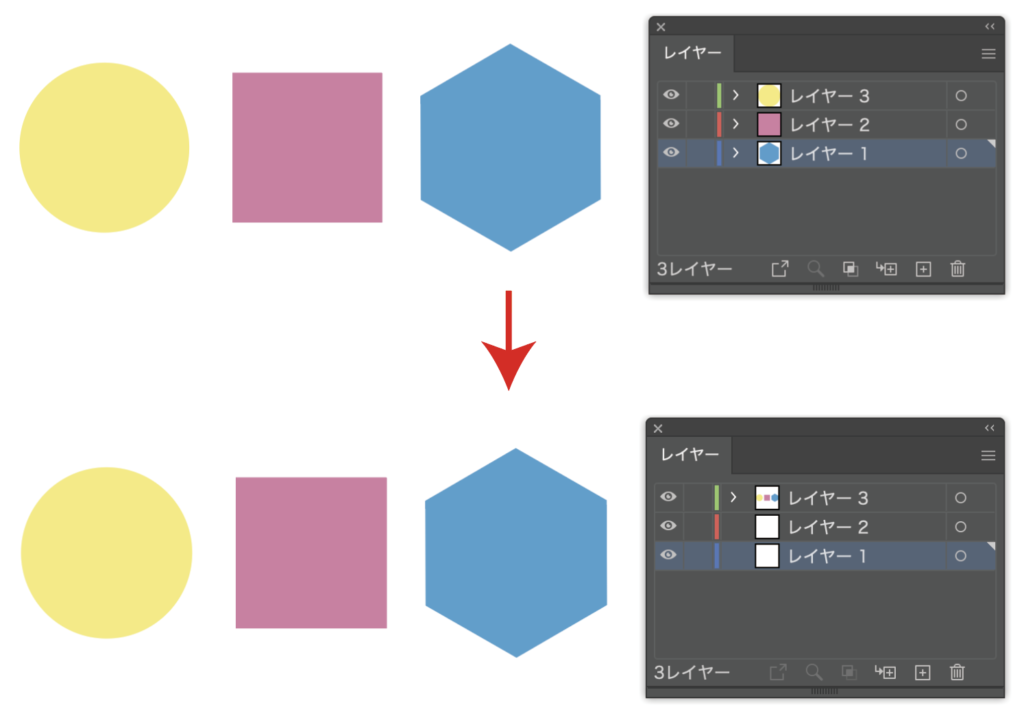
このような状態にならないように元のレイヤーにペーストできるようにします。
コピー元のレイヤーにペースト
まずは設定を変更しましょう。
レイヤーパネルのプルダウンメニューからコピー元のレイヤーにペーストを選んでチェックを入れておきましょう。
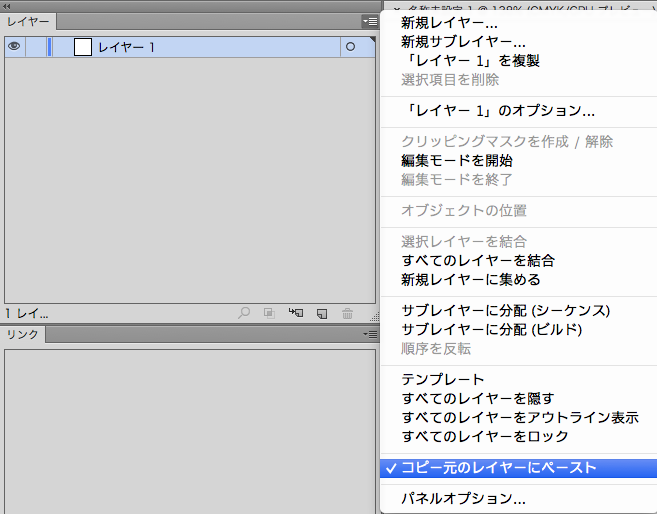
それでは以下のオブジェクトを新規ファイルにコピペしてみましょう。
全て選択してコピーし、新規ファイルを開いたらペーストしてみましょう。
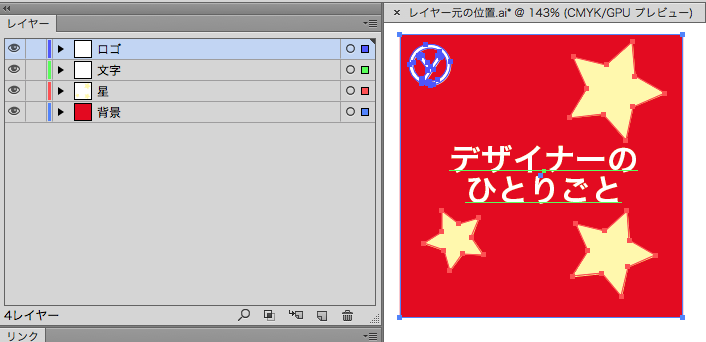
どうでしょうか。コピーしたオブジェクトのレイヤーを引き継いだ状態で新しいファイルにコピーされました。
新規ファイルのレイヤー1には何もペーストされず元のレイヤーを持ってきました。
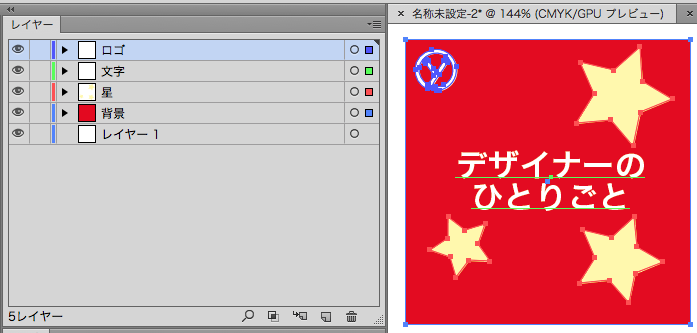
オブジェクトの関係性を崩さないので作業が楽になります。
同一ファイル内でもこの機能は有効です。コピペしても一つのレイヤーにまとまりません。
こんなとき便利
枠のサイズが決まっている定期物の仕事で流用が多い場合、レイヤーとごにABCと分けておいて必要なデータをコピペすればレイヤーごとに管理しておけるので便利です。
他のレイヤーにあやまってペーストしてデータが混在してしまうのを防げますよ。
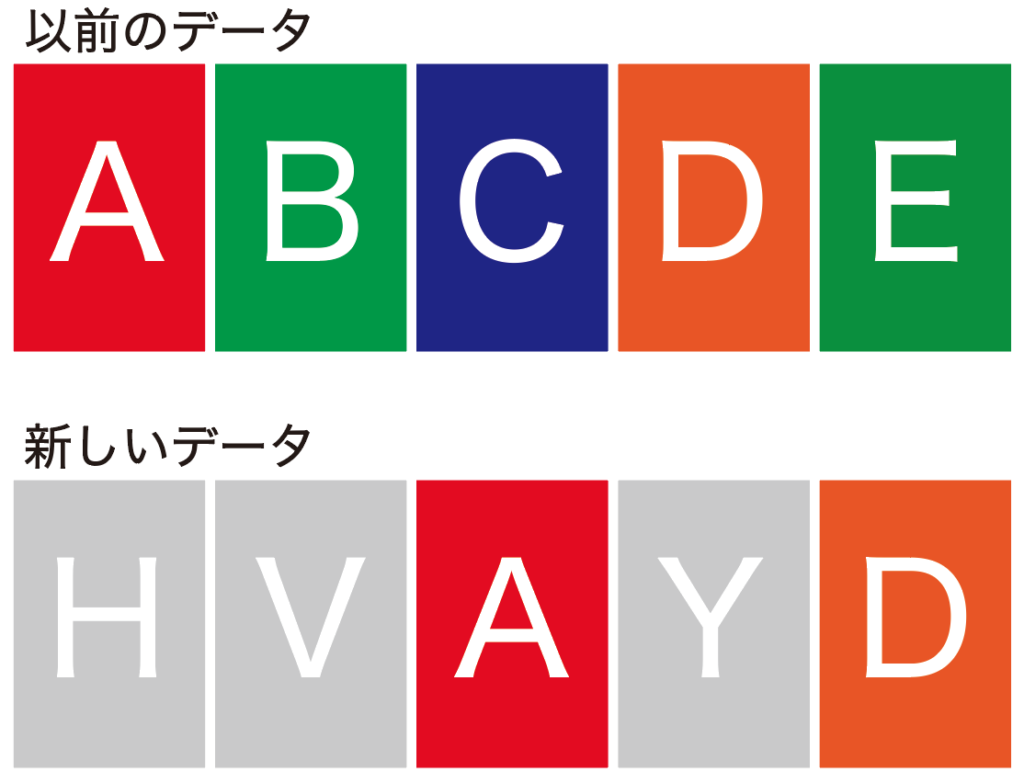
注意点
他のレイヤーにペーストしたい場合は手作業での移動になりますので注意して下さい。コピペで他のレイヤーに移動したい時は、この機能のチェックを外さないと行けないので注意して下さい。
多少めんどくさいですが、なくてはならない機能です。
まとめ
いかがでしたでしょうか。わたしは、この機能で商品管理をしていました。
これがなかったらと思うと恐ろしいです。
レイヤー管理の考え方も記事にしていますので読んでみてください。
それでは、よきデザインライフを。
デザインやAdobeに興味がある方は、デジタルハリウッドのAdobeマスター講座がオススメです。
年間で30,000円近くのコストカットにつながり、フリーランスの方なら商用利用もOKです。AdobeCCはサブスクですので毎月、毎年のコストを少しでも下げて、よきデザインライフをお過ごし下さい。
実際に購入しそのプロセスも公開しています。気になった方は一読ください。




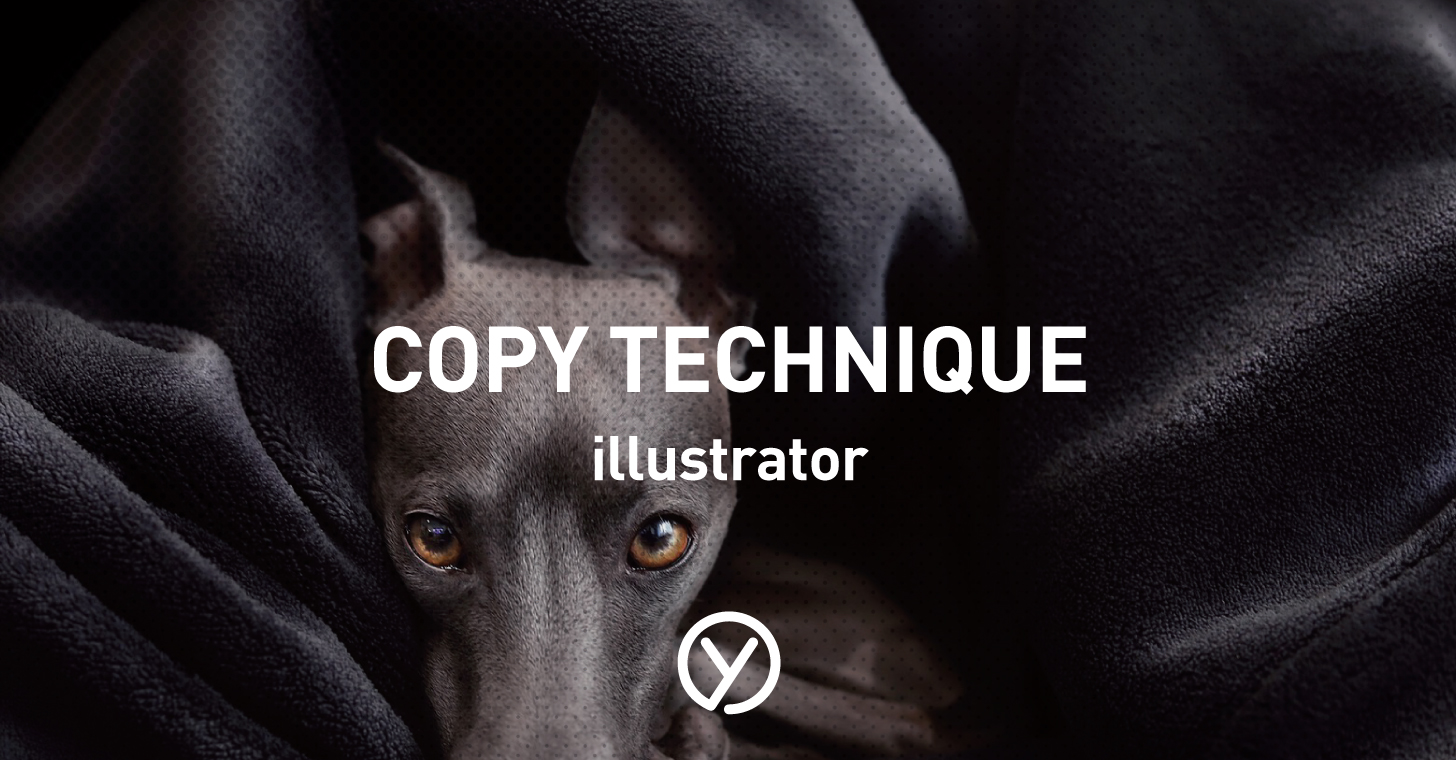




コメント