こんにちは、グラフィックデザイナーのyoenです。
今回はMacのバックアップ用ディスクとしてI-O DATAのType-C対応 ポータブルHDを購入したのでMac用にフォーマットしてみたいと思います。
今のMacBook系はType-Cの接続口しかありません。
ハブを使って拡張してもいいのですが、スマートではないのでType-Cがついているタイプを購入しました。
接続から初期化までレビューしていきたいと思います。
それではいきましょう。
フォーマットをするとデータがなくなってしまいます。保証は一切できません。
I-O DATA Type-C対応 ポータブルHD レビュー
買ったのはI-O DATA Type-C対応 ポータブルHDD【HDPX-UTC1S】です。
付属品
こちらの商品はUSB3.1Gen1規格になっていて通常のUSB2.0、USBメモリより転送速度が早い商品になっています。
また特徴としてWindowsだけですが、バックアップのアプリが標準で搭載されていますのでバックアップ目当ての購入にオススメです。
Macの場合もTimemachine用のバックアップとしてもうたわれているので安心です。

付属品はこんな感じです。
接続ガイドとreadme、Type-CとUSB2.0用のコードがそれぞれ一つずつ、最後に本体です。

本体はコンパクト、ACアダプター不要のバスパワータイプなのでコンセントを探す必要もありません。
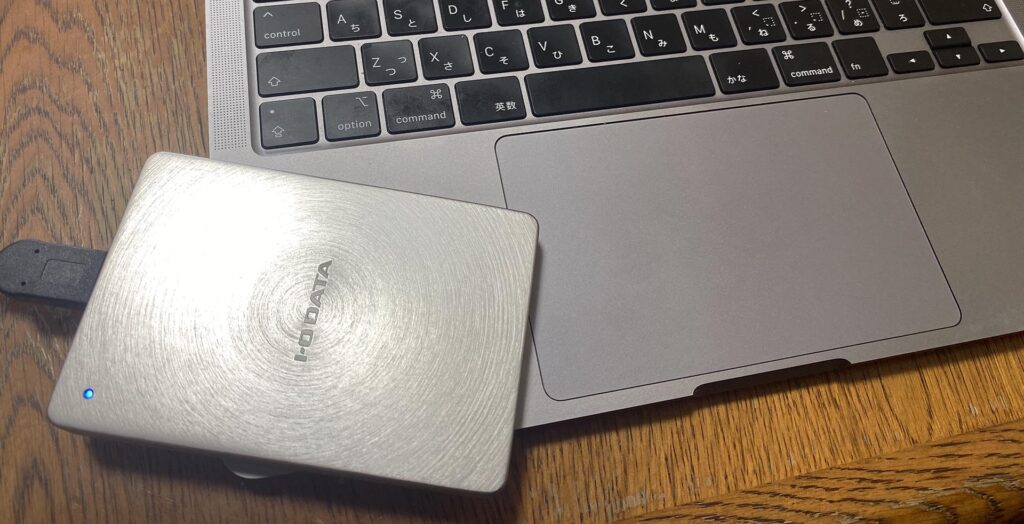
接続
今回はTimemachine用に購入したので使えるようにしていきましょう。
一度パソコンに繋げてみます。
繋げる前に一つ確認しておきましょう。Finder環境設定のデスクトップに表示する項目で外部ディスクにチェックを入れておいてください。
チェックを入れておかないと接続したハードディスクがどこにあるかわかりずらいです。
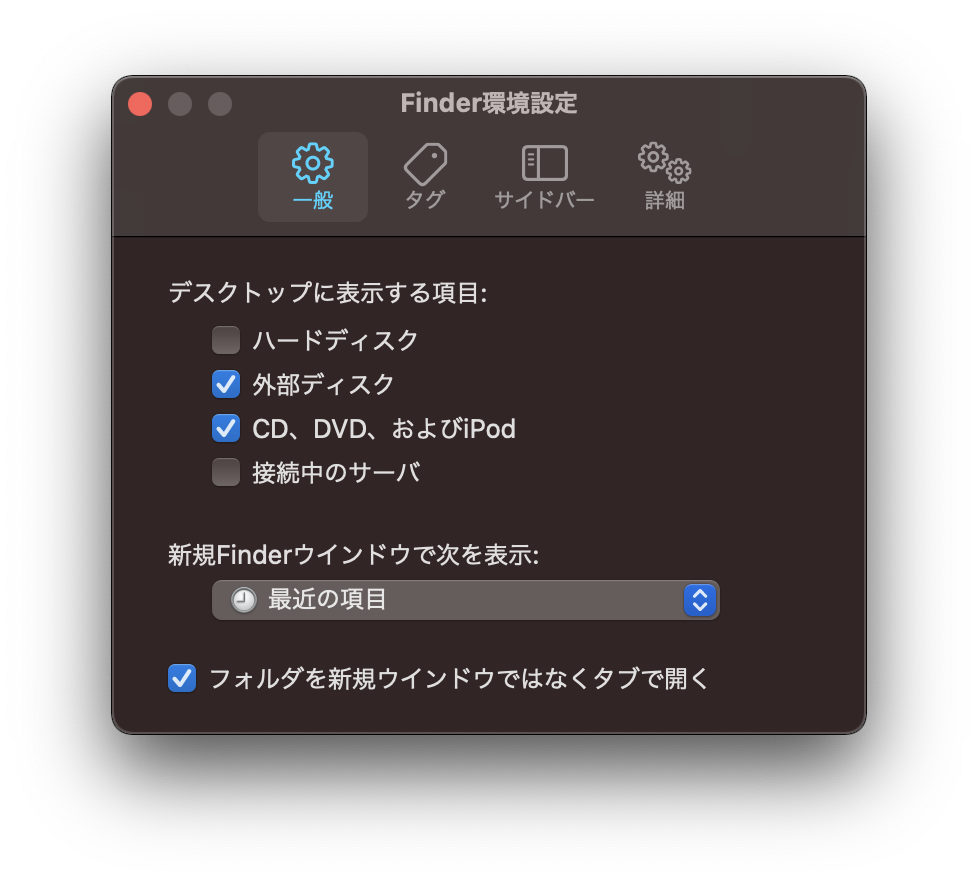
MacとHDDを繋いでみてください。デスクトップに表示されます。

まずは成功ですね。
ですが、この状態ではTimemachine用のHDDとしては使えません。
なぜかと言うとHDDのフォーマットが違うからです。
工場出荷時のフォーマットはNTFSになっており、MacとWindows両方でデータの共有ができるようになっていますがTimemachineでは使えないのでHFS+形式にフォーマットし直さなければなりません。
フォーマット
HDDを繋げたままLaunchpad→その他からディスクユーティリティを選びます。

すると以下のようなウインドウが現れます。
ウインドウが出たら左の項目の外部から接続している今回購入したHDDを選びましょう。
右側に情報が出てきますので上部の消去を選択します。
選択するHDDを間違えないようにして下さい。初期化するとデータは失われてしまいます。もし違うものを選んでしまうとそのハードの中のデータが全て失われてしまうので注意が必要です。
また、初めから入っているデータも必要であればどこかにコピーをとっておきましょう。
この操作でデータが失われてもデータの保証はいたしかねます。
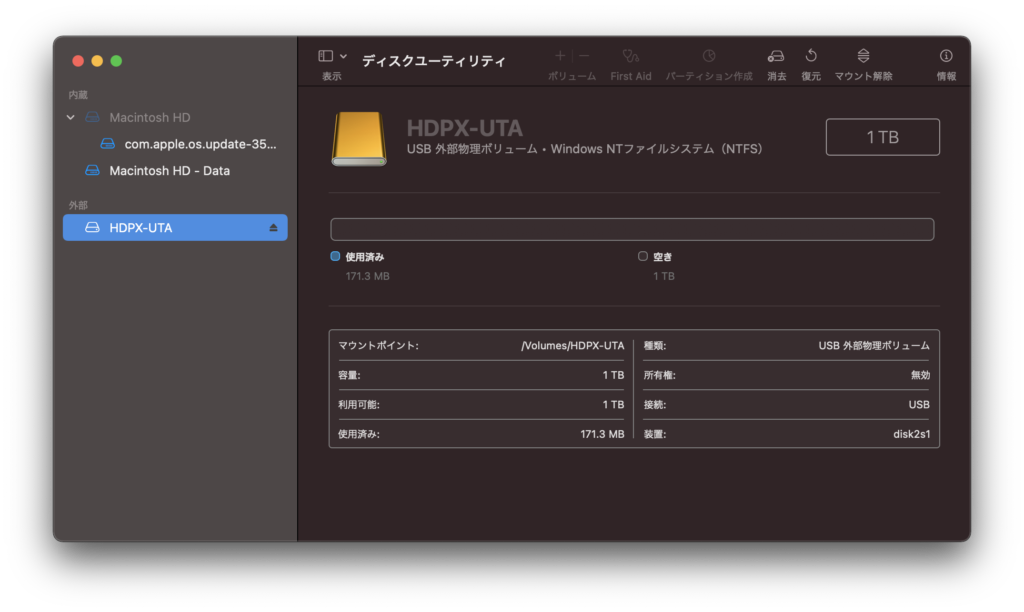
フォーマットを Mac OS拡張(ジャーナリング)を選びます。
名前(任意)を決めたら消去を押します。
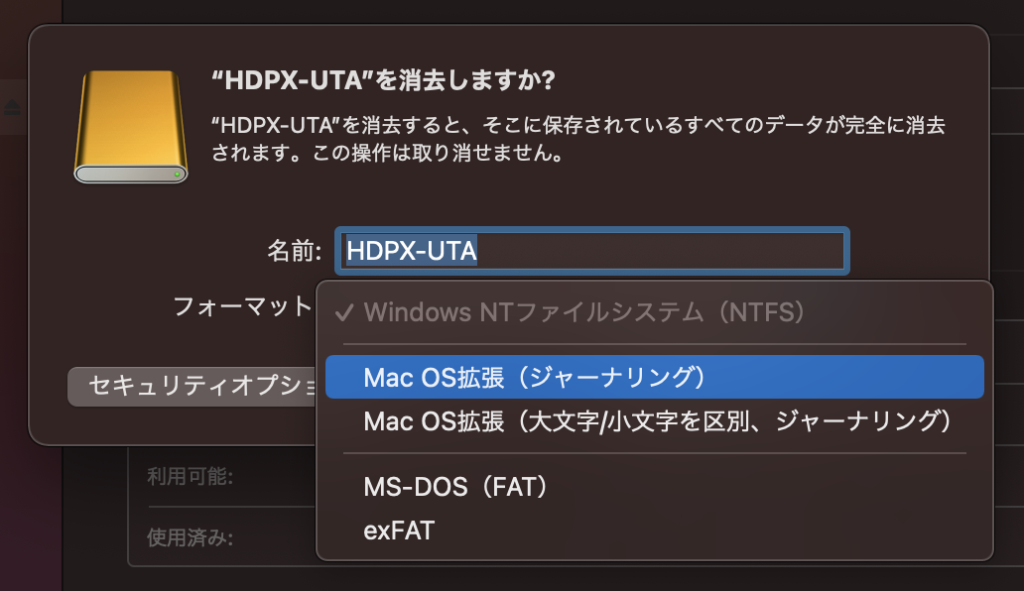
しばらくすると初期化が終了するので完了を押して終了です。
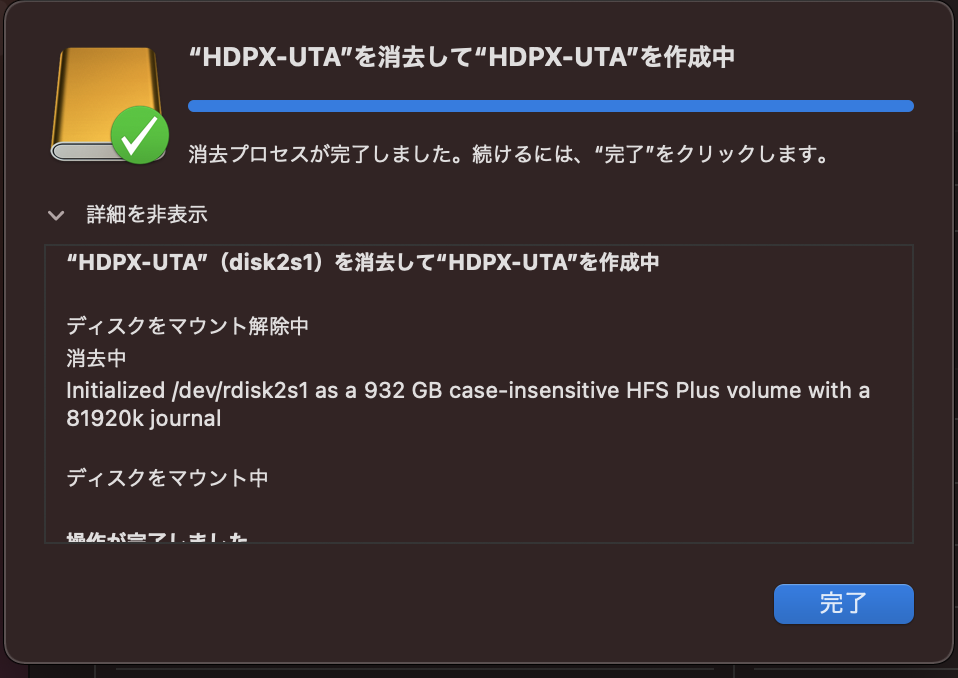
速度
データの書き込みや書き出しの速度はUSB2.0より劇的に早くなっているとはいえやはり少し遅いですね。
速度を求めるならSSDを選ぶことをお勧めしますが同じ1TBでも大体1.5倍くらい金額が高くなります。データの受け渡し用なら便利でしょう。
まとめ
これで無事Mac用のフォーマットに書き換えられました。
今回はMac用にフォーマットしましたが初期の状態だとMacとWindowsのファイルの受け渡し用のHDDとしても利用できます。
用途に合わせてフォーマットを選んでハードディスクを活用しましょう。
何度も言いますがフォーマットするHDDを間違えないようにしましょう。データがなくなってしまいます。
データがなくなっても保証は一切できません。
それではよきガジェットライフを。






コメント