こんにちは、グラフィックデザイナーのyoen(@yoen)です。
今回は2つの機能で立方体から六角形、六角形から立方体を作ってみましょう。
どちらも機能がわかってさえいればサックっと作れてしまいます。
どんな些細な機能でも知っているのといないのとは大違いなので覚えておいてください。
必ずデザインの役に立つはずです。
それではみていきましょう。
3D(クラシック)
まずは1辺10mmの正方形を作りましょう。
長方形ツールを選んで画面を一度クリックしてパネルを表示して入力します。
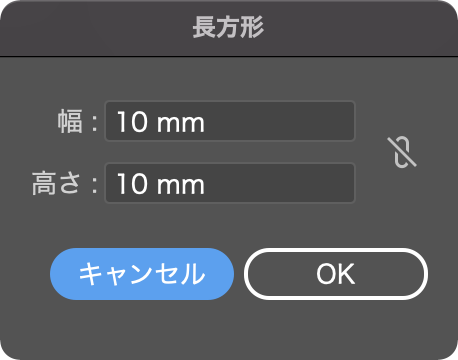
作ったら適当に色をつけておきましょう。線は不要です。
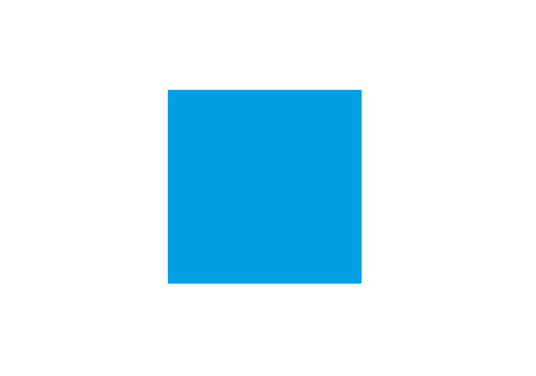
オブジェクトを最終的にパスに変換したい場合は、オブジェクトを選択した状態で、効果→3Dとマテリアル→3D(クラシック)→押し出しとベベル(クラシック)を選びます。
位置の設定をアイソメトリック法の中から選びましょう。
次に押し出しの奥行きに四角の寸法10mmを入力します。単位がptになっていますが10mmと入力すると自動でポイントに変換されます。
この状態でOKをクリックします。
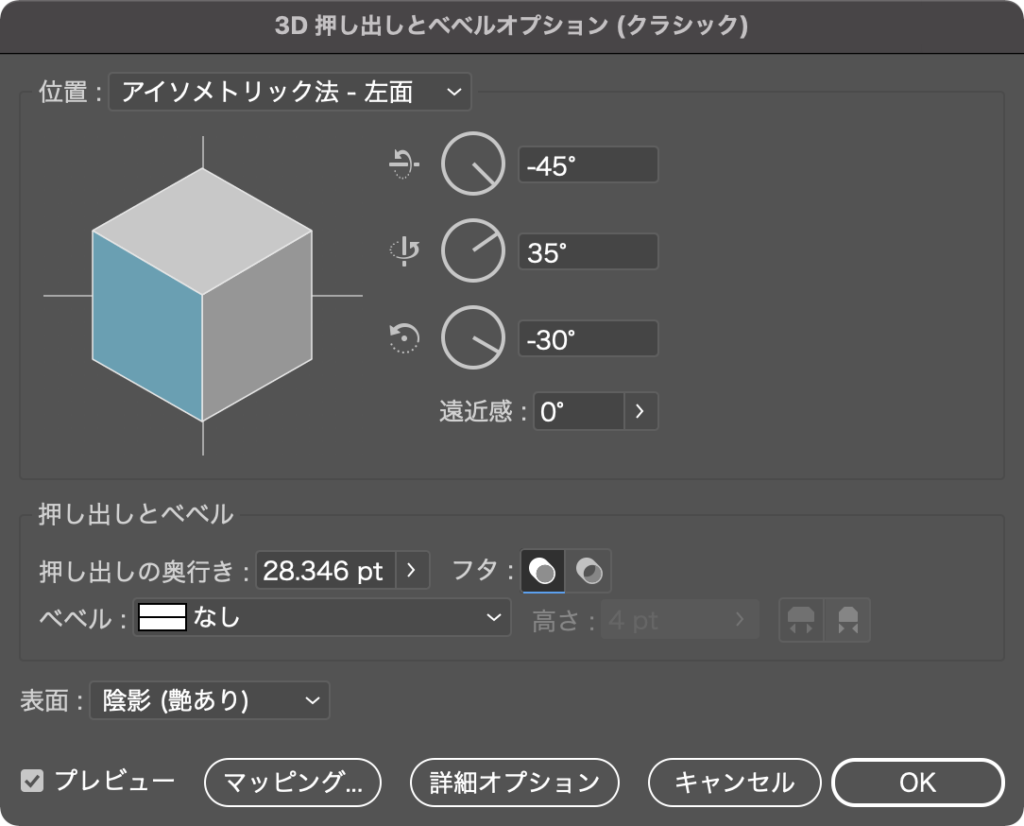
すると以下のようなオブジェクトが生成されます。このまま立方体として使っても面白いですね。
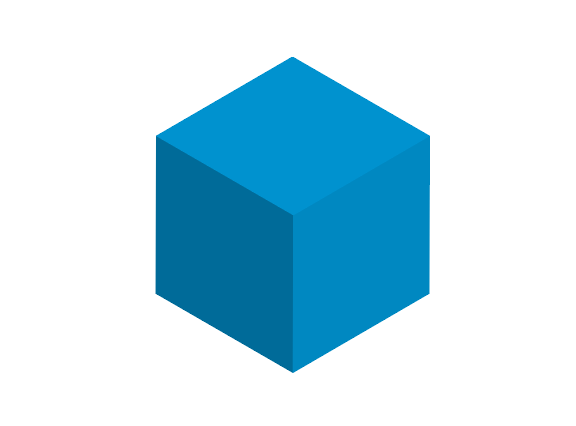
最後にこれを、オブジェクト→アピアランスの拡張を行うとオブジェクト化します。
オブジェクトを選択してパスファインダーで赤枠のアイコン、合体を選ぶと六角形の出来上がりです。
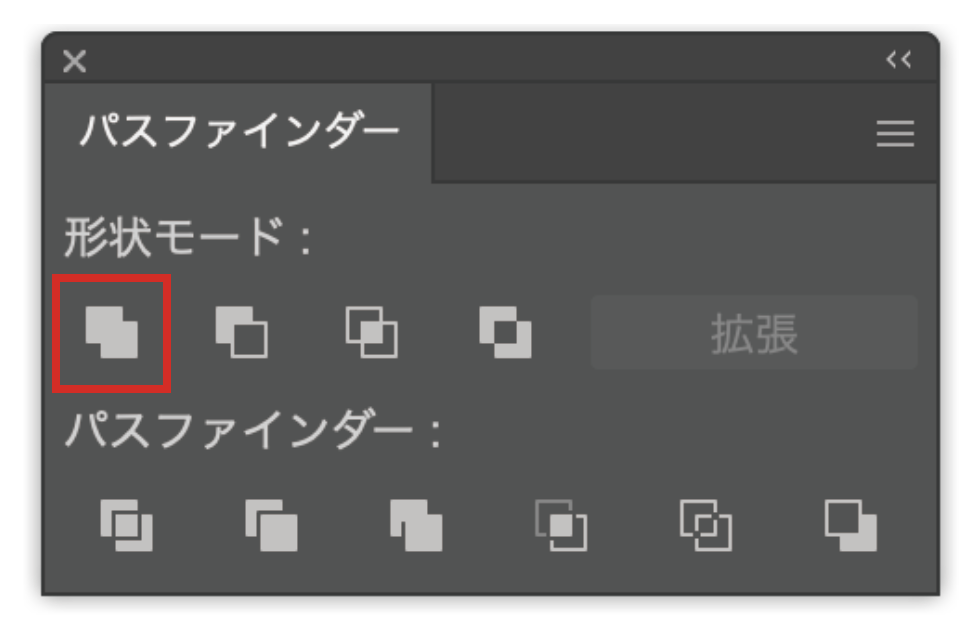
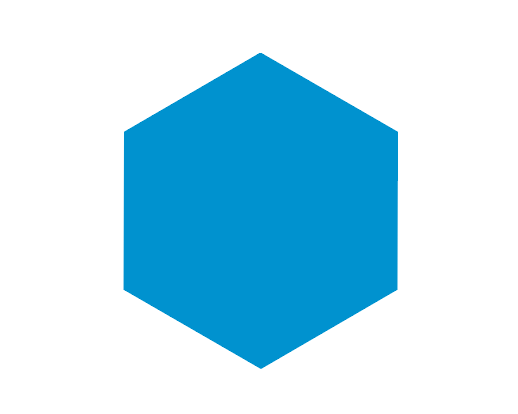
多角形ツール
ツール群の中に多角形ツールがあるので選びましょう。アイコンの形がもう六花形ですね。。。
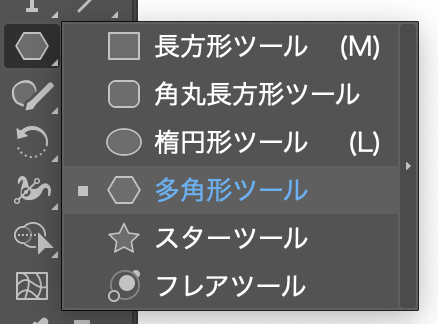
画面上で一度クリックしてパネルを表示します。
半径は任意で、変の数を6としてOKをクリック。
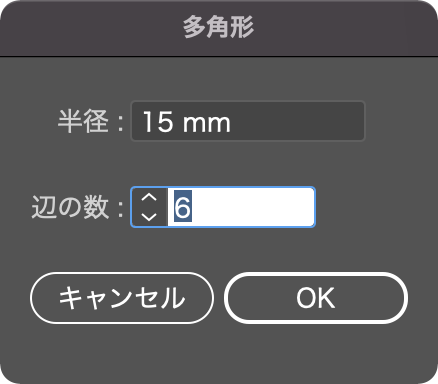
六角形が出来ました。半径で入力した数値は以下にように反映されています。
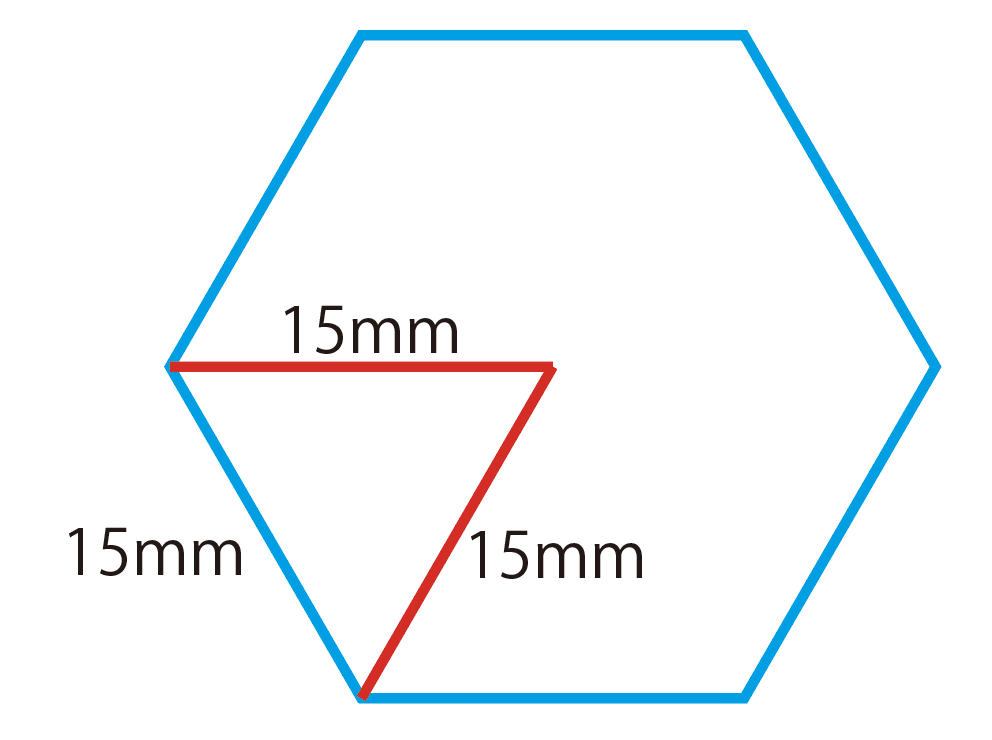
ちなみにここから立方体を作る方法を解説しておきます。
下の図のように元のオブジェクトをコピーして赤と緑の場所に六角形をコピーします。
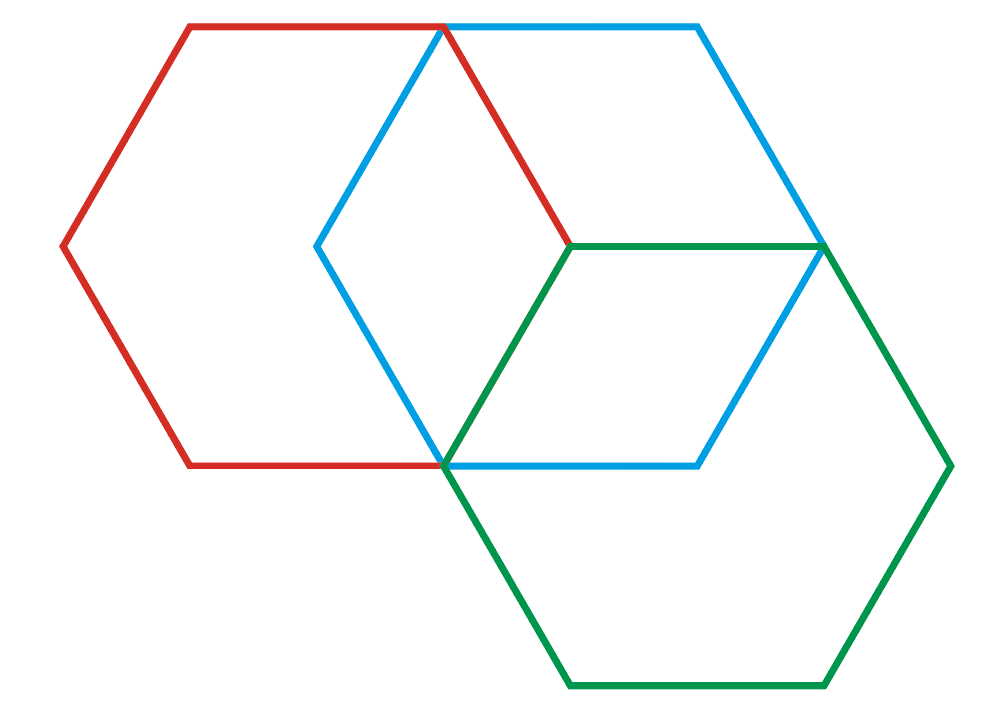
最後に全て選択してパスファインダーの分割を選び、不要な部分を選択して削除すれば完成です。
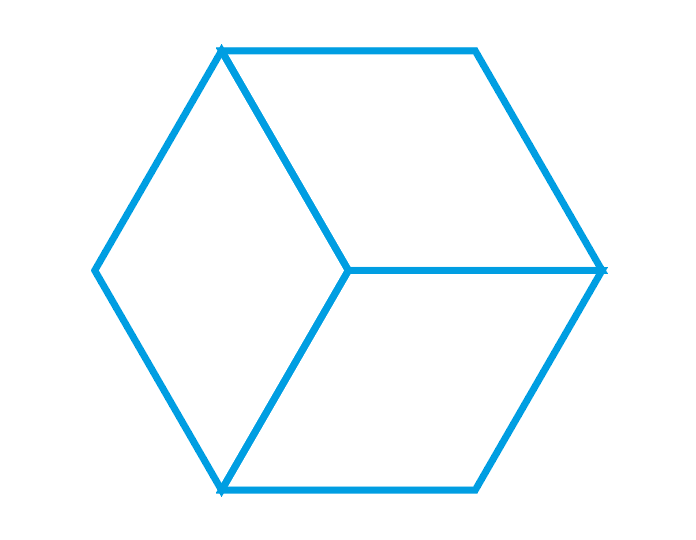
まとめ
いかがでしたでしょうか。
3Dのツールはこの他にも色々と役に立つツールです。多角形ツールもこの他に正三角形など簡単に作れてしまうのでツールとして覚えておきましょう。
イラレは基本のツールでも案外、多様な使い方ができるので覚えることをお勧めします。
これからも役に立つ情報を発信していきますのでよろしくお願いします。
それでは、よきデザインライフを。






コメント