こんにちは、グラフィックデザイナーのyoen(@yoen)です。
今回はイラレでのフォントの管理方法について解説します。
以前Macの場合ですが標準アプリのFont Bookで管理するお話をさせてもらいまいしたので根本から管理したい人はこちらをご覧ください。
外から入ってくるデータなどは、どんなフォントを使っているか分からないのでその都度インストールするのは面倒です。
なので使うかわからないフォントをとりあえず入れている人は多いと思います。
フォントを大量に入れているとフォントを選択する時に読み込むだけで時間がかかってしまうものです。
そんな時に便利なイラレのTipsをご紹介したいと思います。
それではみていきましょう。
イラレのフォントリストをカスタマイズする
フォントを選べる場所は色々ありますが今回は文字パレットを使って解説していきます。
文字パレットが出ていない人は、ウインドウ→書式→文字⌘+Tですよ。
下の画像の文字パレットの中にフィルターと言う項目があると思います。フィルターの中には分類で表示するものやお気に入りの表示などさまざまなものがあります。今回は分類とお気に入りを使ってカスタマイズしてみましょう。
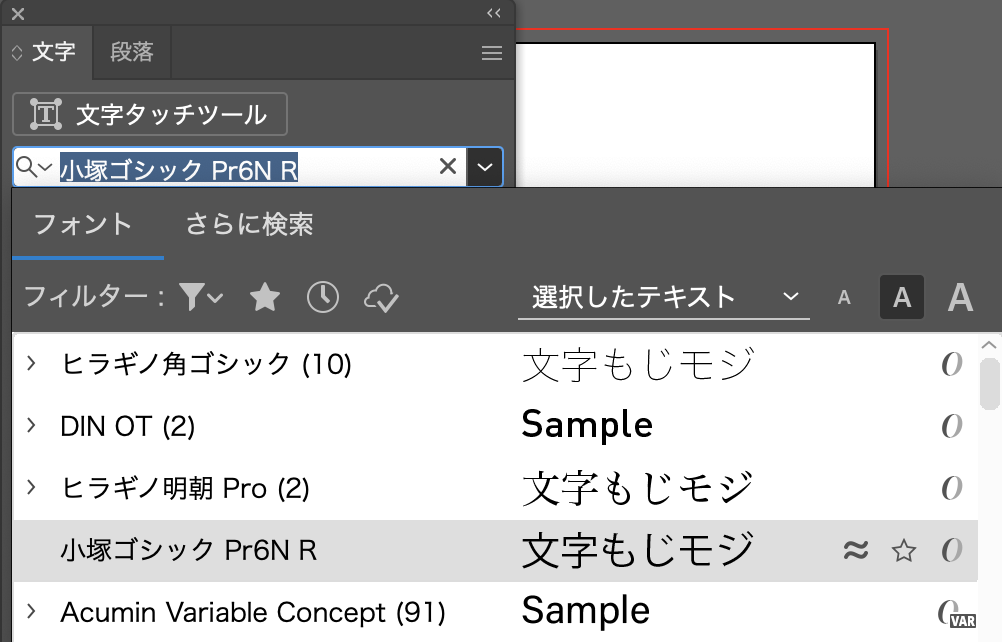
分類
分類はセリフやさんセリフなど使いたい書体に合わせて選択することでフィルターをかけてくれます。
書体の属性の部分ではフォントをウエイトや高さ、文字幅で選ぶことができます。
当然フォントを絞っていきますので表示されるフォントの数が減って読み込みを早くなります。

お気に入り
今回のおすすめはこちらです。
初めにお気に入りにしておく必要があるので手間ですがやっておくと後が楽になります。
登録したいフォントにカーソルを持っていくと右側に星マークが表示されます。それをクリックしましょう。
お気に入りをいくつか登録してみましょう。

登録できたら先ほどのフィルター部分にある星マークをクリックしてください。
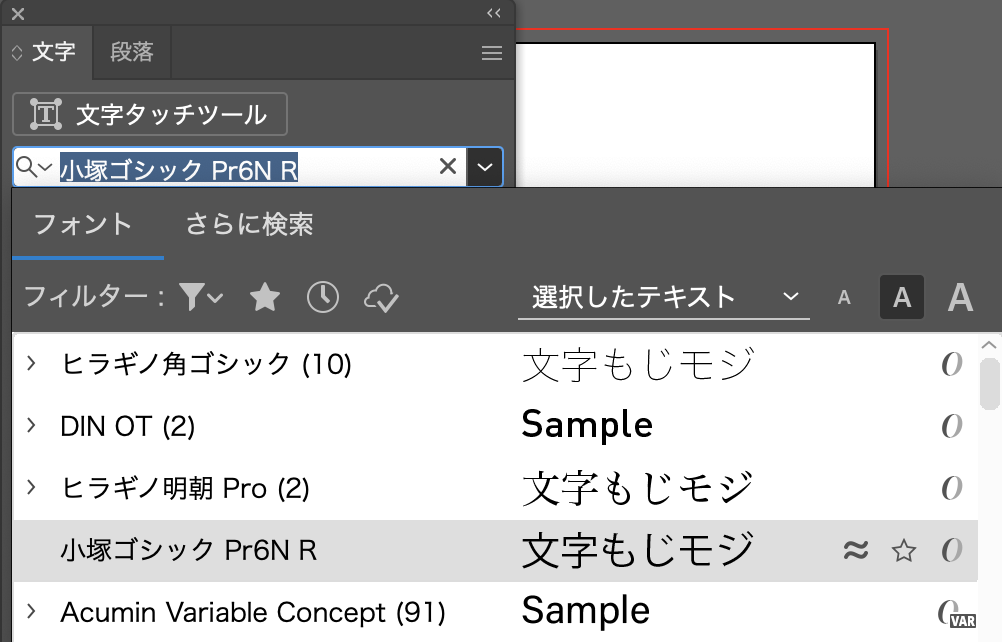
先ほど登録したお気に入りのフォントのみ表示されると思います。
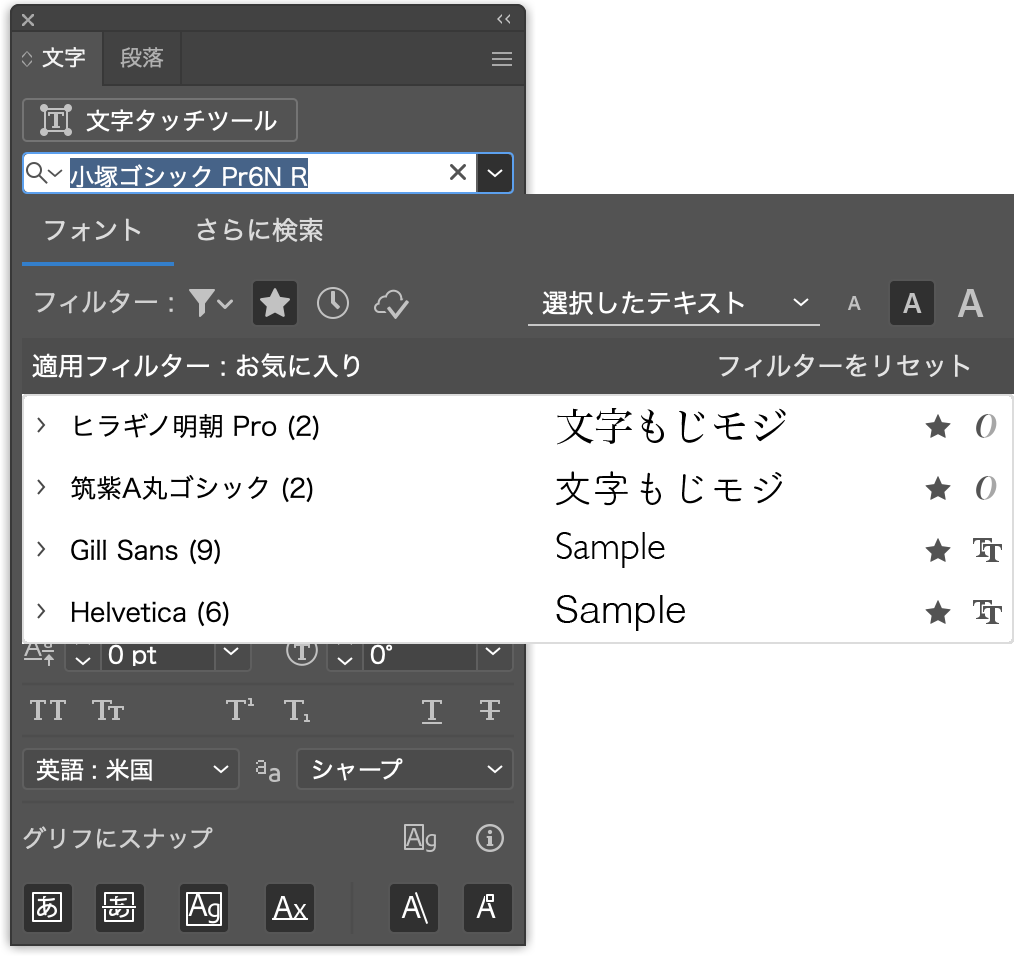
基本的なフォントを決めたり本当に好きでよく使うフォントを登録しておくとパッと選択できるのでストレスが減りますよ。
おまけ
さて、ここで一つフォントのTipsをお伝えして終わりにしたいと思います。
通常フォントを選ぶと次に見た時には最近使用したフォントとして上に集まってきていると思います。
これは一見便利に見えます。
ですが、似たようなフォント(選んだフォントの近くにあるフォント)を選びたいときやフォントを一つずつ見て検証している時などは、初めからスクロールさせなければいけないので不便です。
最近使ったフォントをあまり利用していなければ以下の設定をしておきましょう。
環境設定のテキストの項目で最近使用したフォントの表示数という項目があります。
ここを0にしておくとフォントリストを表示させたときに直前に選んだフォントの場所に選択が飛びます。
この状態だとそのフォントの近くのフォントをすぐに選択することができます。
試してみてくださいね。
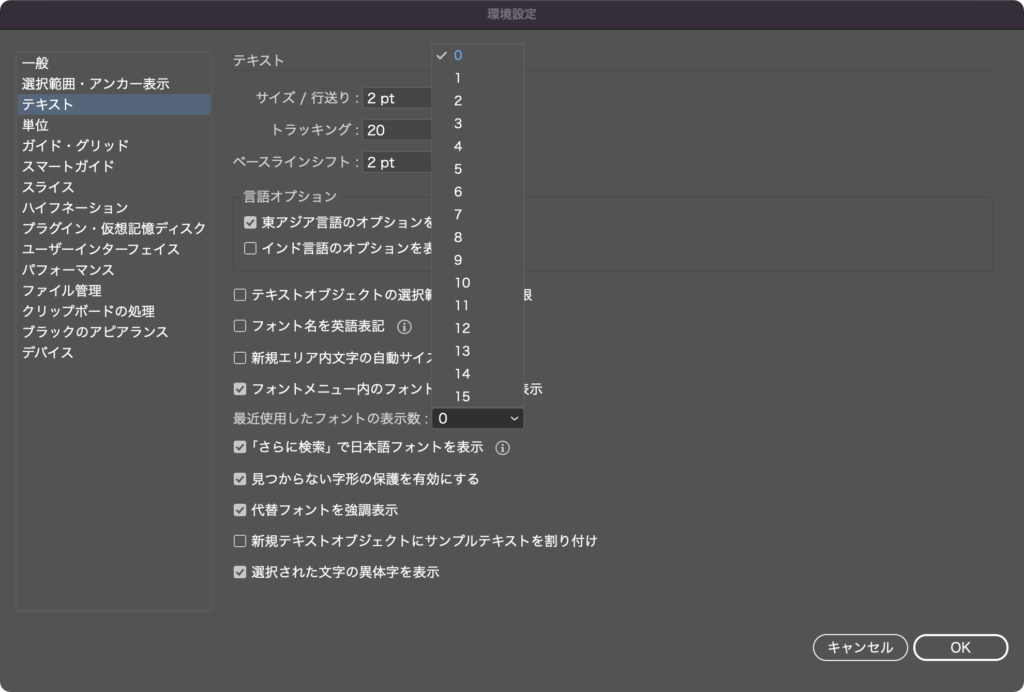
まとめ
いかがでしたでしょうか。
イラレ上でもフォントの管理がしやすくなっています。
プロジェクトごとにお気に入りを選択して使用するなどしてストレスを少しでも減らしてみましょう。
これからも役立つ情報を発信していきたいと思います。
それでは、よきデザインライフを。




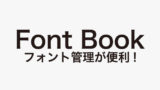


コメント