こんにちは、yoenです。
クライアントからロゴデータを渡されると必ずといっていいほどCIマニュアルも一緒に渡されると思います。
そこにはたくさんの情報があり、やっていいことと悪いことがぎっしり書かれています。
そんな中で今回はアイソレーション(余白)を取り上げてみたいと思います。
自分が作ったロゴにもアイソレーションの設定をすることによりアイソレーションを理解しましょう。
それでは、いきましょう。
ロゴ周りに余白(アイソレーション)を作ろう
アイソレーションとは
企業ロゴを扱ったデザインをする時に必ず気をつけなければいけない事の一つとしてアイソレーションがあります。
アイソレーションとは余白のことでロゴの周りの余白には要素を入れてはいけない。などのルールが設けられています。
グラフィックデザイナーであれば企業のロゴを扱う機会は必ず出てきますので覚えておきましょう。
よくある一例として以下のようなルールが設けられている場合があります。
ロゴの縦幅をaとして天地左右1/4aのスペースを設けなさい。とこの図では言っています。
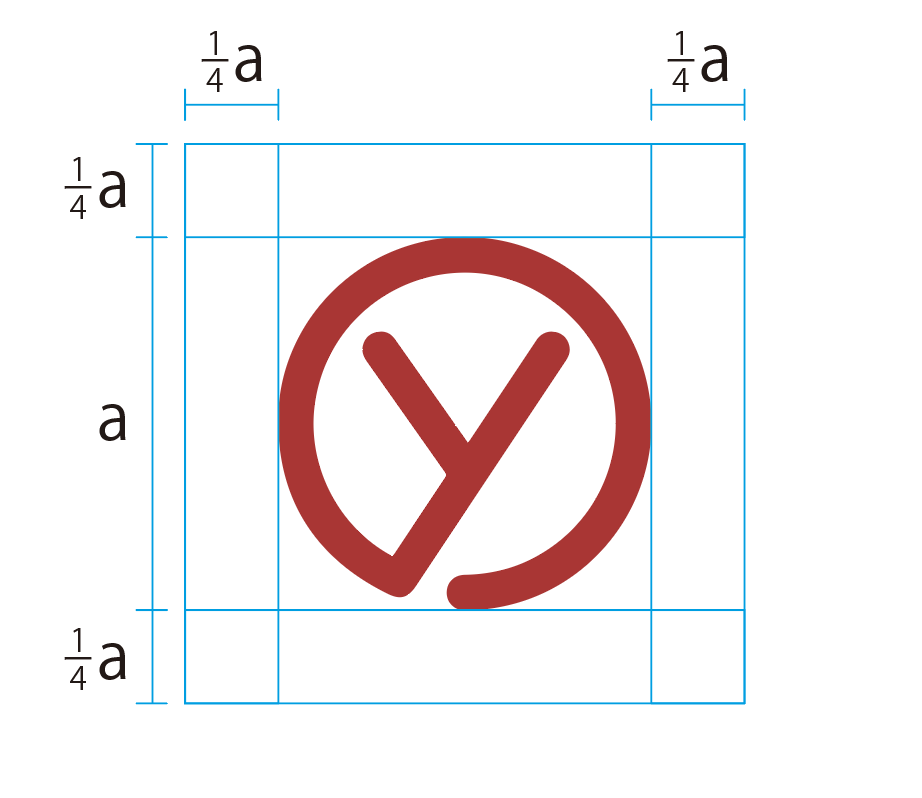
次は実際にイラレを使ってアイソレーションを設定してみたいと思います。
形状に変換
形状に変換を利用してロゴと対で動くオブジェクトを作ります。
透明の四角いパスをロゴの周りに作るのが手っ取り早いですが不意に動かしてしまったりしてしまう事があります。以下の方法で作ると必ず一緒に動いてくれるので心配が減ります。
今回のロゴが直径20mmの正円だとするとa=20mmでアイソレーションが1/4aなのでロゴから上下左右それぞれ5mmのスペースが必要になります。
まずはアピアランスパネルで線を追加します。色はグレーなどの見づらい色を設定するとデザインのじゃまになりません。
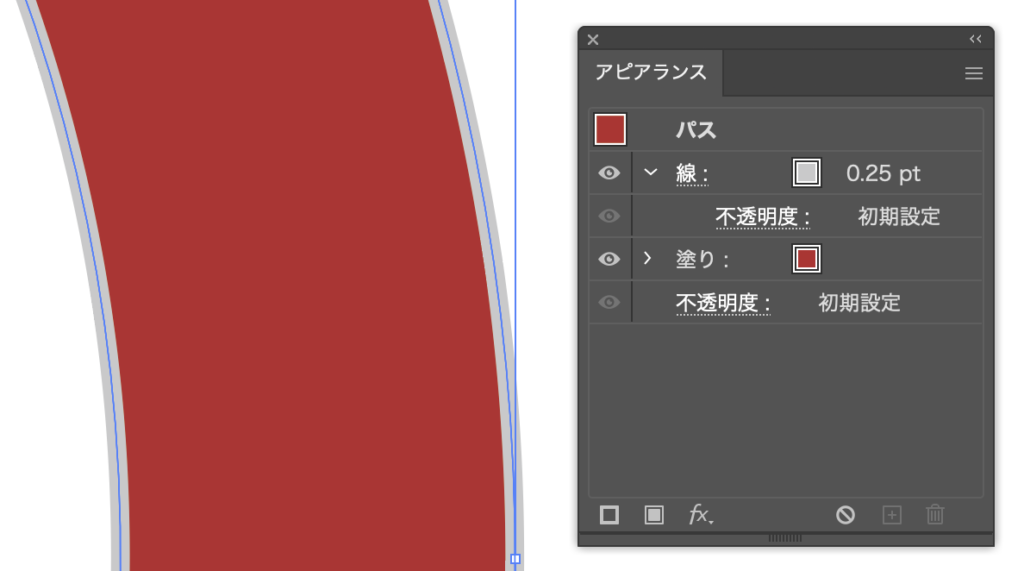
その線を選択した状態で、効果→形状に変換→長方形を選びましょう。
オプションはそれぞれ、【サイズ】値を指定、【幅】30mm、【高さ】30mmに設定するとアイソレーションの範囲になります。
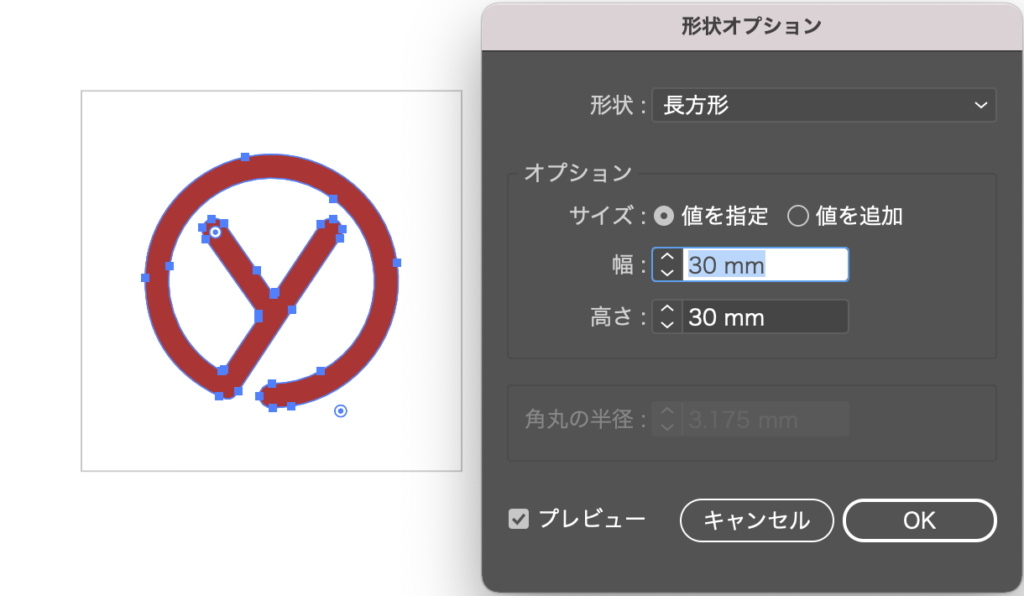
この状態なら縦横比を維持していれば拡大縮小しても1/4aは常に守られた状態になり便利です。
場所や大きさが確定したら
いらなくなったアイソレーションを削除するにはロゴを選択した状態でアピアランスパネルから(1)アイソレーションの線を選択。(2)ゴミ箱マークをクリックで削除。
以上で線は無くなります。
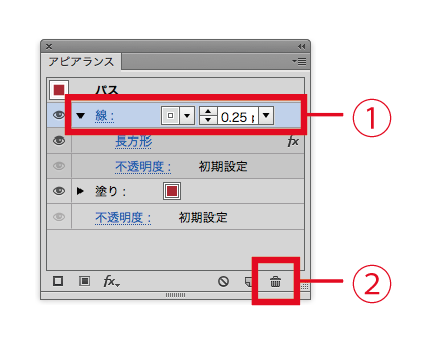
透明な線として残しておきたい場合は、オブジェクト→アピアランスを分割で線をオブジェクト化してから色を取って透明にしておきましょう。
そのままの状態でグループ化されているので注意して扱えば透明なまま残しておく事が出来ますよ。
アウトラインを見てみると以下のようになっています。
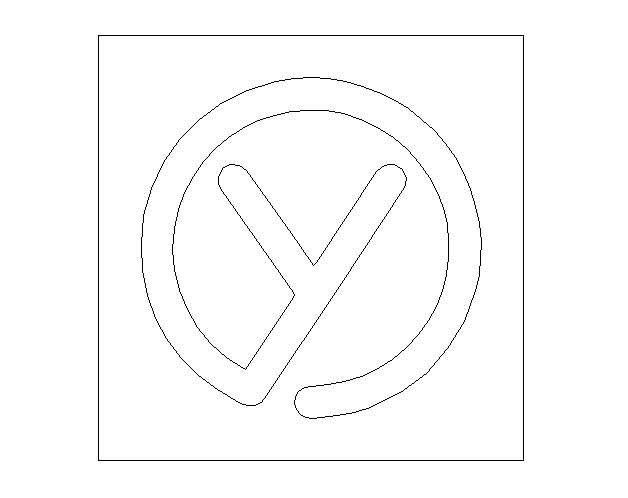
まとめ
ロゴを扱う事には人一倍注意しましょう。クライアントのロゴならなおさらですね。
会社の顔ですのできちんとルールを守って最善のデザインを心がけましょう。
それでは、よきデザインライフを。



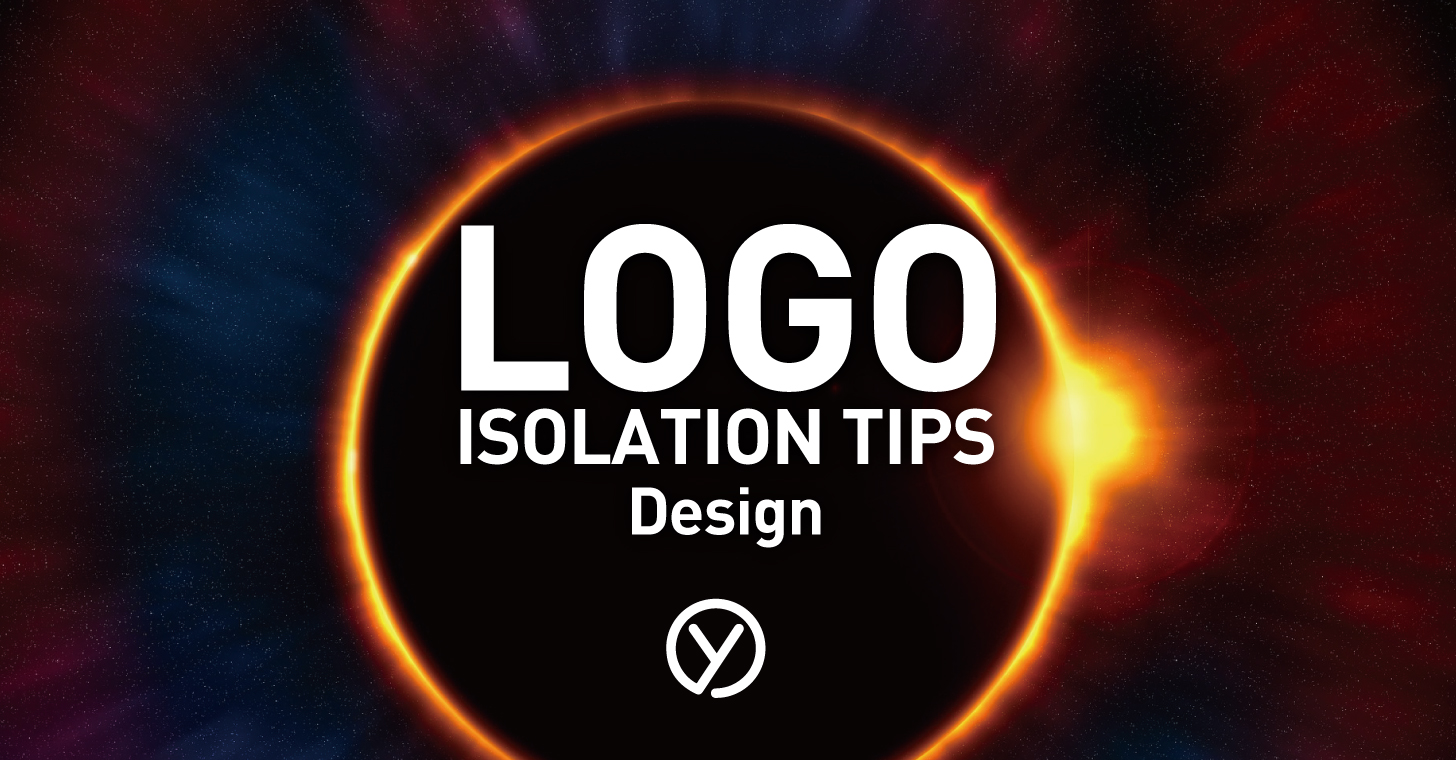



コメント
ROGO→LOGO
あちゃー。
ありがとうございます!