こんにちは、yoenです。
今回は基本機能の一つ、オブジェクトのグループ化と解除方法です。
グループ化すると複数のオブジェクトを一つのオブジェクトとして扱えて便利です。
オブジェクトを移動するときに選択忘れなどを防ぐことができます。
複雑なオブジェクトほどその効果を実感できるでしょう。
ここでは基本的なことを説明していきます。
このサイトではキーボードの説明はMacで説明しています。Windowsの方は⌘をCtrlにOptionをAlt置き換えて下さいね。
それでは、みていきましょう。
イラレでオブジェクトをグループ化する方法と解除方法。その仕組み
基本機能なので特段難しいことはありません。
使い方を理解してうまく活用しましょう。
テキストや画像など配置出来る全ての物が対象です。選択ツール(黒矢印)で選択するとまとめて選択する事ができます。ダイレクト選択ツール(白矢印)だとオブジェクトごとにつかめます。
グループ化とグループ解除
グループ化したいオブジェクトを選択してメニューバーからオブジェクト→グループ⌘+Gを選択します。
この状態で選択ツール(黒矢印)でオブジェクトを選択(クリック)するとグループにしたオブジェクトがまとめて選択できるようになります。
グループを解除したい場合はグループ化したオブジェクトを選択した状態で、メニューバーからオブジェクト→グループ解除⌘+shift+Gを選択すると解除できます。
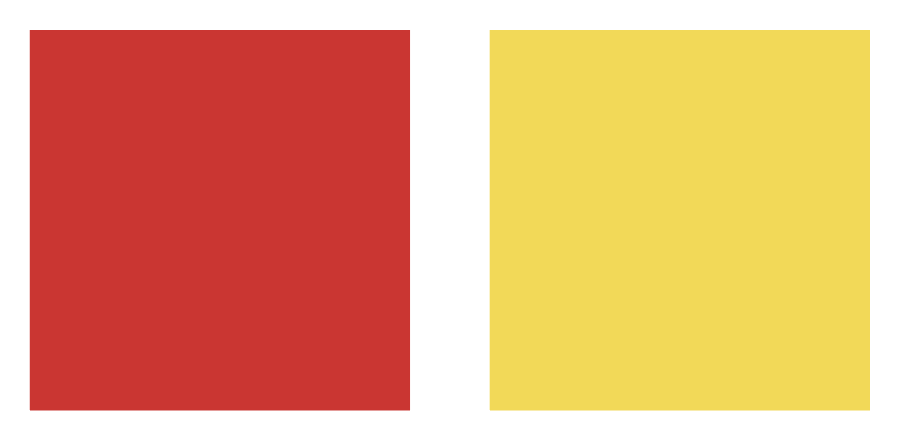
赤と黄をグループ化した後、そのグループと緑、その後に青、ピンクと順番にグループ化すると解除するときはグループ化した逆順で解除していきます。
覚えておきましょう。
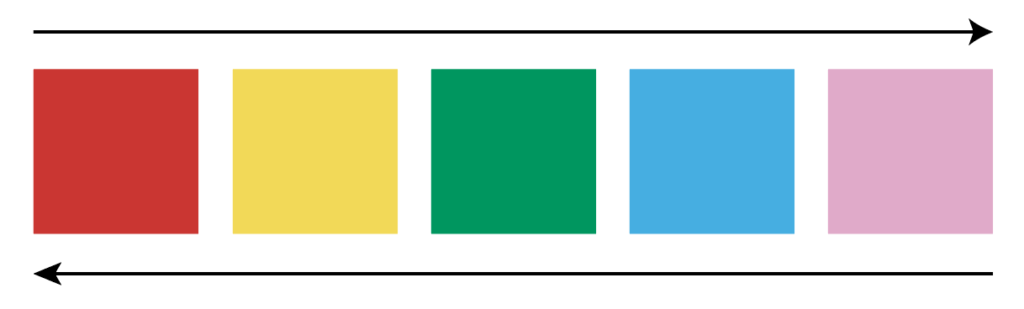
下の図の2個と3個のグループを一つのグループにしてそれをグループ解除するとひとつ前の2個と3個のグループに別れる。と言った感じです。
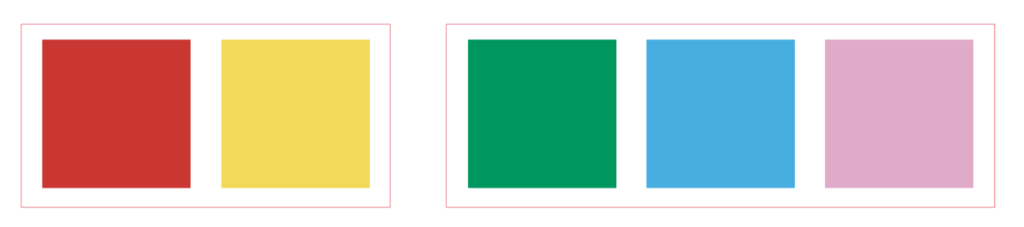
このほかにもイラレの基本きのをいかにまとめています。よかったら確認してみてください。
まとめ
いかがでしたか。
グループのまとめかたを理解すると使い方がわかってきます。
人のイラストなら頭、体、腕、足などパーツごとにグループ化しておくと形を整える時などに便利ですね。
基本機能なので時間が経てば体で覚えられると思いますのが初めに理解しておくと覚えが早いですよ。
これからもデザインの役に立てる情報をお届けしていきますのでよろしくお願いします。
それでは、良きでダインライフを



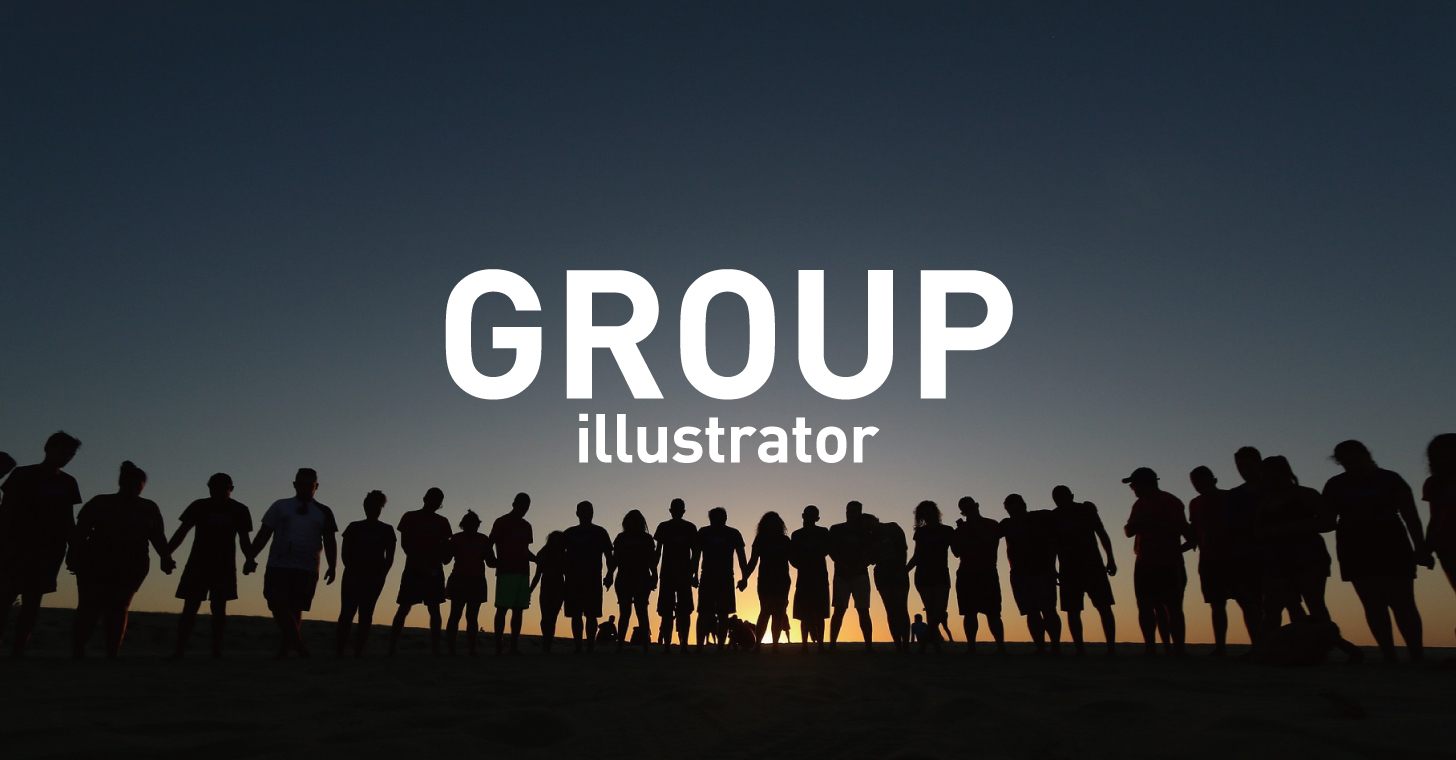
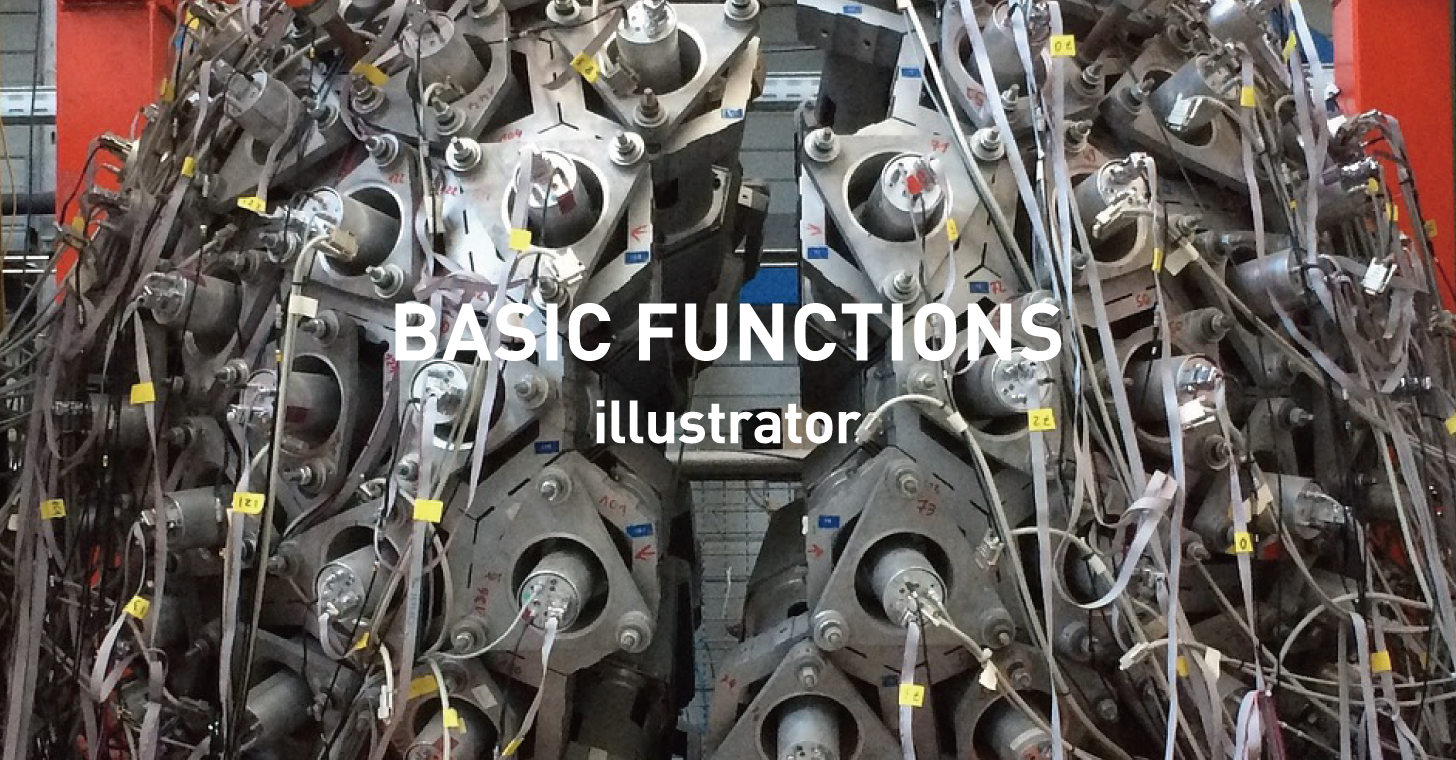

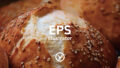
コメント