こんにちは、yoenです。
今回はイラレのガイドです。
ガイドを引いておくと整列させるのに便利だったり範囲を指定したりと色々便利ですね。
そんなガイドを基本的なところから応用までご説明できたらと思います。
これでみなさんもガイドマスターですね。
それではいきましょう。
このサイトではイラレの使い方なども色々紹介しています。良かったらどうぞ。
イラレのガイドの使いた
ガイドを作る方法はルーラーからガイドを引き出すかオブジェクトから作るかの2つです。
一つずつ説明していきますね。
ルーラー
ルーラーを使うと水平と垂直にガイドを引くことが出来ます。
画面の上辺と左辺に出ているこれです。
ルーラーの出し方は、表示→定規→定規を表示を選びます。ショートカットは⌘+Rです、もう一度⌘+Rで非表示です。
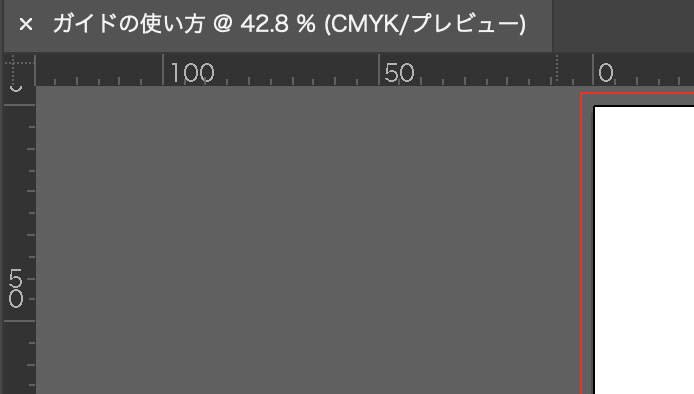
それではガイドを引いていきましょう。
ルーラーにカーソルを合わせてプレスした状態で画面内へ移動してみましょう。
線が引かれたと思います。
これがガイドです。
ガイドは普段は触れない状態になっています。さらにこのガイドは印刷やpdf書き出しの時に出てくることはありません。
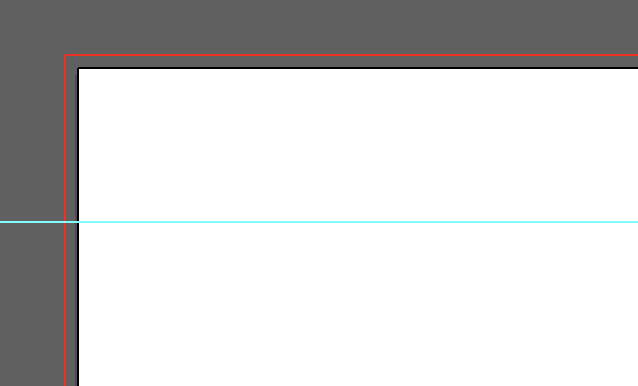
ここでガイドに関する設定を見ておきましょう。
設定
場所は環境設定⌘+Kの中のガイド・グリッドの中にあります。
ガイドに関する設定は2項目だけで色とスタイルになります。
色はお好みで作業に干渉しない色を探してみて下さい。
スタイルは実線か点線になります。自分の好みとしては点線で、実際のオブジェクトと区別しやすくなりますよ。
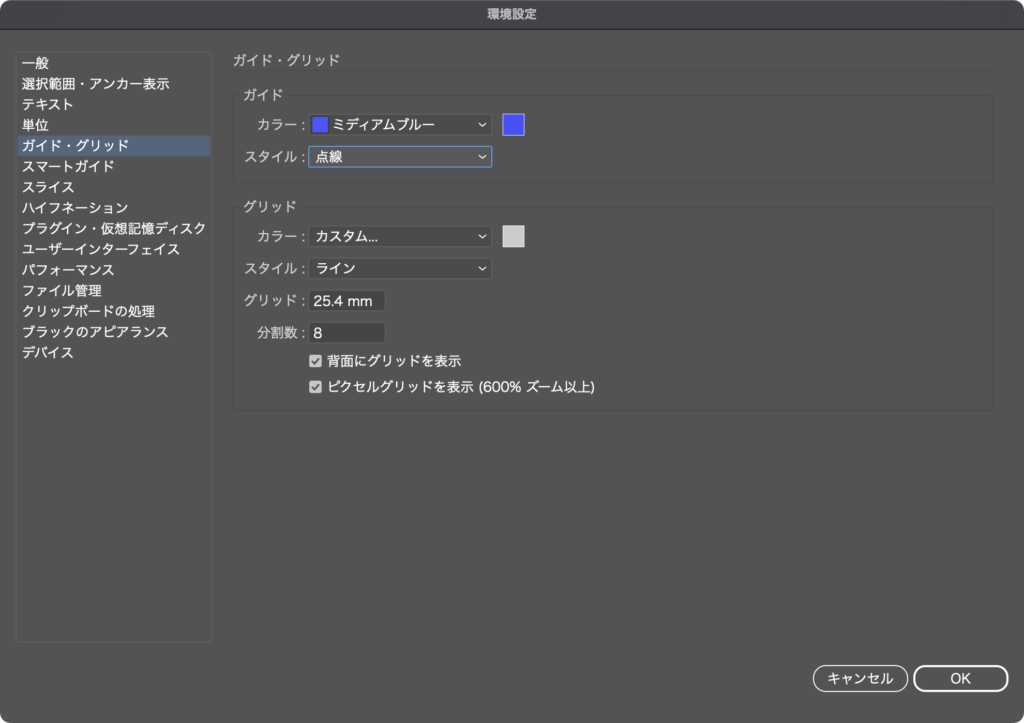
オブジェクトをガイドにする
次は作ったオブジェクトをガイドにします。
今回はガイドでマージンを設定してみます。デザイン要素がはみ出さないようにする目安の線ですね。以下の位置に設定してみます。
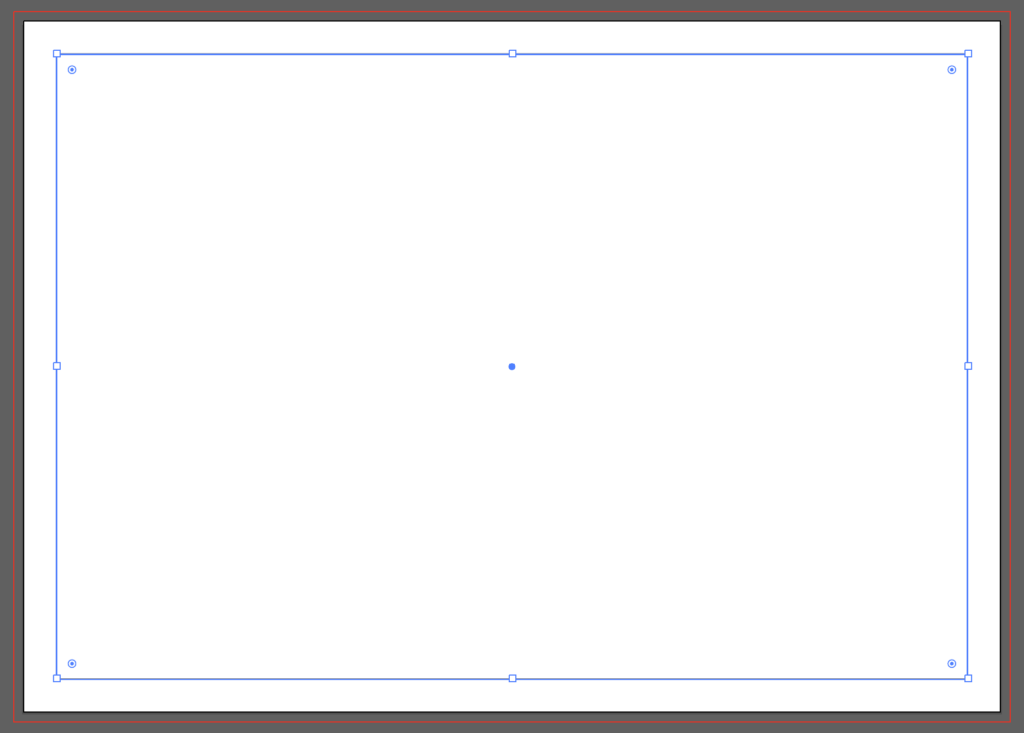
ガイドとなるオブジェクトを作成できたら選択した状態で⌘+5でガイドにできます。
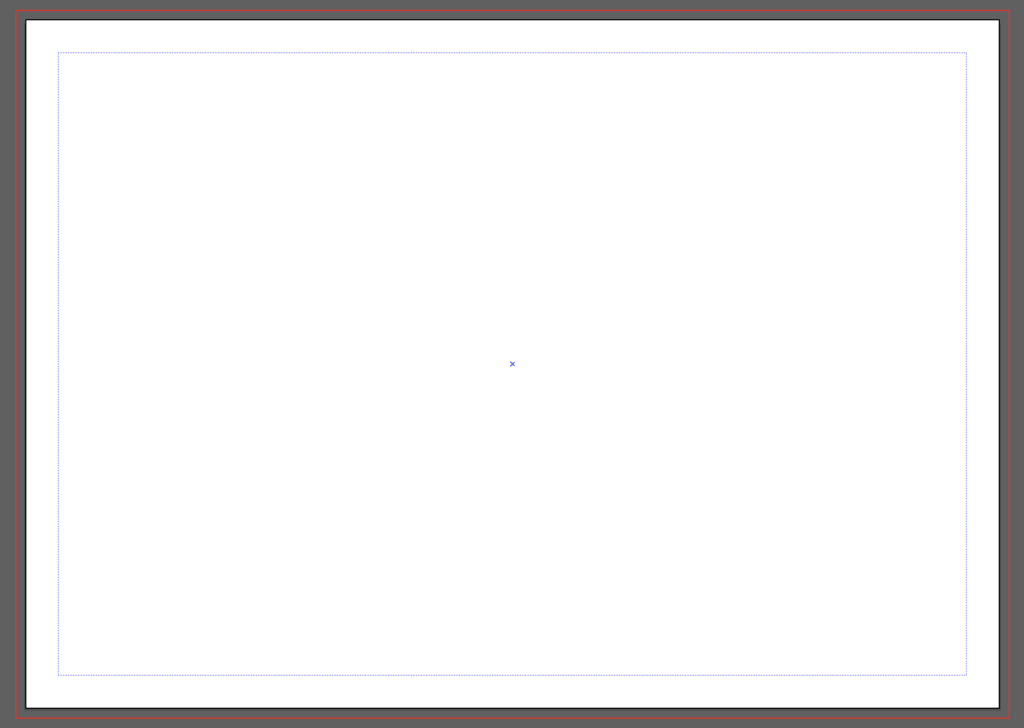
ガイドに関する機能は、表示→ガイドの中にあります。
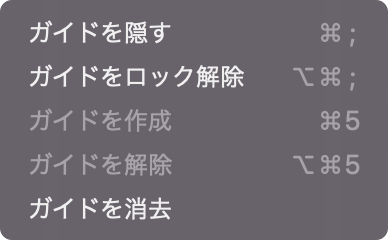
ガイドロックを解除はガイドを通常のオブジェクトのように選択可能にし、移動などできるようになります。
ロックが解除されているのを忘れてオブジェクトを移動させたりするとガイドも一緒に動いたり消してしまったりするので注意しましょう。
ガイドはパスオブジェクトであれば作れてしまうので以下のようにアピアランスなどを適用していても⌘+5で一発でガイドになってしまいます。
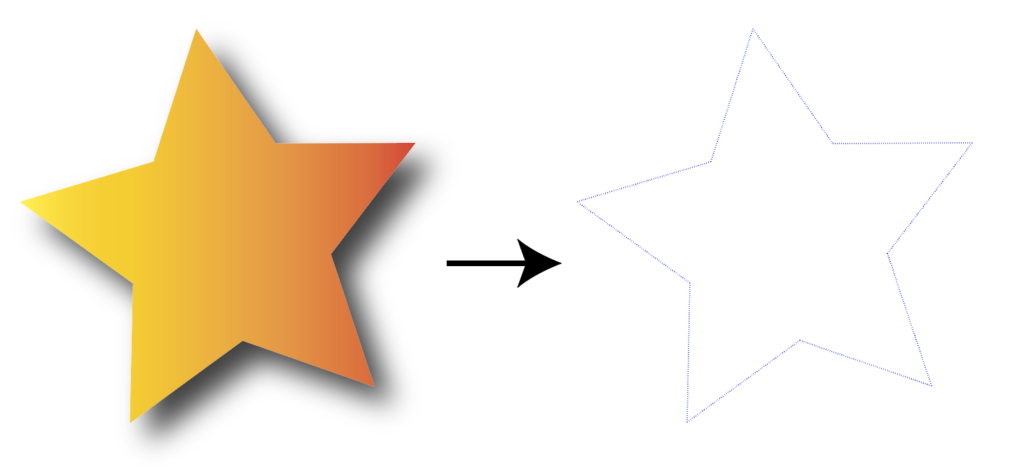
パスオブジェクトであればなんでもガイドになってしまいますが逆にガイドを解除で通常のパスオブジェクトに戻すと元の情報が残ったまま元に戻るので注意して下さい。
ガイドを一時的に隠す方法はガイドを隠す、ガイドを完全に消去したい場合はガイドを消去を選びましょう。
一部の印刷現場ではガイドが残っているデータは受け付けないところもいまだに残っていたりするのでガイドを消してから入稿する場合もありますから覚えておきましょう。
https://iyoen.com/data-setting-matome/4674/
まとめ
いかがでしたでしょうか。
ガイドをうまく使えば効率的に作業できること間違いなしですので仕事の効率を考えてもガイドを使える方が絶対に有利です。
ぜひ使えるようになって下さいね。
これからもみなさんの役に立つ情報を発信していきますのでよろしくお願いします。
それでは、よきデザインんライフを



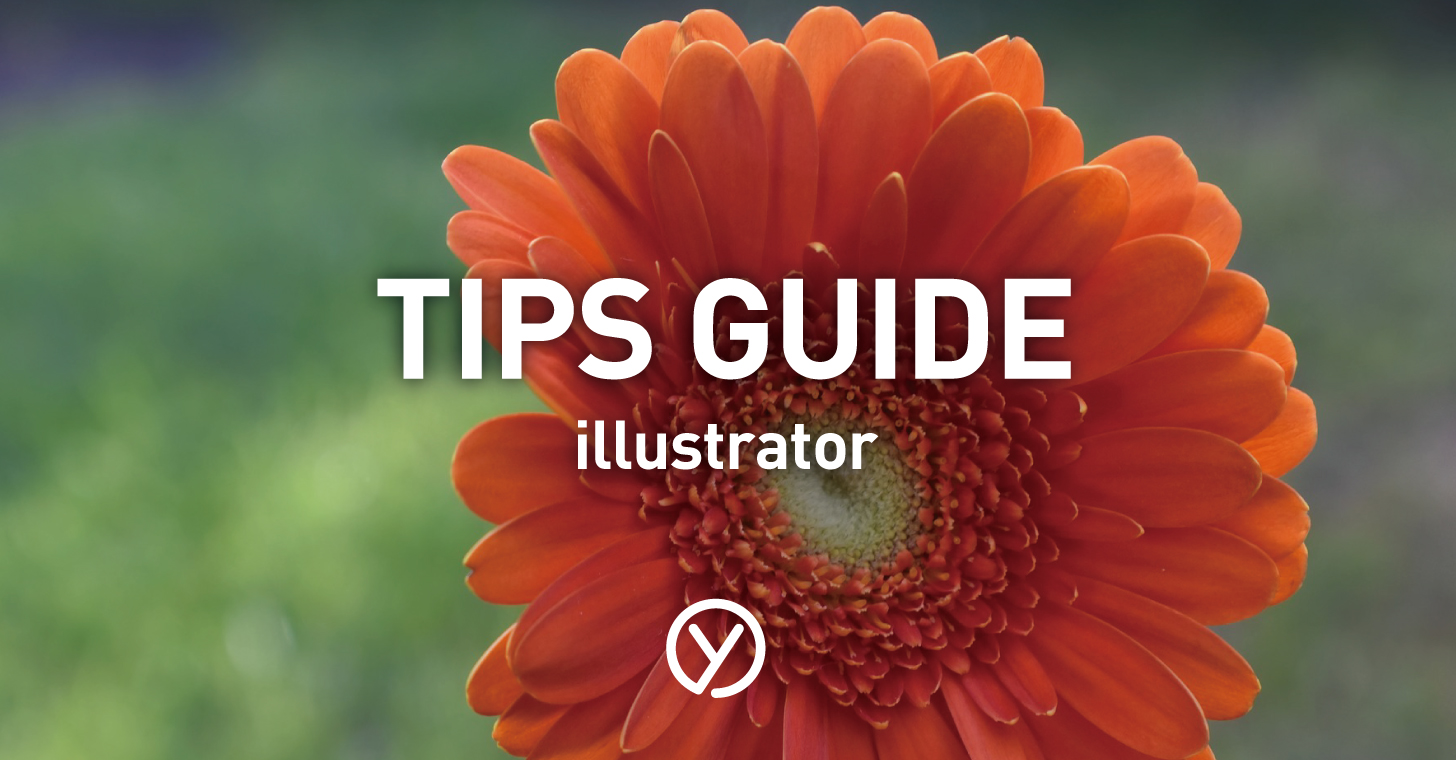
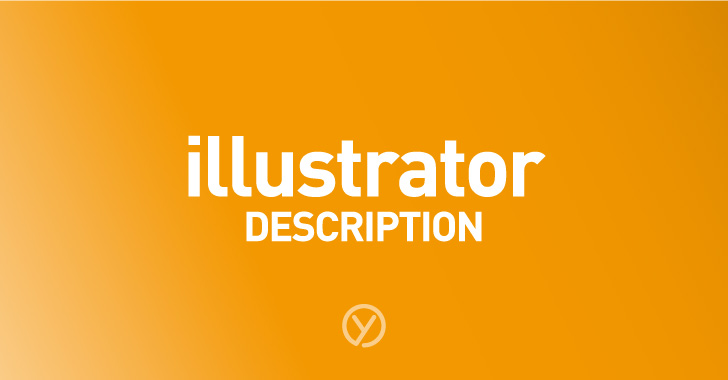


コメント