こんにちは、グラフィックデザイナーのyoenです。
今回は和柄シリーズ矢絣(やがすり)です。
江戸時代にお嫁さんが出戻らないと言う願いを込めて矢絣の着物を持たせたそうです。
それでは行きましょう。
イラレのパターンで作る【和柄 矢絣】
設定から
イラレの設定からしていきます。
まず、「表示→ポイントにスナップ」をチェックしておいてください。これはアンカーポイントにカーソルが近づくとポイントに引っ付いて(スナップ)くれる機能です。
ズレにくくなるのでありがたいです。
もう一つ、環境設定のスマートガイドでアンカーとパスのヒント表示がチェックされているか確認してください。
これがチェックされている状態でカーソルをアンカーポイントに近づけると説明が表示されるようになってわかりやすくなります。
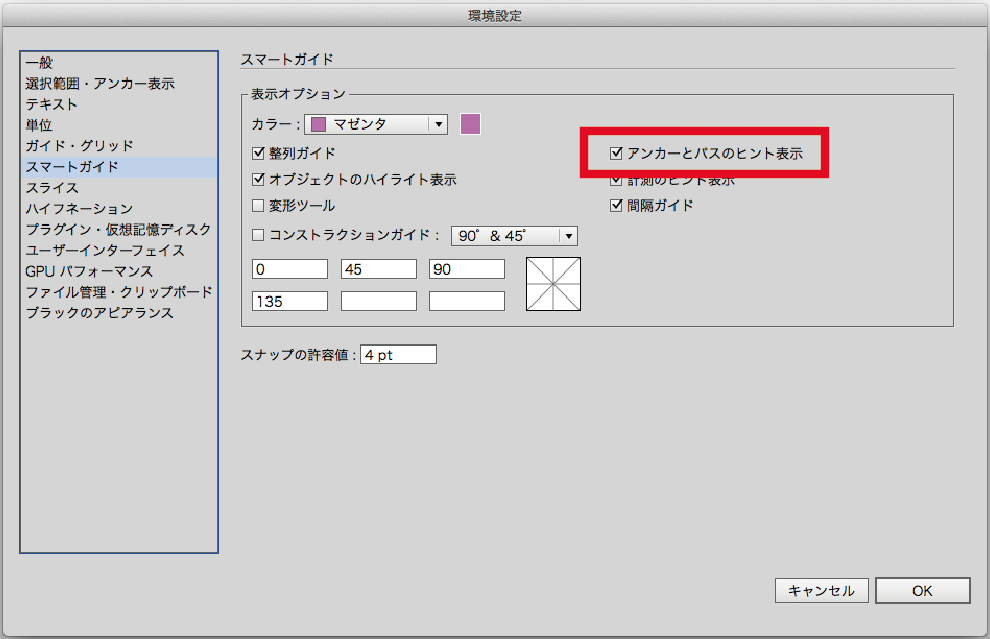
ベース作成
長方形ツールでヨコ3mm、タテ10mmの四角を書きます。
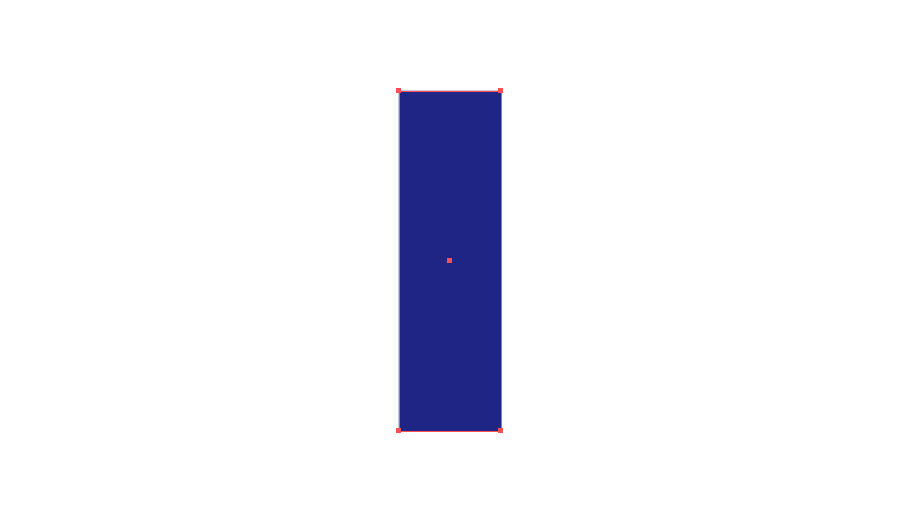
つぎに、その長方形の隣に隣接するようにヨコ1mm、タテ10mmの四角をもう一つ作ります。
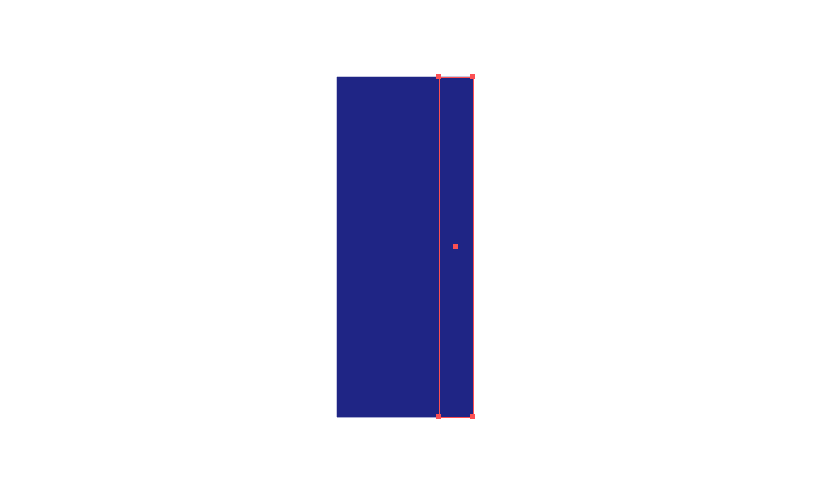
大きい方の長方形を選択してシアーツールをダブルクリックしてオプションを表示します。シアーの角度を25°、方向の垂直にチェックを入れOKします。
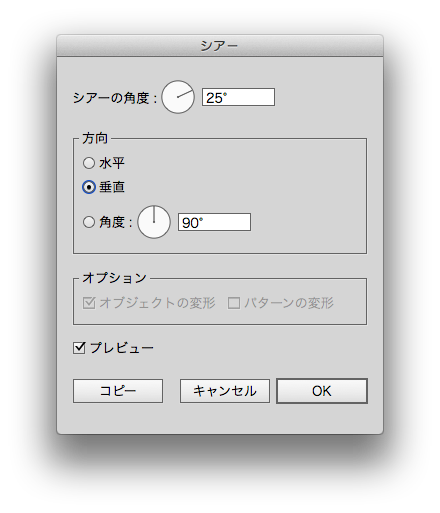
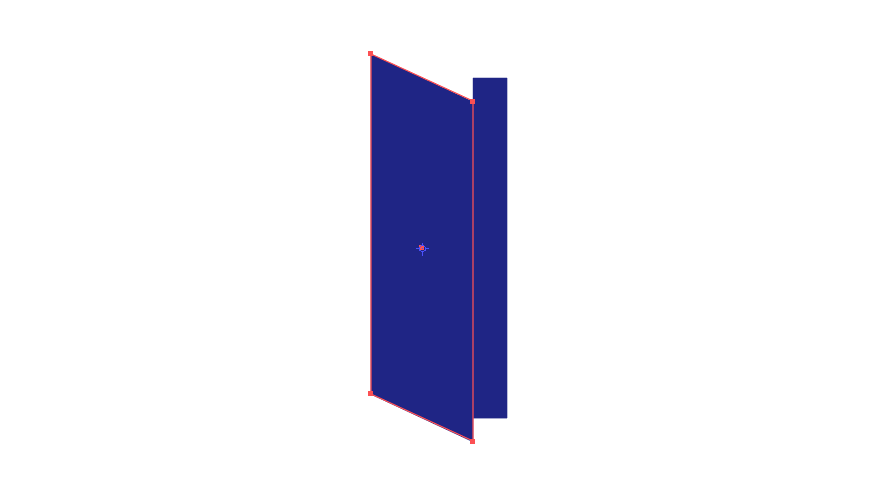
そのまま選択した状態でリフレクトツールを選択して小さい方の長方形の中心をoptionを押しながらクリックするとウインドウが現れます。
下の画像のように環境設定をしていると中心がわかりやすいですね。
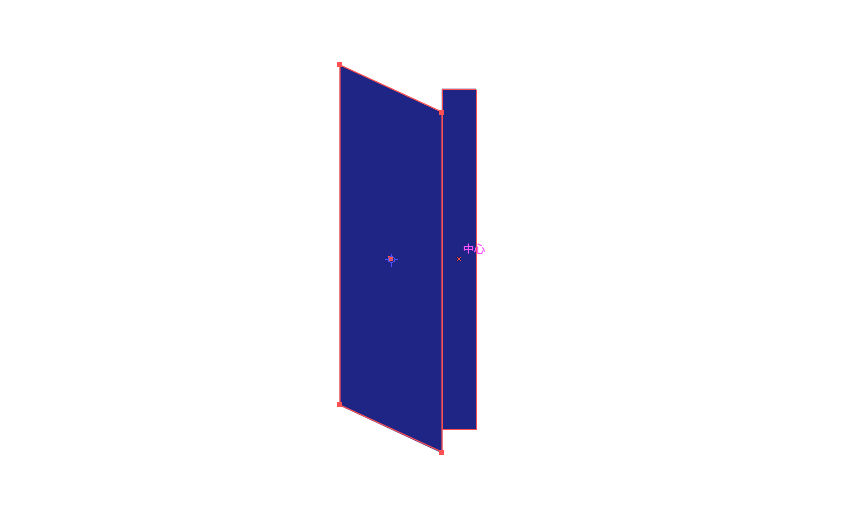
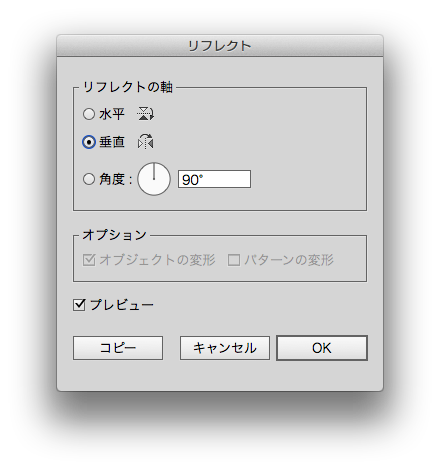
リフレクトの軸の部分で垂直を選びコピーを押します。
すると反対側に反転コピーされた状態になります。
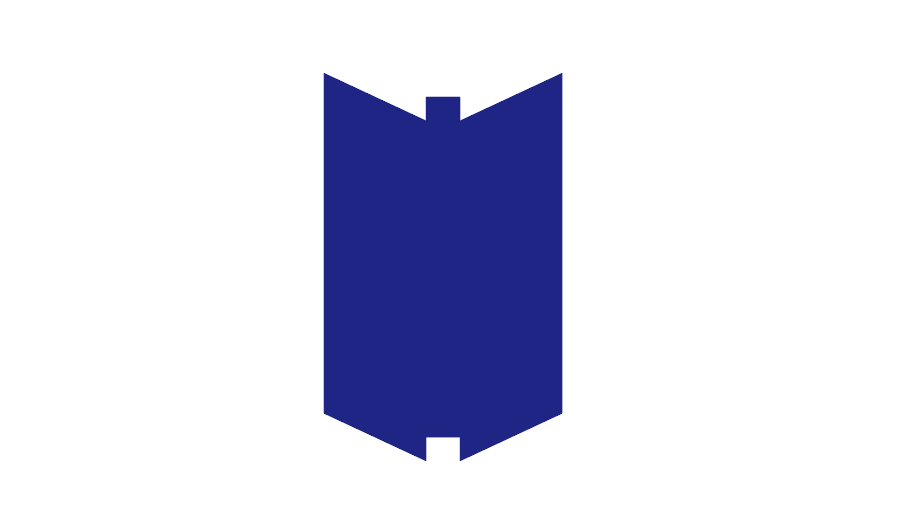
こんどは、下の図になるように。真ん中の小さい長方形だけをを選択しその上辺のアンカーポイントを左右のオブジェクトの一番下のアンカーポイントに会わせるように移動します。

ベースはこれで完成です。

パターン登録
オブジェクトを選択した状態で「オブジェクト→パターン→作成」を選んで以下の数値で設定します。
【タイルの種類】レンガ(縦)、【レンガオフセット】1/2、【幅】7mm、【高さ】20mmその他は特に触らなくて大丈夫です。その状態で完了してください。
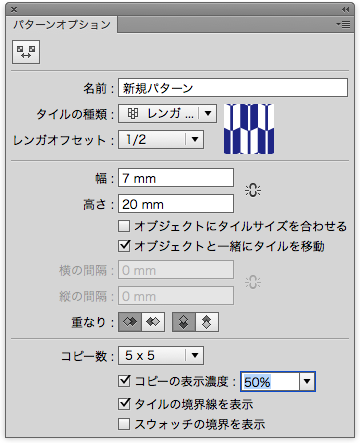
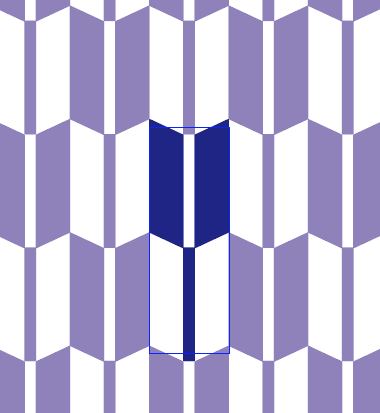
まとめ
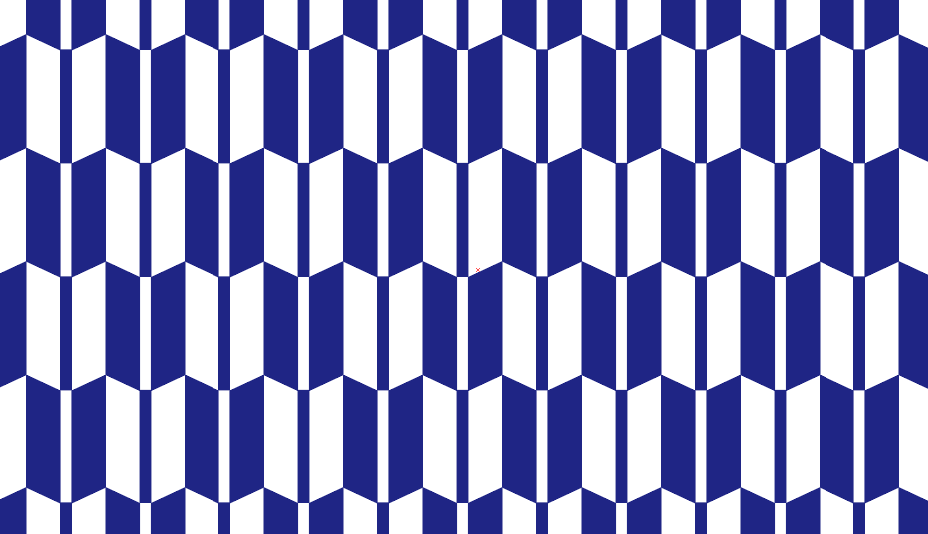
いかがでしょうか。
イラレの基本動作で出来てしまいますね。ここまで和柄シリーズを見てくれている人ならカンタンだと思います。
これからも頑張ってアップしていきますのでよろしくお願いいたします。
それでは、よきデザインライフを。






コメント