こんにちは、グラフィックデザイナーのyoenです。
今回は、和柄のパターンシリーズで武田信玄で有名な四つ割菱(よつわりびし)を作っていきたいと思います。
パターン的には四つ割菱を用いて繁菱(しげびし)と言う物を作ります。繁菱とは菱形同士が隣接した状態の紋様だそうです。
それではいきましょう。
今回のイラレのバージョンは2015.3です。
イラレのパターンで和柄の四つ割菱(よつわりびし)を作る
グリッドに分割(旧段落設定)
長方形ツールを使って1辺20mmの正方形を描きます。
つぎに「オブジェクト→パス→グリッドに分割」を選びます。
選択したまま回転ツールをダブルクリックでダイアログで45°回転します。
今度は、拡大縮小ツールを使って垂直方向にのみ縮小をかけます。
今回は垂直方向を60%にしました。
パスのオフセット
「効果→パス→パスのオフセット」でオフセット部分を-0.3mmでOKします。
アピアランスパネルを見るとパスのオフセットの効果が一番上にあると思いますので塗りの中に移動してください。
アピアランスパネルは以下のようになると思います。
初めから隙間を空けた状態で変倍すると隙間のあき幅が変わってしまいますので必ずこのタイミングでパスのオフセットで隙間を空けましょう。
この状態で次に進む前に必ず全てを選択しグループ化しておきましょう。⌘+G詳しくは以下の記事で説明していますんで気になった方は読んでみてください。
グループ化したらオブジェクトを全て選択し、アピアランスパネルで線を追加します。線幅は2ptにしました。
変形
アピアランスで線を選択した状態で「効果→パスの変形→変形」を選んで拡大・縮小をそれぞれ115%に設定しOKします。
最後に線を選択した状態で「効果→パスファインダー→追加」をすると一番外の菱形がキレイに描かれたと思います。
あとはパターンに登録していきます。
パターン登録
オブジェクトを選択した状態で「オブジェクト→パターン→作成」を選んで以下の数値で設定します。
【タイルの種類】レンガ(横)、【レンガオフセット】1/2、【幅】35mm、【高さ】11mmその他は特に触らなくて大丈夫です。その状態で完了してください。
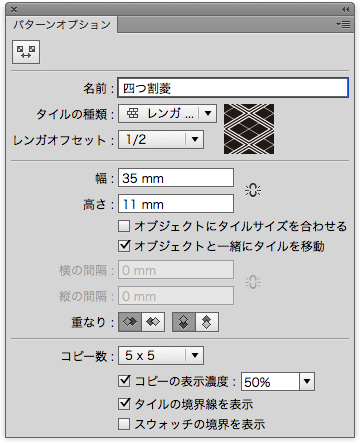
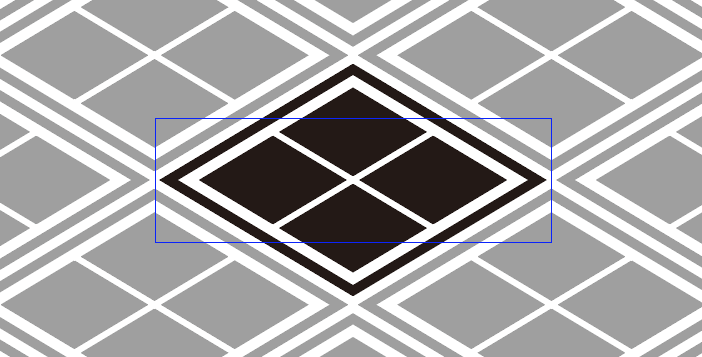
※数値はこのブログで紹介しているサイズの場合のものです。違う数値で始めた方は数値が変わってきますので調整してください。
まとめ
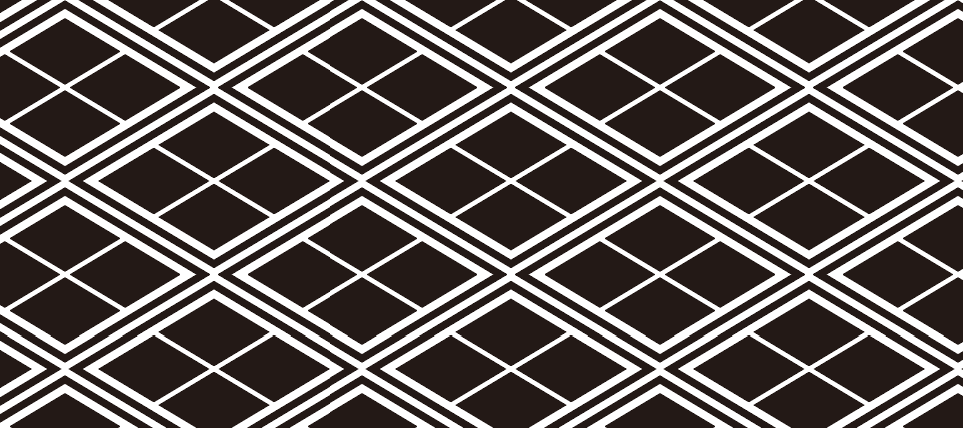
いかがでしょうか。
武田信玄のカッコいい紋様が出来ました。
この菱の紋様の種類は豊富にあるので調べて作ってみるのも良いのではないでしょうか。
それでは、よきデザインライフを。





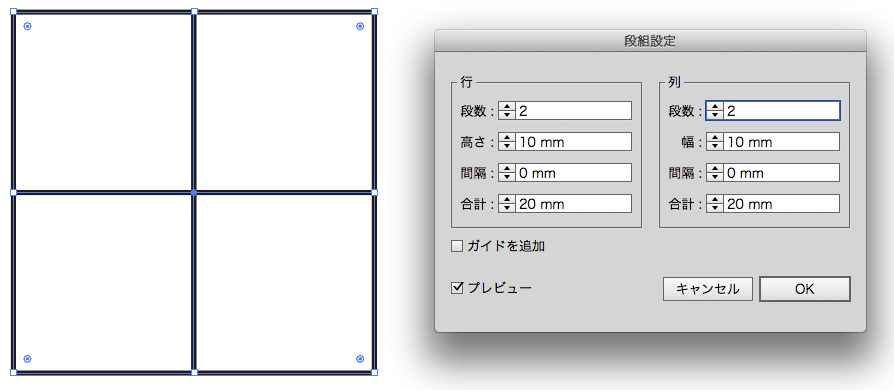
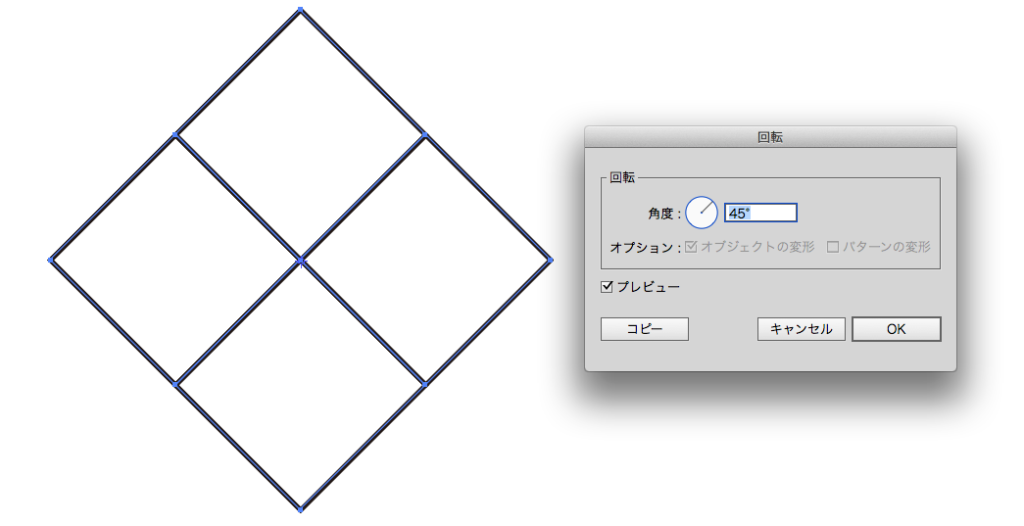
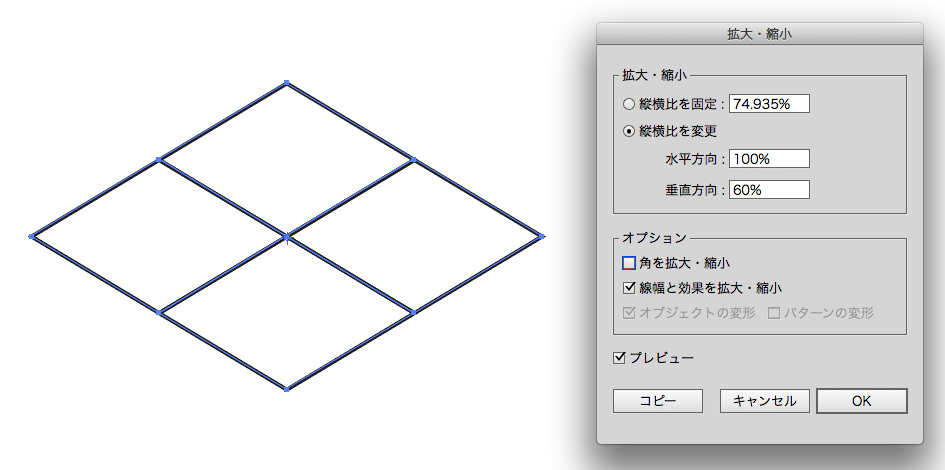

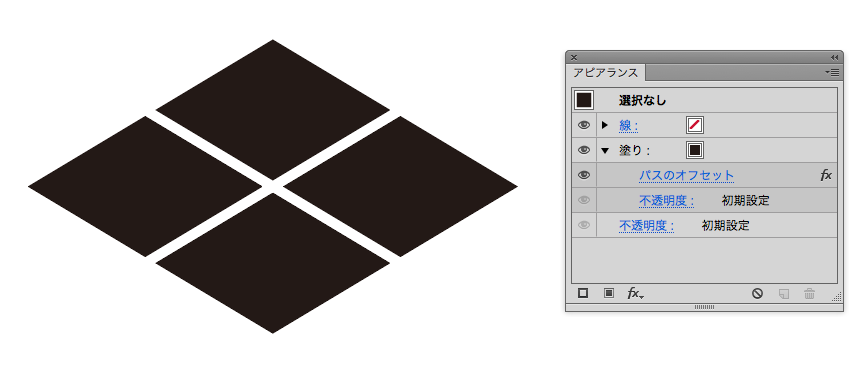

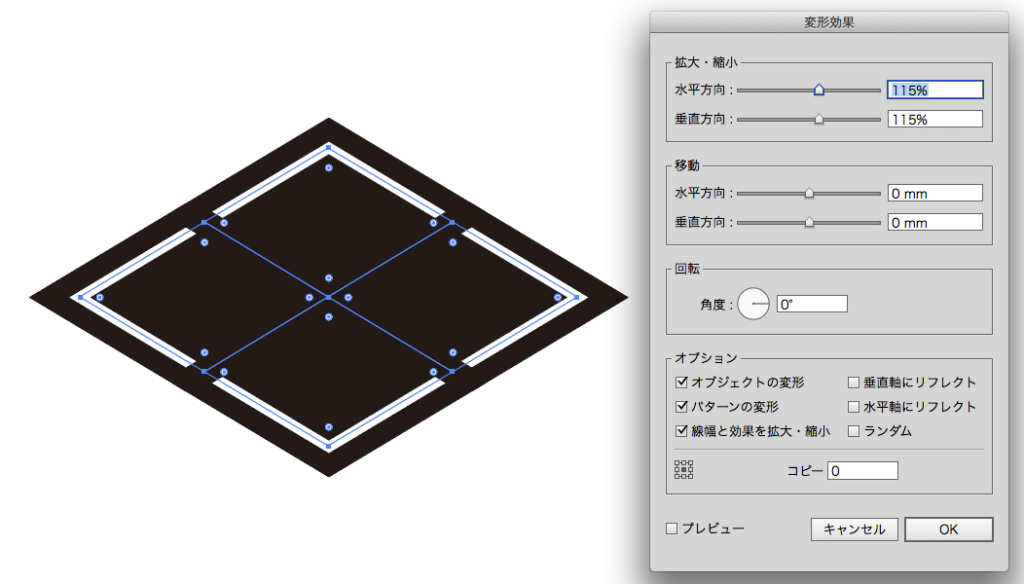
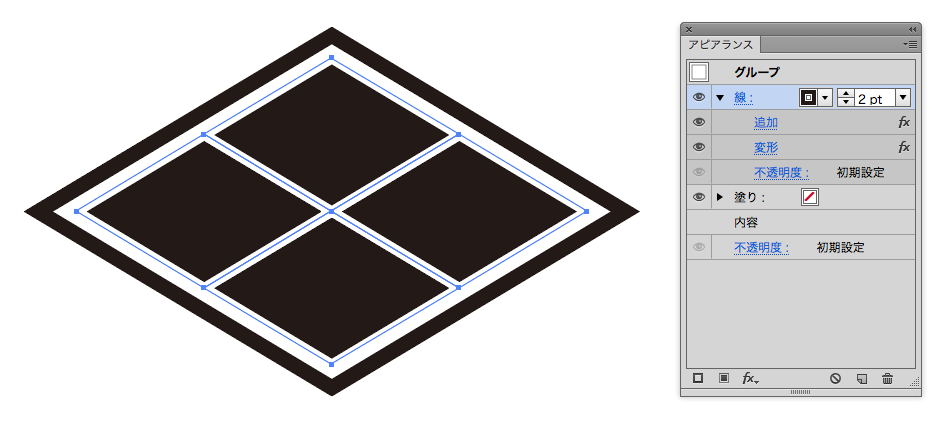


コメント