こんにちは、グラフィックデザイナーのyoen(@yoen)です。
今回は、モコモコな雰囲気を出せるブラシの作る方です。
イラレでブラシを作る際に一番に思いつくのはアートブラシだと思いますが、今回は散布ブラシで作っていきます。
散布ブラシのある機能を使うと劇的に使い勝手の良い筆が出来上がりますのでぜひ覚えて帰ってください。
使い方を覚えたら他にも流用できるので使い勝手は非常に良いと思います。
それではいきましょう。
イラレでモコモコな筆の作り方
今回は円を使って作っていきます。
慣れてきたら色々な形で作ってみて下さい。きっと予期しない面白い形ができるかもしれません。
ラフ
今回は10×10mmの正円を用意しました。
このオブジェクトを、効果→パスの変形→ラフの効果をかけていきます。
以下は任意になりますが今回は以下のような設定にしました。詳細は100%に設定し細かくトゲを出しています。
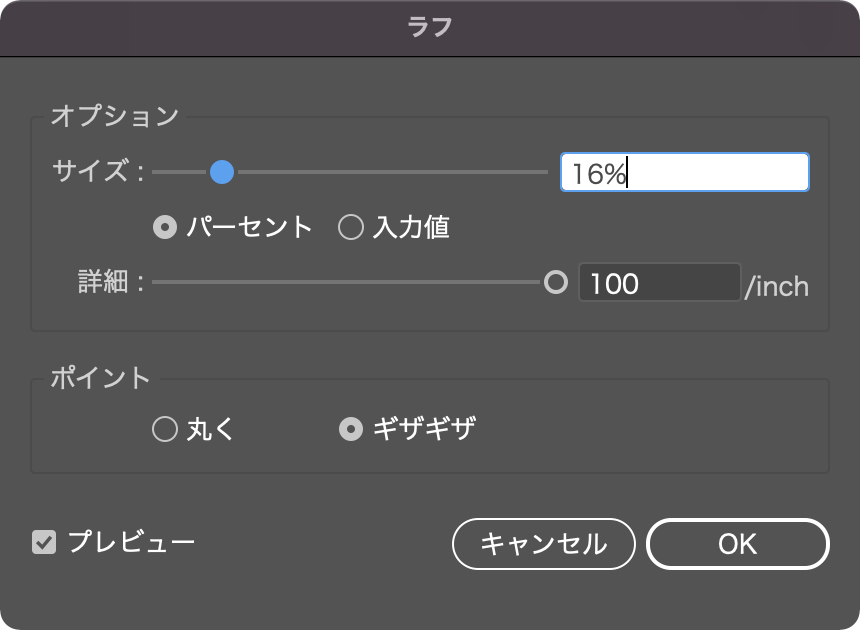
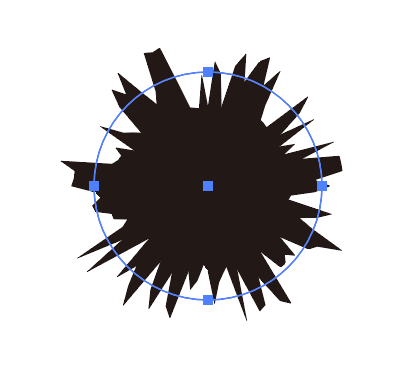
散布ブラシ
このオブジェクトをブラシパレットにドラッグして登録しましょう。
新規ブラシパネルが表示されたら散布ブラシを選んでください。
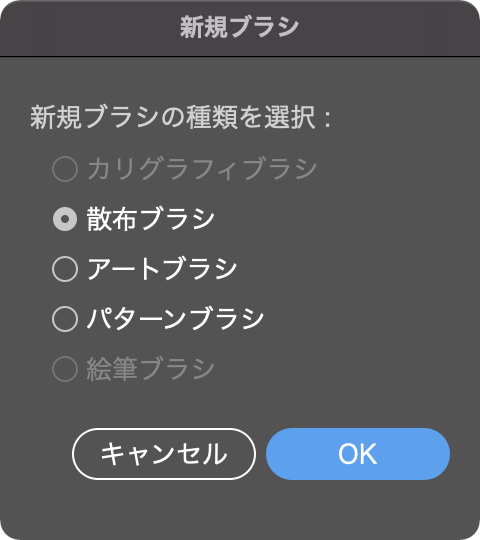
オプションは一旦触らずにOKします。
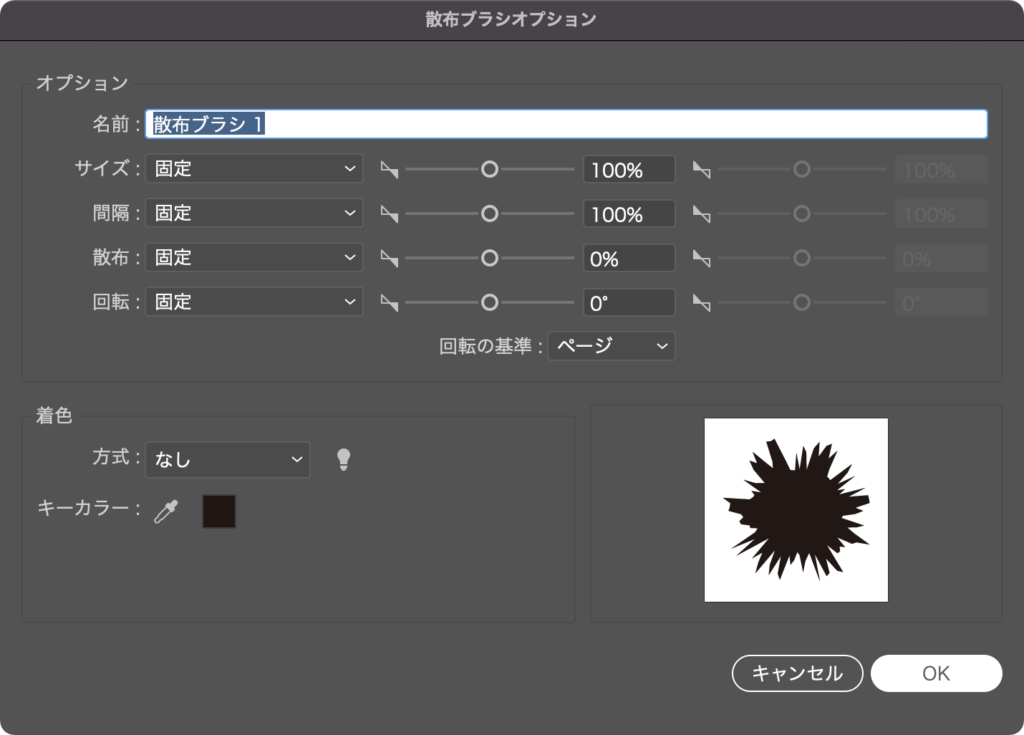
次にこの散布ブラシを適用するパスを適当に書いて用意します。直線でも構いません。
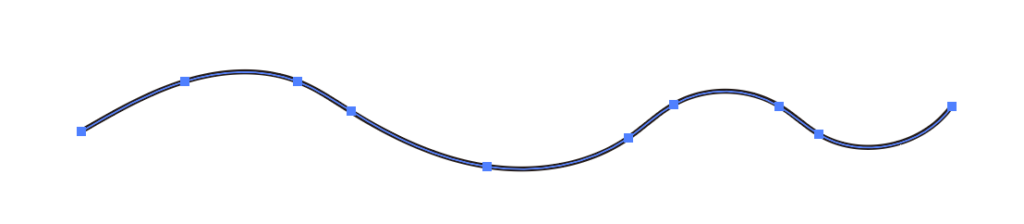
パスが出来たらひとまず先ほど登録したオブジェクトを選択しましょう。今は均等に並んでいます。
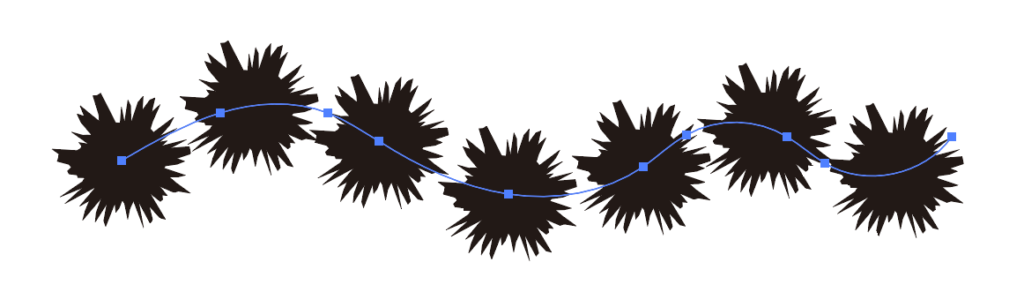
この状態で登録した散布ブラシをダブルクリックしてオプションを表示します。
今回は以下のように設定しました。
ポイントは間隔です。固定にし100%より数字を小さくします。これをしておくとオブジェクト同士が重なり合ってくれるので一つの線のように見せることができます。
気をつけたいのが散布の項目です。
今回は少しランダムに散らばるように設定していますがかけ過ぎるとオブジェクトが散らばってしまい線に見えません。
プレビューにチェックを入れているとリアルタイムに効果を見ながら設定できますので気の済むまで調整しましょう。
色に関する補足を一つ。
出来上がったブラシの色を変えたい場合は着色の方式の部分を彩色に設定しておきましょう。今回のオブジェクトは単色なのでこの設定で任意の色を付けることができます。
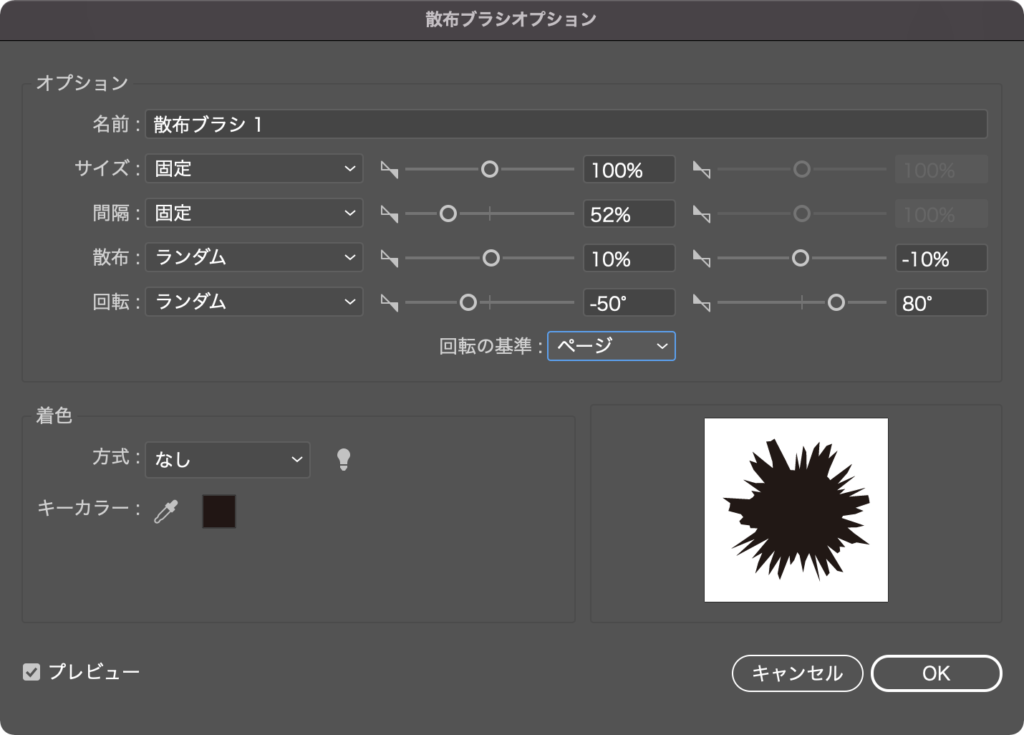
以上の設定で出来上がったのが以下の線になります。
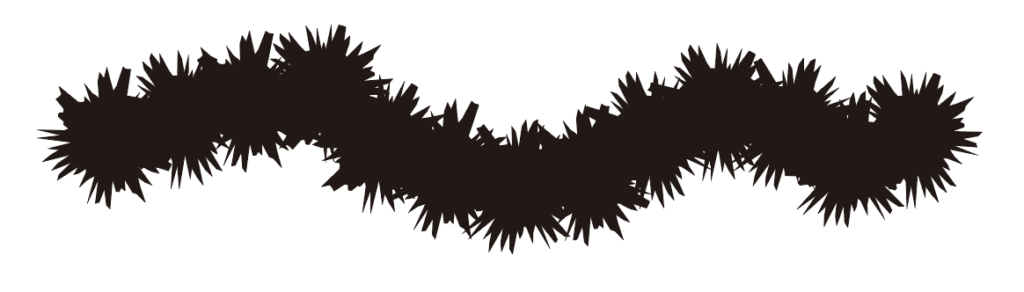
この散布ブラシを設定してグランジ効果をかけたのが以下の文字になります。
どうですか?雰囲気でますね。
ブラシのサイズは線幅で調整できます。
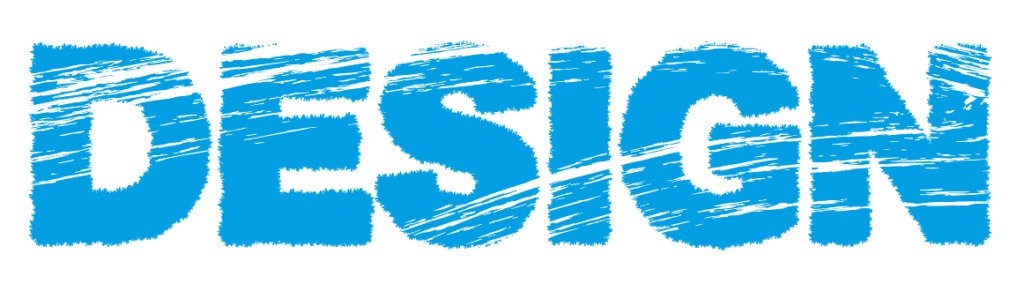
またイルカのイラストの輪郭に適用してみました。
これでパステル調の配色にしてデザインすると可愛いデザインが出来上がりそうですね。
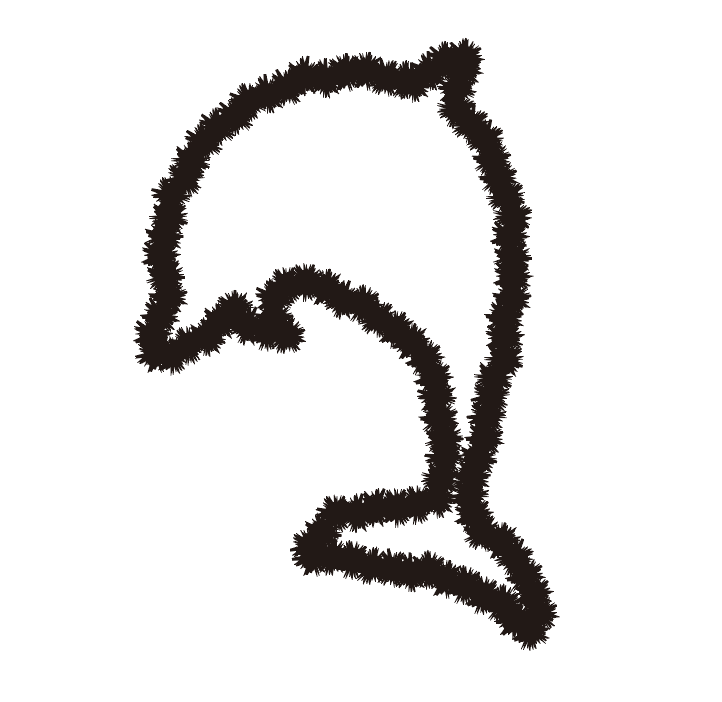
散布ブラシを使ったグランジ素材の作り方も解説しています。良かったらどうぞ。
まとめ
いかがでしたでしょうか。
ブラシを作っておくと後で役に立つのでコツコツ作っておけば大事な資産になりますよ。
散布ブラシは意外に万能なツールです。
色々作って使い方をマスターしておきましょう。きっと面白いブラシが作れること間違いなしです。
これからも皆さんの役に立つ情報をお届けしていきますのでぜひよろしくお願いいたします。
それでは、よきデザインライフを。







コメント